Tehokas opas kuinka muuntaa HEIF helposti JPG:ksi
 Päivitetty Lisa Ou / 23. lokakuuta 2023 16:30
Päivitetty Lisa Ou / 23. lokakuuta 2023 16:30Onko sinulla HEIF-tiedostoja tallennettuna Maciin? Jos näin on, niiden muuntaminen helpommin käytettävään muotoon, kuten JPG, on erittäin suositeltavaa. HEIF-tiedostot tai High-Efficiency Image Format ovat saatavilla useilla laitteilla, joten voit tarkastella niitä tuetuilla laitteilla. Mutta toisin kuin JPG, tämä muoto ei ole yhtä yleinen eikä välttämättä yhteensopiva muiden tietokoneidesi tai laitteidesi kanssa. Se tunnetaan myös nimellä HEIC, koska se on Applen valitsema tiedostopääte. Siksi sinun täytyy olla innoissasi, kun tiedämme, että voimme tarjota sinulle oikeat tavat muuntaa HEIF JPG-muotoon.
Jos jatkat tämän artikkelin selaamista, löydät tehokkaat ohjeet HEIF-tiedostojen muuntamiseen JPG-muotoon. Halusitpa sitten sisäänrakennetun muuntimen, verkkotyökalun tai kolmannen osapuolen ohjelman, voimme tarjota melkein kaiken mitä tarvitset tähän aiheeseen. Tarvittavat tiedot kustakin muuntimesta ovat seuraavissa osissa sekä oikeat muunnostoimenpiteet. Jatka ystävällisesti ja nauti toimittamistamme tiedoista HEIF-kuvatiedostojen muuntamiseksi onnistuneesti. Suorita jokainen suunta oikein ja todista niiden tehokkuus myöhemmin.
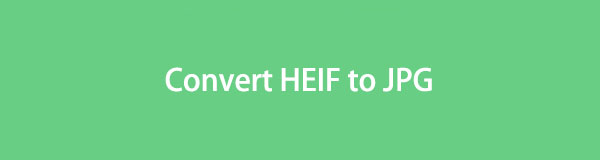

Opasluettelo
Osa 1. Kuinka muuntaa HEIF JPG:ksi esikatselussa
Esikatselu on macOS:n sisäänrakennettu ohjelma, jonka avulla voit näyttää kuvat ja muut tietotyypit Macissasi. Saatat tuntea sen vain tiedostojesi esikatselun sovelluksena, kuten sen nimi ehdottaa, mutta sinun on ymmärrettävä, että sillä on myös kyky muuntaa kuvamuotoja. Voit muuntaa tietyt tiedostot nopeasti JPG-muotoon ja paljon muuta käyttämällä sen vaihtoehtoja.
FoneLab HEIC Converterilla voit muuntaa HEIC-kuvat helposti PNG/JPG/JPEG-muotoon.
- Muuntaa HEIC-kuvat PNG / JPG / JPEG-muotoisiksi.
- Erä muuntaa HEIC-valokuvat kerralla.
- Voit säätää kuvan laatua.
Sen prosessi on myös ongelmaton Previewin puhtaan käyttöliittymän ansiosta, jonka avulla voit helposti ymmärtää toimenpiteen jokaista osaa. Valitettavasti löydät tämän menetelmän vain Macista. Joten siirry seuraavaan osaan, jos et käytä macOS:ää.
Noudata alla olevia käteviä ohjeita HEIF-muunnosprosessista JPG-muotoon esikatselussa:
Vaihe 1Anna löytäjä ikkuna Macissasi sen Dockissa olevan kuvakkeen avulla. Kansiosi ja niiden sisältämät tiedostot näkyvät näytöllä, mutta et välttämättä löydä tarvitsemiasi tiedostoja heti. Etsi ne ensin avaamalla kansiot ja kun löydät muunnettavan HEIC-kuvan, avaa se esikatselussa kaksoisnapsauttamalla sitä.
Vaihe 2Sitten paina filee -painike vieressä preview kieleke ylimmässä osassa. Kun avattava valikko tulee näkyviin, keskity alaosaan ja napsauta Vie -välilehti. Vaihtoehdot, kuten Muoto ja laatu, tulee näkyviin ponnahdusikkunaan.
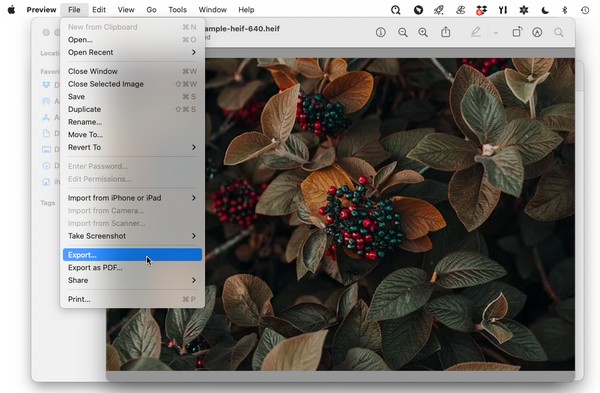
Vaihe 3Valitse muodostuu baari ja valitse JPEG valinta vaihtoehdoista. Voit myös säätää Laatu alla vastaavasti. Seuraavaksi lyö Säästä muuntaa HEIF-tiedostosi. Se tallennetaan myöhemmin JPG-tiedostona.
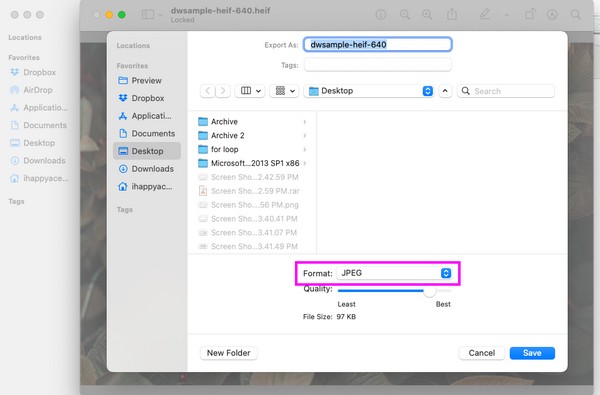
Osa 2. Kuinka muuntaa HEIF JPG:ksi FoneLab HEIC Converterilla
HEIF- ja HEIC-formaatit ovat keskenään vaihdettavissa, joten voit käyttää työkaluja, kuten FoneLab HEIC -muunnin muuntaaksesi HEIF-tiedostosi. Tämä työkalu on tehokas muunnin, jonka avulla voit muuttaa HEIF- tai HEIC-kuvia JPG-, JPEG- ja jopa PNG-muotoihin. Se tukee Mac-, Windows-, iPhone-, iPod- ja iPad-valokuvia; joten voit luottaa sen joustavuuteen käsitelläksesi tiedostojasi nopeasti.
Tämän lisäksi FoneLab HEIC Converter antaa sinun säätää kuvanlaatua, mikä helpottaa kuvatiedoston tallentamista mieltymystesi mukaan. Sen tiedetään myös olevan 100 % turvallinen, joten älä huolehdi komplikaatioista, sillä tämä työkalu pitää tiedostosi suojattuna. Voit myös navigoida siinä vaivattomasti puhtaan käyttöliittymän ansiosta.
FoneLab HEIC Converterilla voit muuntaa HEIC-kuvat helposti PNG/JPG/JPEG-muotoon.
- Muuntaa HEIC-kuvat PNG / JPG / JPEG-muotoisiksi.
- Erä muuntaa HEIC-valokuvat kerralla.
- Voit säätää kuvan laatua.
Katso alla oleva suojattu toimenpide mallina HEIF-tiedostojen muuntamisesta JPG-muotoon FoneLab HEIC -muunnin:
Vaihe 1Siirry johonkin tietokoneesi selaimista ja siirry välittömästi FoneLab Mac Sweep -sivustolle. Napsauta sen virallisella sivulla Ilmainen lataus välilehti työkalun ominaisuuskuvausten alla tallentaaksesi asennustiedoston. Kun olet tallentanut, lisää se omaan Sovellukset kansio. Anna pyydettäessä käyttäjänimesi ja salasanasi ja käynnistä sitten muuntaja myöhemmin.
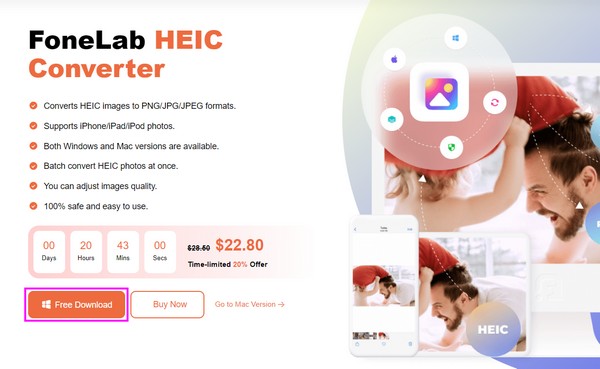
Vaihe 2Kotikäyttöliittymä tulee näkyviin automaattisesti, kun työkalu on käynnissä Macissasi. Klikkaa Lisää HEIC -välilehteä nähdäksesi vaihtoehdot. Paina painikkeen alla olevaa Lisää HEIC-tiedostoja or Lisää HEIC-kansio -painiketta nähdäksesi latausvaihtoehdot. Valitse sitten kuva, jonka muuntaa tuodaksesi ohjelmaan.
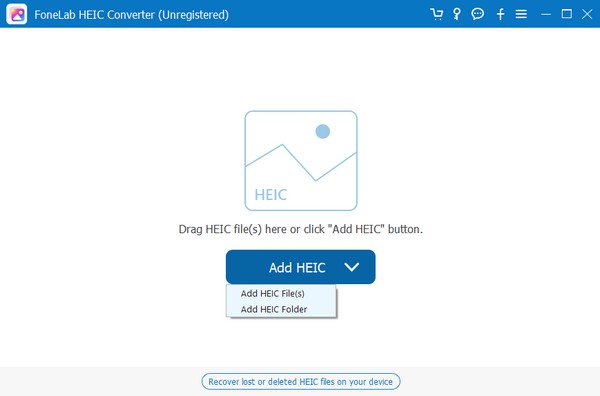
Vaihe 3Kun olet tuonut, paina muodostuu avattava palkki ja valitse JPEG valikosta. Säädä myös kuvan laatua sen mukaan, kuinka monta prosenttia haluat sen olevan. Kun olet valmis, paina Muuntaa -painiketta oikeassa alakulmassa muuttaaksesi HEIF-kuvasi JPG:ksi.
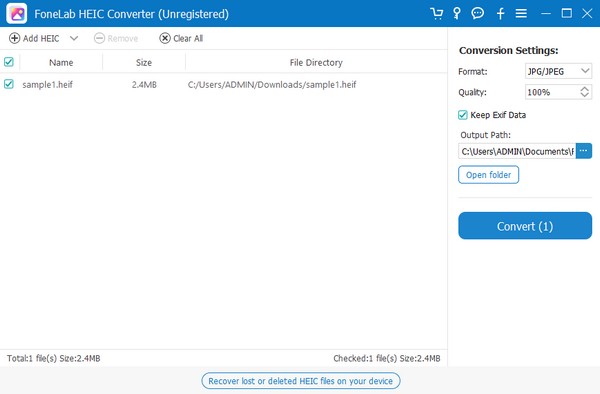
FoneLab HEIC Converterilla voit muuntaa HEIC-kuvat helposti PNG/JPG/JPEG-muotoon.
- Muuntaa HEIC-kuvat PNG / JPG / JPEG-muotoisiksi.
- Erä muuntaa HEIC-valokuvat kerralla.
- Voit säätää kuvan laatua.
Osa 3. Kuinka muuntaa HEIF JPG:ksi verkossa
Samaan aikaan verkkotyökalut ovat myös ulottuvillasi, jos sinulla on vakaa internetyhteys. Muunnosohjelmista, joita saatat kohdata verkossa, on Convertio. Se on suosittu verkkosivusto, joka tarjoaa sivun HEIF-kuvien muuntamiseen JPG-muotoon muutamassa sekunnissa.
Lataamalla HEIF-tiedostosi vain viralliselle muunnossivustolleen, tämä työkalu voi muuttaa ne JPG-tiedostoiksi napsauttamalla vain muutamia vaihtoehtoja. Näin ollen voit odottaa, että valokuvasi ovat yhteensopivia useiden laitteiden tai tietokoneiden kanssa, kun olet lopettanut tämän muunnosohjelman navigoinnin.
Noudata alla olevia huolettomia ohjeita muuntaaksesi HEIF-muodon JPG-muotoon käyttämällä online-muunninta Convertio:
Vaihe 1Etsi Convertion HEIF-JPG-muunnossivu selaimellasi. Kun näet punaisen Valitse Tiedostot -välilehti keskisivulla, napsauta sitä ja valitse HEIC-kuva ponnahduskansiosta. Sen jälkeen se ladataan automaattisesti verkkosivustolle.
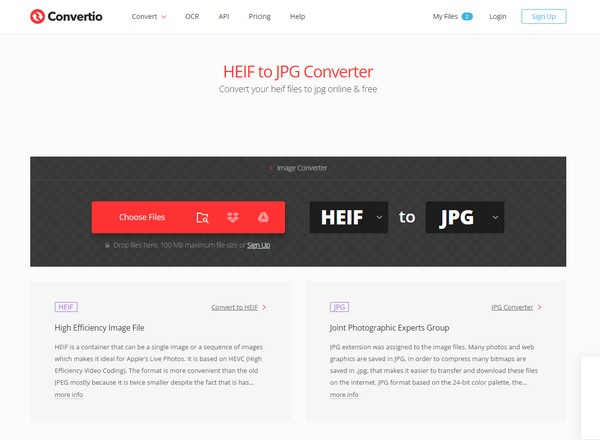
Vaihe 2Kun HEIC-tiedosto on ladattu, paina Muuntaa -painiketta tuodun kuvan vasemmalla puolella. Jatka sitten Lataa-painikkeella tallentaaksesi juuri muunnetun JPG-kuvan tietokoneellesi.
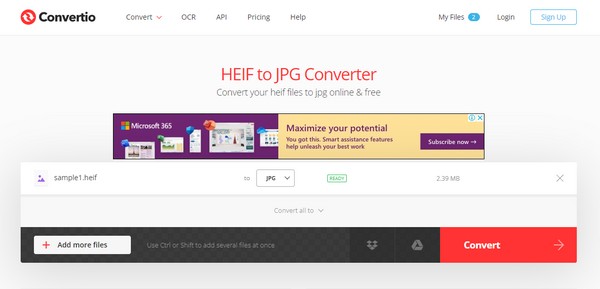
Osa 4. Usein kysyttyä HEIF:n muuntamisesta JPG:ksi
Kuinka voin muuntaa HEIF-kuvat JPEG-muotoon iPhonessani?
Voit luottaa samoihin menetelmiin, joita esittelimme tässä artikkelissa. Jos HEIF-kuvat ovat iPhonessasi, sopivin strategia, jota voit käyttää, on online-menetelmä osassa 3. Sinun tarvitsee vain käydä mainitulla verkkosivustolla ja muuntaa tiedostosi JPG-muotoon alustalla. Vaihtoehtoisesti voit käyttää myös Valokuvat sovellus muuttaa muotoa. Avaa valokuva, jonka haluat muuntaa nähdäksesi sen Kuvat-sovelluksessa. Napsauta sen jälkeen filee > Vie, valitse sitten JPEG avautuvassa valintaikkunassa muuntaaksesi onnistuneesti.
Onko JPG parempi muoto kuin HEIF?
Se riippuu haluamasi muodon eduista. Jos pidät laadukkaammasta mutta pienemmästä kuvamuodosta, saatat pitää HEIF-muodosta enemmän. Toisaalta, jos haluat kuvamuodon, joka on yhteensopiva useiden laitteiden kanssa, suosittelemme sen sijaan JPG-muotoa. Se on universaali muoto, joten lähes kaikki median katseluohjelmat tukevat sitä laitteestasi riippumatta. Siksi voit valita, mikä muoto on parempi tarpeidesi mukaan.
Kiitos, että muunsit HEIF-tiedostosi JPG-muotoon tässä artikkelissa ehdotetuilla tavoilla. Löydät lisää tällaisia ratkaisuja ja edullisia ohjelmia, jos käytät FoneLab HEIC -muunnin sivusto, joten voit käydä katsomassa se.
FoneLab HEIC Converterilla voit muuntaa HEIC-kuvat helposti PNG/JPG/JPEG-muotoon.
- Muuntaa HEIC-kuvat PNG / JPG / JPEG-muotoisiksi.
- Erä muuntaa HEIC-valokuvat kerralla.
- Voit säätää kuvan laatua.
