- Muistutus
- Safarin historia
- Safari-kirjanmerkki
- Videoita
- Musiikki
- Yhteystiedot
- Kalenteri
- App Päivämäärä
- SMS
- iMessage
- Huomautuksia
- Asiakirja
- Valokuvat
Hyödyllisiä menetelmiä iPadin irrottamiseksi iPhonesta tehokkaasti
 Päivitetty Lisa Ou / 31. maaliskuuta 2023 17:00
Päivitetty Lisa Ou / 31. maaliskuuta 2023 17:00Aion myydä iPadini, joten irrotan sen nyt kaikista muista laitteistani. Valitettavasti unohdin iPadini salasanan. Nyt en voi katkaista ja poistaa sitä iPhonestani. Kuinka irrotan iPadin iPhonesta?
On monia mahdollisia syitä, miksi ihmiset haluavat irrottaa iPad-laitteensa iPhonesta ja muista laitteista. Ehkä aiot myydä iPadisi, mutta et voi irrottaa sitä, koska olet unohtanut Apple ID -salasanan. Tai ehkä et tiedä miten se tehdään, koska olet uusi iOS:ssä, mikä on täysin ymmärrettävää. Tilanteesta riippumatta sinun ei enää tarvitse kohdata vaikeuksia, sillä tässä artikkelissa esitellään ratkaisut, jotka auttavat sinua tämän ongelman ratkaisemisessa. Kun olet lukenut tämän viestin, voit onnistuneesti irrottaa iPadin iPhonesta hyödyllisimmillä menetelmillä. Aloita siirtymällä nyt seuraaviin osiin.
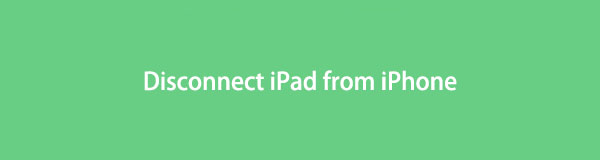

Opasluettelo
Osa 1. Irrota iPad iPhonesta iPadin asetuksista
Yleisin tapa irrottaa iPad iPhonesta on Asetukset sovellus. Se noudattaa yksinkertaisimpia vaiheita, ja sinun tarvitsee vain käyttää iPadia yhteyden katkaisemiseen. Mutta koska tämä on yksinkertaisin tapa, et voi tehdä mitään, jos kohtaat monimutkaisempia ongelmia, kuten unohtaa Apple ID -salasanasi, Jne
Noudata alla olevia vaivatonta vaihetta määrittääksesi, kuinka iPad irrotetaan iPhonesta iPadin asetuksissa:
Vaihe 1Avaa iPadisi lukitus ja etsi Asetukset -kuvaketta sovelluksistasi avataksesi sen. Napauta sen jälkeen omaasi tilin nimiprofiili Asetukset-näytön yläreunassa.
Vaihe 2Kun pääset profiiliisi, vieritä alaspäin, kunnes tulet alareunaan, jossa näet Ilmoittaa lähtevänsä -välilehti. Napauta sitä, sitten sinun on syötettävä Apple ID.
Vaihe 3Napauta sen jälkeen Sammuta. Vahvista sitten päätöksesi painamalla Ilmoittaa lähtevänsä. Tämän jälkeen iPhonesi irrotetaan iPadista.
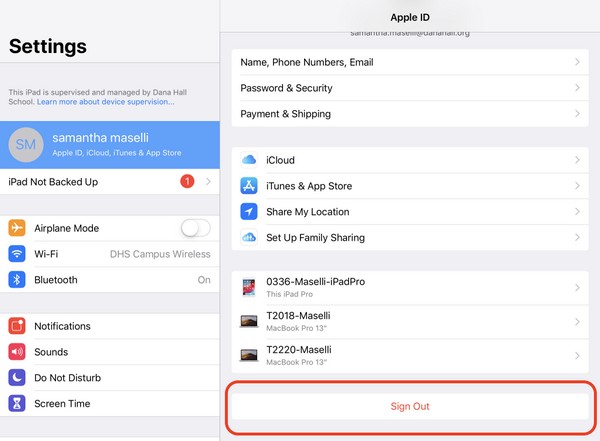
FoneLab Auttaa avaamaan iPhone-näytön, poistaa Apple ID: n tai sen salasanan, poistaa näytön ajan tai rajoitusten pääsykoodin sekunteina.
- Auttaa avaamaan iPhone-näytön.
- Poistaa Apple ID: n tai sen salasanan.
- Poista näytön aika tai rajoituksen pääsykoodi sekunteina.
Osa 2. Irrota iPad iPhonesta Find My App -toiminnolla
Toinen tapa irrottaa iPadisi iPhonesta on käyttää Find My -sovellusta. Tämä sovellus on esiasennettu iPhonellesi, joten sinun ei tarvitse löytää sitä App Storesta. Sinun täytyy kuitenkin sammuta iPadin aktivointilukko ennen kuin poistat sen tai irrotat sen iPhonesta ja muista laitteista.
Noudata alla olevia vaivatonta vaihetta määrittääksesi, kuinka iPad irrotetaan iPhonesta Find My -sovelluksen kautta:
Vaihe 1Sammuta iPadisi aktivointilukko napauttamalla Asetukset > Apple ID > Etsi Oma iPadillasi. Kytke pois päältä Etsi iPad vaihtoehto poistaa se käytöstä.
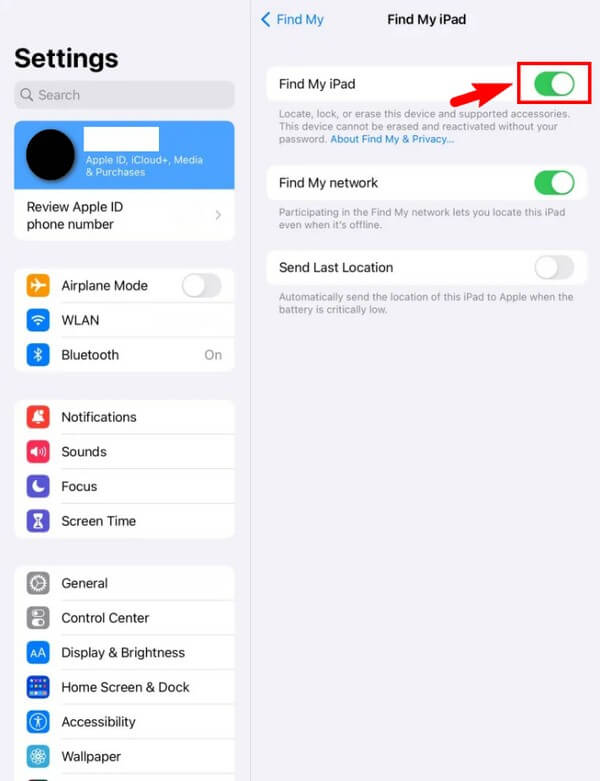
Vaihe 2Suorita Etsi Oma -sovelluksen iPhonessa ja napauta Laitteet vaihtoehto näytön vasemmassa alakulmassa. Valitse tämän jälkeen iPadisi laiteluettelosta.
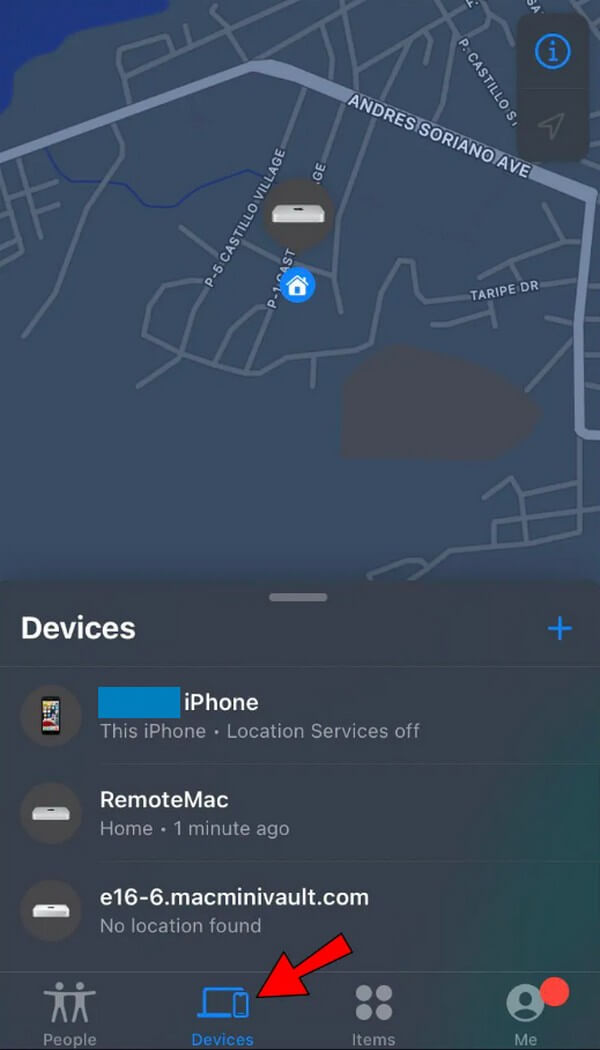
Vaihe 3Osuma Poista tämä laite alareunassa ja vahvista valinta painamalla poista. Tämän jälkeen iPadisi irrotetaan iPhonesta.
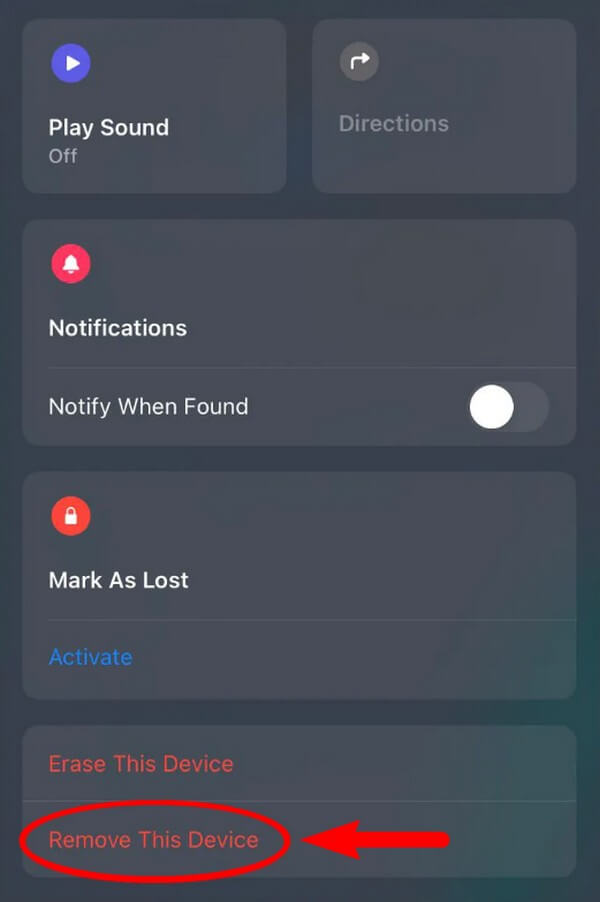
Osa 3. Irrota iPad iPhonesta iTunesin/Finderin kautta
Voit myös irrottaa iPadin iPhonesta käyttämällä iTunesia tietokoneella. Jos poistat iPad-laitteen iTunesista, se katkaistaan myös iPhonestasi samalla Apple ID:llä.
Noudata alla olevia vaivatonta vaihetta määrittääksesi, kuinka iPad irrotetaan iPhonesta iTunesin kautta:
Vaihe 1Suorita iTunes tietokoneellasi ja kirjaudu sisään iPadiin ja iPhoneen liitettyyn tiliin.
Vaihe 2Napauta Tili > Näytä Oma tili käyttöliittymän valikkopalkissa. Valitse sitten Hallitse laitteita saadaksesi luettelon liitetyistä laitteista näkyviin.
Vaihe 3Valitse iPadisi luettelosta ja napsauta poista irrottaaksesi sen iTunesista ja katkaistaksesi yhteyden iPhoneen.
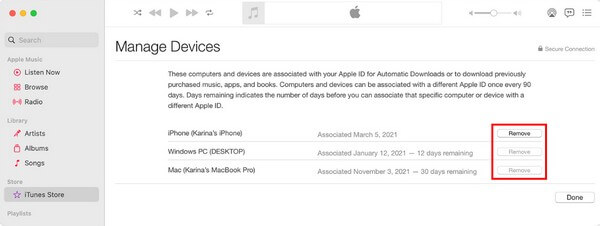
Huomaa kuitenkin, että iTunes on nyt saatavilla vain Windowsissa ja aiemmissa macOS-versioissa. Se on vaihdettu Apple Musiciin uusimmille macOS-laitteille.
Osa 4. Irrota iPad iPhonesta ilman salasanaa FoneLab iOS Unlockerin avulla
Jos et muista Apple ID -salasanasi yhteyden katkaisun käsittelyä varten, suositeltavin työkalu on FoneLab iOS Unlocker. Tämän ohjelman avulla voit poistaa salasanat, pääsykoodit, Apple ID:t jne. vain muutamassa minuutissa. Näin voit irrottaa iPadin iPhonesta hetkessä murehtimatta salasanarajoituksista. FoneLab iOS Unlocker on saatavilla iOS 17:lle ja aiemmille versioille. Ja sen suoraviivainen käyttöliittymä tekee yhteyden katkaisemisesta helpompaa. Näin ollen voit käyttää sitä nopeasti, vaikka se olisi ensimmäinen työkalusi.
FoneLab Auttaa avaamaan iPhone-näytön, poistaa Apple ID: n tai sen salasanan, poistaa näytön ajan tai rajoitusten pääsykoodin sekunteina.
- Auttaa avaamaan iPhone-näytön.
- Poistaa Apple ID: n tai sen salasanan.
- Poista näytön aika tai rajoituksen pääsykoodi sekunteina.
Noudata alla olevia vaivatonta vaihetta irrottaaksesi iPad iPhonesta ilman salasanaa FoneLab iOS Unlockerin avulla:
Vaihe 1Vierailla FoneLab iOS Unlockern virallisella lataussivulla ja napsauta sitten Ilmainen lataus -välilehti, jossa on Windows-logo, kun näet sen vasemmalla alueella. Napsauta sillä välin Siirry Maciin Versiovaihtoehto, jos käytät ensin Macia. Latauspainike, jossa on Apple-logo, tulee näkyviin. Valitse versio tietokoneesi mukaan ja aloita sitten ohjelman käynnistäminen.
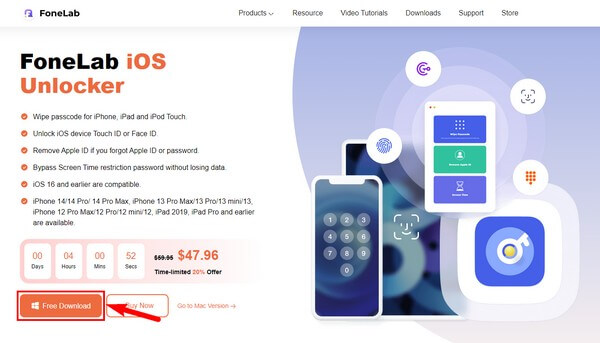
Vaihe 2FoneLab iOS Unlocker -ohjelman kolme keskeistä ominaisuutta ovat saatavilla päärajapinnassa. Pyyhi pääsykoodi -ominaisuuden avulla voit poista iOS-laitteesi lukitusnäyttö salasana, Poista Apple ID tekee sen, mitä sen nimi ehdottaa, ja Screen Time avaa näyttöajan lukituksen ja hakee rajoituksia. Valitse Poista Apple ID ominaisuus.
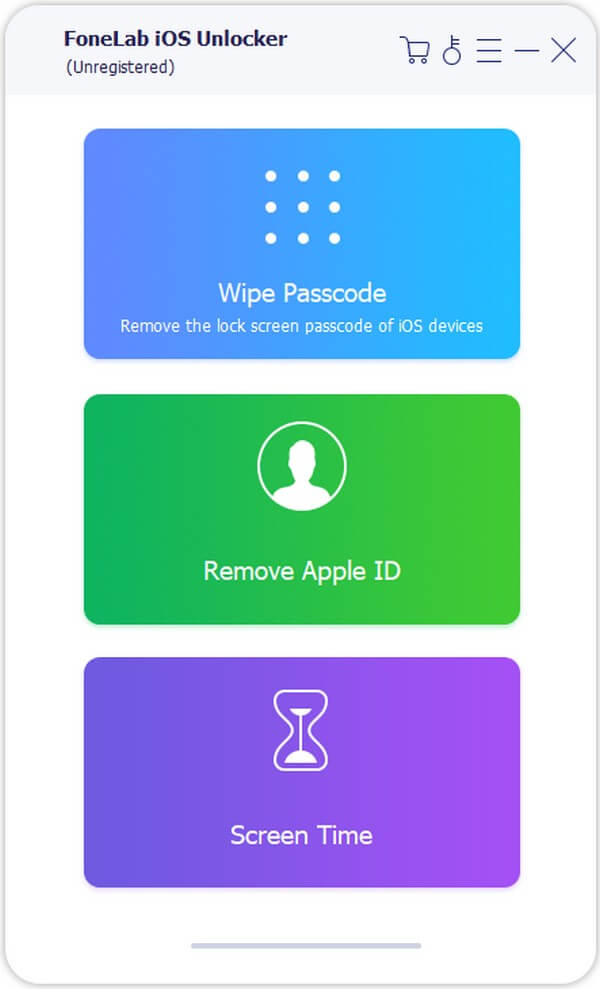
Vaihe 3Yhdistä iPad USB-johdolla tietokoneeseen ja napsauta Aloita -painiketta seuraavassa käyttöliittymässä. Tarkista tämän jälkeen, ovatko laitteesi tiedot oikein, mukaan lukien laiteluokka, tyyppi, malli ja iOS-versio. Paina sitten Aloita alla olevaa välilehteä aloittaaksesi laiteohjelmiston lataamisen.
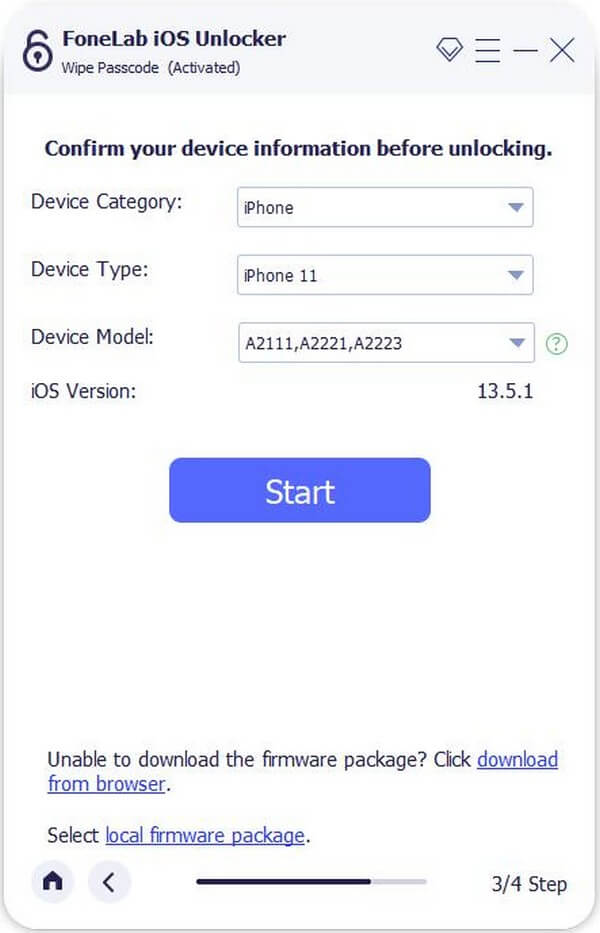
Vaihe 4Kun lataus on valmis, napsauta avata iPadin lukituksen poistamiseksi. Myöhemmin voit lopulta irrottaa iPadin iPhonesta muistamatta Apple ID -salasanasi.
Huomaa, että kaikkia edellä mainittuja tapoja voidaan käyttää, jos haluat tietää, miten Irrota iPhone iPadista.
FoneLab Auttaa avaamaan iPhone-näytön, poistaa Apple ID: n tai sen salasanan, poistaa näytön ajan tai rajoitusten pääsykoodin sekunteina.
- Auttaa avaamaan iPhone-näytön.
- Poistaa Apple ID: n tai sen salasanan.
- Poista näytön aika tai rajoituksen pääsykoodi sekunteina.
Osa 5. Usein kysyttyä iPadin irrottamisesta iPhonesta
1. Voinko purkaa iPhone-viestieni linkityksen iPadista?
Kyllä sinä voit. iPadillasi Asetukset, napauta Profiilisi > iCloud > viestit -välilehti ja sammuta se, jotta se lopettaa synkronoinnin iPhone-viestien kanssa. Vaihtoehtoisesti voit tehdä tämän iPhonellasi Asetukset samoilla vaiheilla.
2. Miksi iPhone-selaushistoriani näkyy iPadissani?
Safari-selaimesi voi olla synkronoitu iPhone- ja iPad-laitteidesi välillä. Näin ollen iPhonesi selaushistoria näkyy myös iPadissasi, jos olet kirjautunut samaan Apple ID:hen molemmissa laitteissa.
Laitteiden irrottaminen voi olla vaikeaa, jos et tunne eri Apple-laitteiden yhdistämistä. Siksi olemme koonneet tähän artikkeliin yleisimmät ja tehokkaimmat tavat auttamaan sinua. Jos tarvitset lisää apua, älä epäröi palata milloin tahansa.
FoneLab Auttaa avaamaan iPhone-näytön, poistaa Apple ID: n tai sen salasanan, poistaa näytön ajan tai rajoitusten pääsykoodin sekunteina.
- Auttaa avaamaan iPhone-näytön.
- Poistaa Apple ID: n tai sen salasanan.
- Poista näytön aika tai rajoituksen pääsykoodi sekunteina.
