- Miten peilaa iPhone tietokoneeseen
- Suoratoista Android Windowsiin
- Peilaa iPhone Windowsiin
- Samsungin näytön peili ei toimi
- Mirror App iPhonelle
- Mirror-sovellus Androidille
- Käytä AirServeriä
- Peilaa iPhone tietokoneeseen
- Suoratoista puhelimesta tietokoneeseen
- iPhonen näytön peili ei toimi
- Peilaa iPad PC:hen
- Peilaa iPhone kannettavaan tietokoneeseen
iPadin näytön peili kolmessa suosituimmassa menetelmässä
 Päivitetty Lisa Ou / 03. heinäkuuta 2023 09
Päivitetty Lisa Ou / 03. heinäkuuta 2023 09Päätin liittyä videopeliturnaukseen. Haluan tulla ammattipelaajaksi kuin isoveljeni. Pyysin häntä kouluttamaan minua. Hän sanoi minulle, että hänen täytyy katsoa jokainen peli nähdäkseen pelini. Tästä syystä hän sanoi, että minun piti peilata iPadini hänen tietokoneeseensa. On hauskaa, että voimme pelata vaikeita videopelejä, mutta emme osaa peilata iPadia. Auta meitä tässä ongelmassa. Kiitos jo etukäteen, kaverit!
Olemme iloisia, että uskot meidän auttavan sinua. Valmistelimme ongelmaasi varten kolme vaihtoehtoa, joiden avulla voit peilata iPadisi. Sinun tarvitsee vain valita tehokkain menetelmä alta. Ole hyvä ja selaa tätä artikkelia saadaksesi lisätietoja.
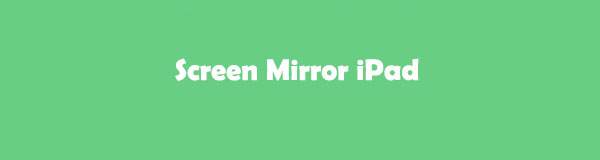

FoneLab Phone Mirrorin avulla peilaat iPhonen tai Androidin tietokoneeseen tehokkaasti.
- Voit peilata iPhonen tai Androidin näytön tietokoneeseen.
- Yhdistä laitteesi Wi-Fi-, QR-koodin, PIN-koodin tai USB-kaapeliyhteyden kautta.
- Ota kuvakaappauksia ja tallenna näytön toimintoja helposti.

Opasluettelo
Osa 1. Peilin näyttö iPadissa
Jos peilaat näyttöä iPadista, näet näytön isommalla näytöllä. Mutta kuinka voit tehdä sen nopeasti? Sinun ei tarvitse huolehtia, koska olemme saaneet sinut siihen tilanteeseen! Jos olet aloittelija, sinun tarvitsee vain seurata kunkin menetelmän yksityiskohtaisia ohjeita. Jatka.
Vaihtoehto 1: Käytä AirPlayta (vain Mac)
Ensimmäinen asia, jota voit harkita iPadin suoratoistossa, on AirPlay. Voit käyttää sitä äänen ja videoiden suoratoistoon Apple-laitteista. Tämän ominaisuuden avulla voit myös yhdistää Apple-laitteet muihin Apple-laitteisiin, Apple TV:hen tai yhteensopivaan kaiutinjärjestelmään.
Jos kuitenkin haluat yhdistää iPadisi Windowsiin, et voi käyttää AirPlayta. Tämä ominaisuus ei tue laitteita, joita Apple ei ole luonut. Tässä tapauksessa voit käyttää AirPlayta iPadin näytön peilaukseen Maciin.
Jos et vielä tunne AirPlayta, lue alla oleva opetusohjelma sen käyttämisestä. Jatka eteenpäin.
Vaihe 1Yhdistä kaksi laitetta samaan Wi-Fi-verkkoon. Pyyhkäise alas iPadin oikeassa yläkulmassa olevaa Ohjauskeskusta. Sen jälkeen näet aktiiviset laatat, jotka olet määrittänyt iPadille. Napauta oikeassa yläkulmassa olevaa AirPlay-kuvaketta. Näet sen pääkäyttöliittymän pienessä ikkunassa. Sinun on jätettävä se siniseksi. Se on merkki siitä, että olet aktivoinut sen onnistuneesti. Napauta sen jälkeen aktiivisten ruutujen päällä olevaa peilikuvaketta.
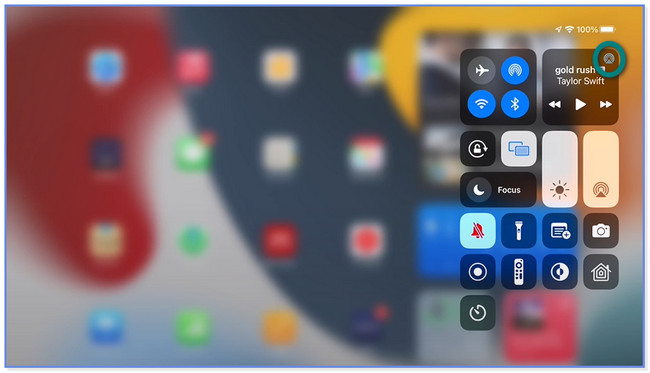
Vaihe 2Pieni ikkuna tulee näkyviin iPadisi näytölle. Valitse Macisi nimi vaihtoehdoista. Myöhemmin toiminto näkyy myös Macissasi. Se tarkoittaa vain, että peilasit iPadisi onnistuneesti Maciin.
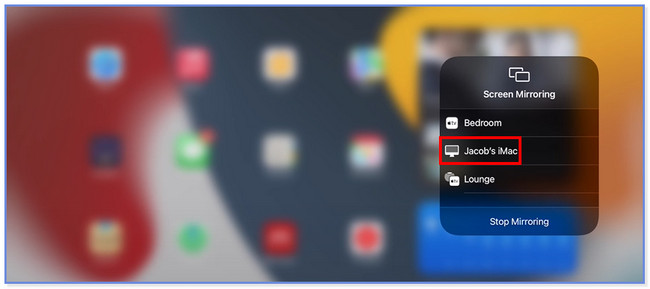
Vaihe 3Kun olet lopettanut näytön peilaus, napsauta Lopeta peilaus -painiketta Macissasi. Myöhemmin et enää näe iPadin näyttöä Macissa.
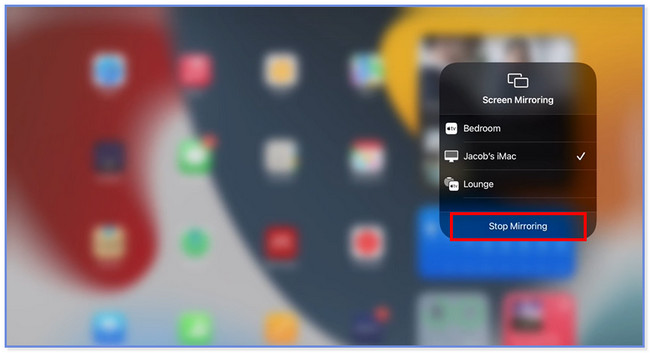

FoneLab Phone Mirrorin avulla peilaat iPhonen tai Androidin tietokoneeseen tehokkaasti.
- Voit peilata iPhonen tai Androidin näytön tietokoneeseen.
- Yhdistä laitteesi Wi-Fi-, QR-koodin, PIN-koodin tai USB-kaapeliyhteyden kautta.
- Ota kuvakaappauksia ja tallenna näytön toimintoja helposti.
Vaihtoehto 2: Käytä Lightning Digital AV -sovitinta
Lightning Digital AV -sovittimen avulla voit peilata iPadisi muihin laitteisiin, kuten televisioihin ja tietokoneisiin. Sinun tarvitsee vain liittää molemmat laitteet HDMI-liitännän ja Lightning-portin kautta Lightning Digital AV -sovittimen kautta. Lisäksi sovitin voi seurata iPadin suuntaa riippumatta siitä, mitä teet sillä.
Valaistuksen digitaalisten AV-sovittimien hinta on kuitenkin korkea. Onko sinulla jo se? Jos ei, voit vierailla Applen virallisella verkkosivustolla tai etsiä osoitteesta www.apple.com/shop. Sinun tarvitsee vain napsauttaa Lisää laukku -painiketta ostaaksesi sen. Kun olet hankkinut Lightning Cable AV -sovittimen, seuraa alla olevia ohjeita, jotta voit peilata sitä iPadissa.
Hanki iPad ja laite, jonka haluat yhdistää siihen. Liitä sen jälkeen molemmat HDMI- ja Lightning-kaapelin kautta. Myöhemmin näet iPadin näytön toisella näytöllä.
Vaihtoehto 3: Käytä FoneLab-puhelinpeiliä (Windows)
Entä jos haluat oppia peilaamaan iPadin näyttöä tietokoneella? Siinä asiassa voi harkita FoneLab puhelimen peili ensimmäinen valintasi! Se tukee kaikkia iOS-, iPadOS- ja Android-laitteita, joita voit peili tietokoneellesi. Kun liität iPadisi ohjelmistoon, sinulla on kaksi vaihtoehtoa. Voit käyttää USB- ja Wi-Fi-yhteyttä. Saat lisätietoja näistä ominaisuuksista lukemalla tämän osan.

FoneLab Phone Mirrorin avulla peilaat iPhonen tai Androidin tietokoneeseen tehokkaasti.
- Voit peilata iPhonen tai Androidin näytön tietokoneeseen.
- Yhdistä laitteesi Wi-Fi-, QR-koodin, PIN-koodin tai USB-kaapeliyhteyden kautta.
- Ota kuvakaappauksia ja tallenna näytön toimintoja helposti.
Lisäksi voit tallentaa näytön peilausistunnon käyttämällä tämän työkalun tallennusominaisuutta. Lisäksi voit myös ottaa kuvakaappauksia näytöstäsi. Tämän ohjelmiston opas on lueteltu alla, jotta opit peilaamaan iPadin kanssa.
Vaihe 1FoneLab Phone Mirrorin virallisella verkkosivustolla voit ladata tai hankkia sen napsauttamalla Ilmainen lataus kuvake tai painike. PC antaa sinun nähdä latausprosessin etenemisen pääliittymän alaosassa. Napsauta sitä, kun se on valmis määrittääksesi sen mieltymystesi mukaan. Napsauta sen jälkeen install -painiketta, ja tietokone käynnistää ohjelmiston automaattisesti.
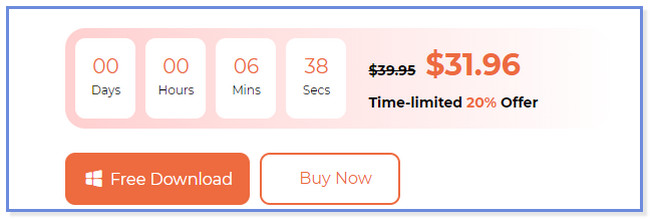
Vaihe 2Kaksi käyttöjärjestelmää, joita tämä työkalu tukee, tulevat näkyviin. Koska haluat peilata iPadin PC:hen, napsauta iOS peili -painiketta. Sen jälkeen ohjelmisto ohjaa sinut ohjenäyttöön, jossa kerrotaan, kuinka liität iPadisi tietokoneeseen.
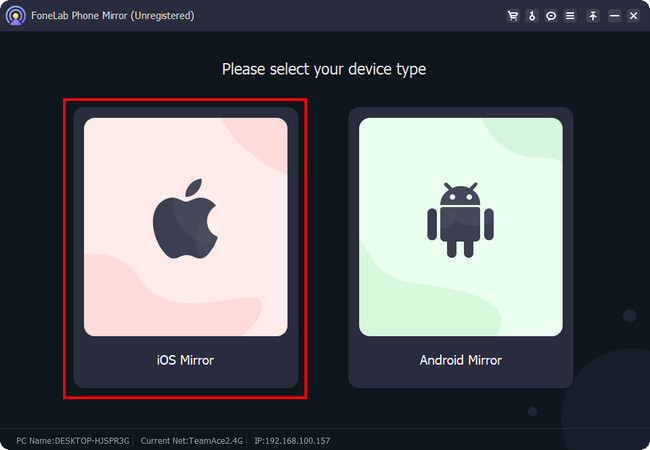
Vaihe 3Jos haluat liittää iPadisi USB-kaapelilla, napsauta USB-yhteyspainiketta yläreunassa. Mutta on suositeltavaa käyttää Wi-Fi-yhteyspainiketta. Et tarvitse lisälaitteita tai kolmannen osapuolen sovellusta iPadin liittämiseen ohjelmistoon. Napsauta sen jälkeen Näytön peilaus vasemmalla puolella.
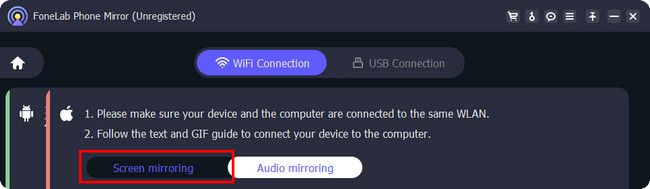
Vaihe 4Yhdistä kaksi laitetta samaan Wi-Fi-verkkoon. Siirry sen jälkeen iPadiin ja pyyhkäise alas ohjauskeskus oikeassa yläkulmassa. Ole hyvä ja paikanna Näyttöpeili -kuvake kaikkien aktiivisten laattojen joukossa. Napauta sitä, ja puhelin etsii lähellä olevia käytettävissä olevia laitteita yhdistääkseen iPadisi. Valitse sen jälkeen FoneLab Phone Mirror. Näet iPadisi näytön ohjelmistossa. Siirry Ikkunatila-osioon ja mukauta näytön kokoa.
Huomautus: Voit katsoa työkalun oikealla puolella olevaa GIF-tiedostoa, jos et löydä Mirror-työkalua iPadistasi.
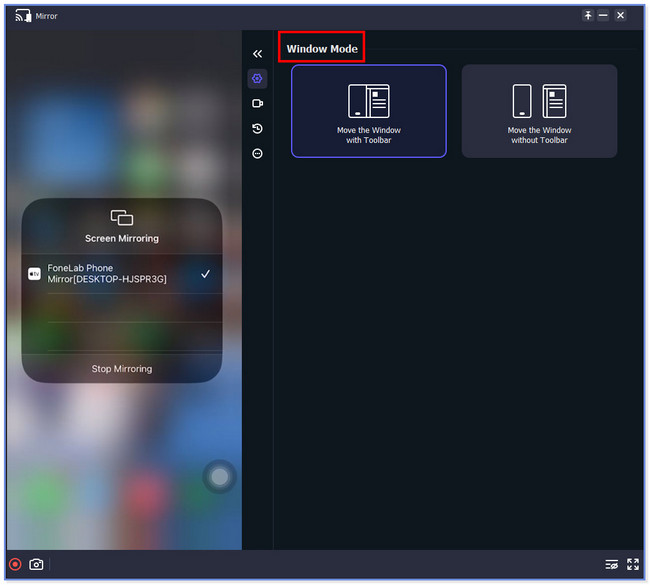
Osa 2. Usein kysyttyä näyttöpeilin näyttämisestä iPadissa
1. Onko näytön peilaus ilmainen iPadissa?
Se riippuu käyttämästäsi työkalusta tai sovelluksesta. Jos käytät iPadin sisäänrakennettua näytön peilausta, sinun ei tarvitse maksaa mitään. Mutta jotkin kolmannen osapuolen työkalut tai sovellukset vaativat sinun ostavan tai maksavan tietyn summan. Jos et voi välttää kolmannen osapuolen työkalujen tai sovellusten käyttöä, etsi vapaasti käytettävissä olevia työkaluja.
2. Voitko peilata iPadin näytön toiseen iPadiin?
Joo. Voit peilata iPadin näytön toiseen iPadiin. Et kuitenkaan voi käyttää AirPlayta tässä tilanteessa, vaikka ne ovat molemmat Applen luomia. Voit käyttää tai käyttää kolmannen osapuolen sovellusta, kuten AirDroid Cast.
Nämä ovat kolme vaihtoehtoa, joiden avulla voit oppia peilaamaan iPadia. Toivomme, että suoritat ne nopeasti, sillä olemme antaneet yksityiskohtaiset vaiheet jokaiselle menetelmälle. Ja älä unohda harkita FoneLab puhelimen peili jos peilaat puhelimen tietokoneeseen.

FoneLab Phone Mirrorin avulla peilaat iPhonen tai Androidin tietokoneeseen tehokkaasti.
- Voit peilata iPhonen tai Androidin näytön tietokoneeseen.
- Yhdistä laitteesi Wi-Fi-, QR-koodin, PIN-koodin tai USB-kaapeliyhteyden kautta.
- Ota kuvakaappauksia ja tallenna näytön toimintoja helposti.
