- Miten peilaa iPhone tietokoneeseen
- Suoratoista Android Windowsiin
- Peilaa iPhone Windowsiin
- Samsungin näytön peili ei toimi
- Mirror App iPhonelle
- Mirror-sovellus Androidille
- Käytä AirServeriä
- Peilaa iPhone tietokoneeseen
- Suoratoista puhelimesta tietokoneeseen
- iPhonen näytön peili ei toimi
- Peilaa iPad PC:hen
- Peilaa iPhone kannettavaan tietokoneeseen
Peilaa iPhone Maciin kahdella luotettavalla menetelmällä
 Päivitetty Lisa Ou / 03. heinäkuuta 2023 09
Päivitetty Lisa Ou / 03. heinäkuuta 2023 09Haluan peilata iPhoneni Maciin, koska lapseni haluavat katsoa suosikkisarjakuvaansa isommalta näytöltä. Asia on siinä, että en tiedä miten se tehdään. Auta minua ongelmassani, jotta voin liittyä lasteni kanssa katsomaan, mikä toimii laatuaikanamme. Kiitos jo etukäteen avusta.
Kuinka peilata iPhone Maciin? iPhonen näytön peilaus Maciin ei ole niin vaikeaa kuin luulet. Hyväksyt tämän lausunnon, kun suoritat kaksi sinulle valmistamamme menetelmää. Katso ne vierittämällä alas.
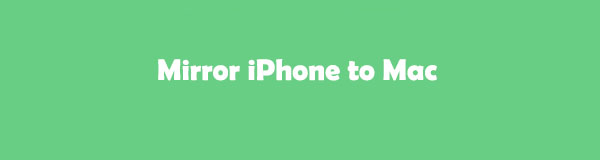

FoneLab Phone Mirrorin avulla peilaat iPhonen tai Androidin tietokoneeseen tehokkaasti.
- Voit peilata iPhonen tai Androidin näytön tietokoneeseen.
- Yhdistä laitteesi Wi-Fi-, QR-koodin, PIN-koodin tai USB-kaapeliyhteyden kautta.
- Ota kuvakaappauksia ja tallenna näytön toimintoja helposti.

Opasluettelo
Osa 1. iPhonen peilaus Maciin AirPlayn avulla
Voit käyttää ja käyttää AirPlayta sisällön suoratoistoon tai jakamiseen Apple-laitteeltasi muihin yhteensopiviin laitteisiin. Se sisältää Apple TV:n, Macin tai AirPlay-yhteensopivan älytelevision. Tämän ominaisuuden avulla voit myös suoratoistaa iPhonen Maciin. Tiedätkö kuinka käyttää AirPlayta sen käsittelemiseen? Jatka alla.
Vaihe 1Etsi oikeasta yläkulmasta ohjauskeskus. Pyyhkäise sitä alas, niin näet iPhonesi aktiiviset laatat. Napauta AirPlay -painiketta pääkäyttöliittymän oikeassa yläkulmassa. Napauta myöhemmin peilikuvaketta kaikkien näkemiesi aktiivisten laattojen joukossa.
Vaihe 2Yhteysliittymä tulee näkyviin näytölle. Ole hyvä ja valitse Macisi nimi ja odota, kunnes yhdistät 2 laitetta onnistuneesti. Myöhemmin näet iPhone-näytön Mac-näytössä.
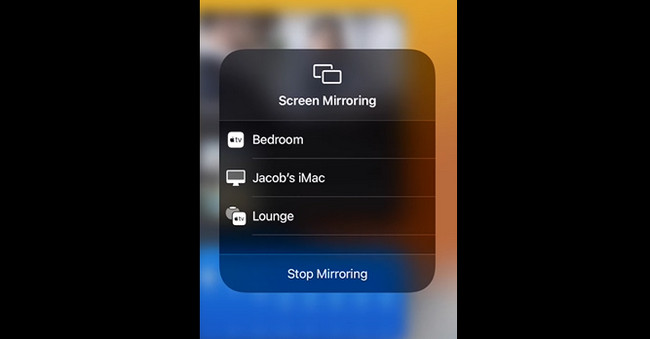
Osa 2. iPhonen peilaus Maciin QuickTime Playerin kautta
Koska iPhone ja Mac ovat molemmat Applen luomia, niiden ominaisuudet ovat yhteensopivia keskenään. Jos olet joskus kuullut paljon QuickTime Playeristä, saatat tietää, että se tunnetaan Macin sisäänrakennetun mediasoittimena. Tämä työkalu on enemmän kuin vain videoiden ja musiikin toistaminen Macilla. Se voi myös auttaa sinua näkemään iPhonesi näytön Mac-näytössä. Asia on, tiedätkö kuinka käyttää tätä sisäänrakennettua työkalua näytön peilaukseen? Jos ei, tämä on tilaisuutesi löytää se ja olla ammattimainen sen käytössä. Siirry alla olevaan näytön peilauksen opetusohjelmaan QuickTime Playerin avulla.
Vaihe 1Käynnistä QuickTime Player Macissasi. Voit paikantaa sisäänrakennetun työkalun Macin Spotlightin avulla. Sinun tarvitsee vain napsauttaa Haku -kuvaketta oikeassa yläkulmassa. Kirjoita sen jälkeen QuickTime Player ja valitse se käynnistääksesi sen Macissasi. Voit käynnistää työkalun myös Launchpadin kautta. Etsi sisäänrakennettu työkalu; tulokset tulevat näkyviin kirjoittaessasi. Sinun tarvitsee vain napsauttaa QuickTime Playeria.
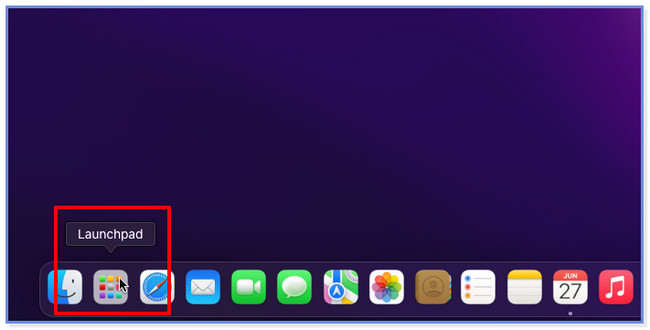
Vaihe 2Jos työkalu on aktivoitu, näet QuickTime Playerin Apple-kuvakkeen vieressä Macin vasemmassa yläkulmassa. Liitä iPhone Maciin USB-kaapelilla. Napsauta sen jälkeen filee -painiketta kaikkien yläreunan painikkeiden joukossa. Uusi vaihtoehto tulee näkyviin tai ilmestyy näytölle. Ole hyvä ja valitse Uusi elokuvan tallennus -painiketta kaikkien pudotusvalikon vaihtoehtojen joukossa.
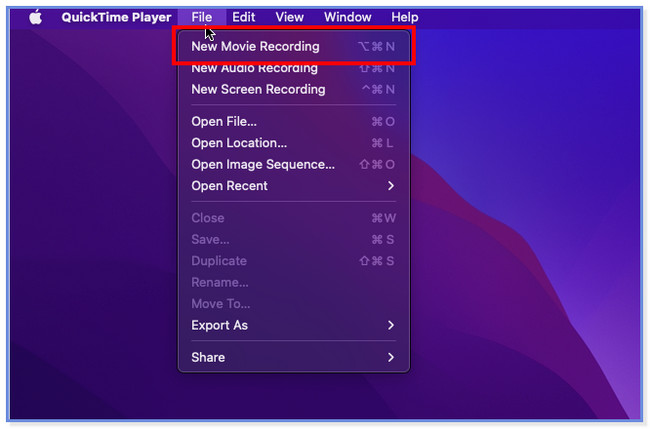
Vaihe 3Uusi pieni ikkuna tulee näkyviin Macin pääkäyttöliittymään. Näet Macin kameran QuickTimen kautta. Napsauta sen jälkeen nuoli-alas-painiketta sisäänrakennetun työkalun oikealla puolella. Valitse myöhemmin iPhonen nimi. Tämän toiminnon jälkeen näet lopulta iPhone-näytön Mac-näytössä.
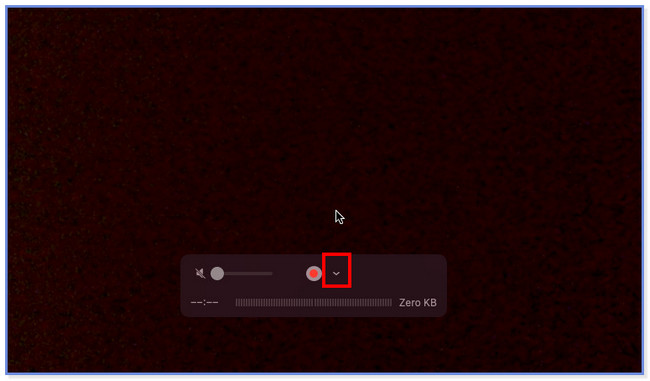
Osa 3. Bonusvinkki - FoneLab-puhelinpeili
Tämä viesti antaa sinulle bonusvinkin, jos haluat peilata iPhonesi tietokoneeseen. Ylpeänä esittelemme sinulle FoneLab puhelimen peili. Se voi lähettää iPhonesi PC:lle 2 tilan kautta. Voit yhdistää kaksi laitetta USB- ja Wi-Fi-yhteyden kautta. Jos valitset USB-liitännän, tarvitset vain USB-kaapelin. Mutta jos käytät Wi-Fi-yhteyttä, sinun on yhdistettävä kaksi laitetta samaan Wi-Fi-verkkoon. Lisäksi sinun on käytettävä iPhonen sisäänrakennettu peilityökalu. Voit löytää lisää tästä peilityökalusta. Joten, mitä sinä odotat? Vieritä alas ja katso sen yksityiskohtainen opetusohjelma alla.

FoneLab Phone Mirrorin avulla peilaat iPhonen tai Androidin tietokoneeseen tehokkaasti.
- Voit peilata iPhonen tai Androidin näytön tietokoneeseen.
- Yhdistä laitteesi Wi-Fi-, QR-koodin, PIN-koodin tai USB-kaapeliyhteyden kautta.
- Ota kuvakaappauksia ja tallenna näytön toimintoja helposti.
Vaihe 1Napsauta työkalun Ilmainen lataus -painiketta käymällä sen virallisella sivulla. Tämän jälkeen latausprosessi alkaa. Prosessin aikaväli kestää Wi-Fi- tai muun internetyhteytesi nopeuden mukaan. Napsauta sen jälkeen ladattua tiedostoa alareunassa ja määritä se heti. Klikkaa install -painiketta tai kuvaketta, ja tietokoneesi käynnistää ohjelmiston muutaman sekunnin kuluttua.
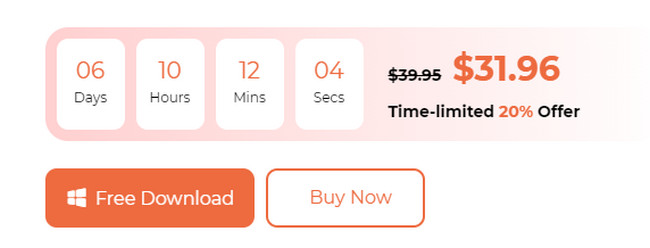
Vaihe 2Ensimmäinen näkemäsi käyttöliittymä on ohjelmiston tuetut käyttöjärjestelmät. Sopiva ominaisuus, jota käytät, on iOS peili koska sinä tulet peilaa iPhone tietokoneeseen. Napsauta painiketta jatkaaksesi.
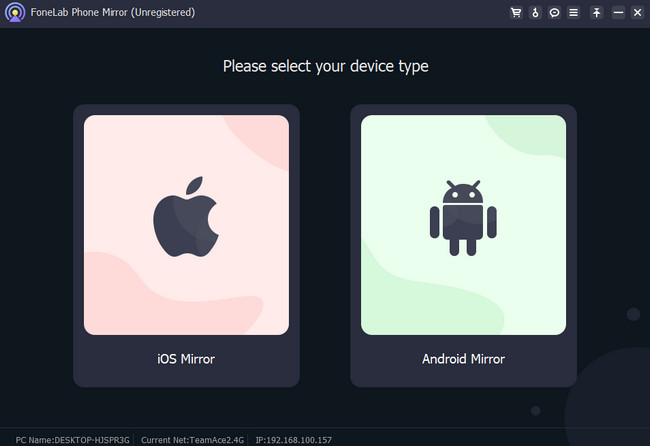
Vaihe 3Työkalu ohjaa sinut käyttöliittymään. Yhdistä iPhone ja PC samaan Wi-Fi-verkkoon. Tämän jälkeen voit valita USB-yhteyden tai Wi-Fi-yhteyden välillä. Tässä osiossa näytämme sinulle Wi-Fi-yhteyden, koska USB-yhteys on helppo suorittaa. Loppujen lopuksi tarvitset vain USB-kaapelin. Napsauta myöhemmin työkalun vasemmalla puolella olevaa Näytön peilaus -painiketta.
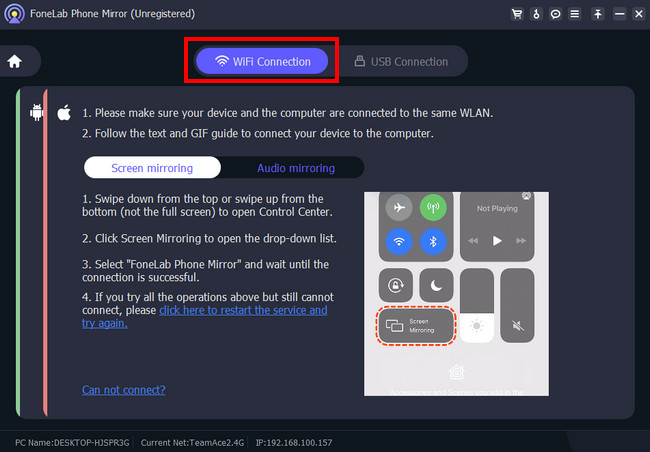
Vaihe 4Pyyhkäise alas Control Center -osio iPhonen oikeassa yläkulmassa. Myöhemmin aktiiviset laatat tulevat näkyviin. Napauta Screen Mirror -kuvaketta. Näet puhelimen, joka etsii lähellä olevia laitteita. Valitse niistä kaikista FoneLab puhelimen peili. Tämän jälkeen näet iPhone-näytön Mac-näytölle. Jos haluat laajentaa iPhonen näytön kokoa, napsauta alareunassa olevaa Laajenna tai Koko näyttö -kuvaketta.
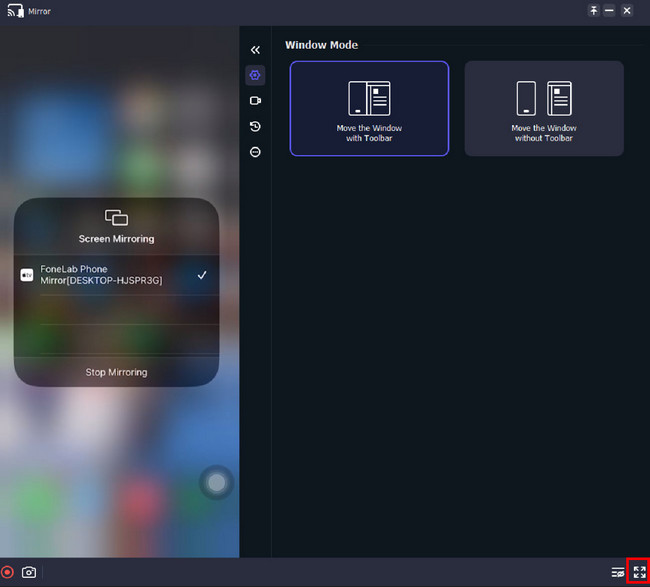
Osa 4. Usein kysytyt kysymykset iPhonen peilauksesta Maciin
1. Kuinka otan AirPlayn käyttöön Macissani?
Valitse Mac-tietokoneesi Apple-valikko. Napsauta sen jälkeen Järjestelmäasetukset -painiketta ja valitse general painiketta sivupalkissa. Paikanna AirDrop & Handoff -painiketta. Napsauta, kun näet sen ja kytke päälle AirPlay-vastaanotin kuvake. Voit muokata sitä myöhemmin valitsemalla sen näkyvyyden muille laitteille. Ota vaadittu salasana käyttöön ja täytä tarvittavat tiedot. Klikkaa OK painiketta jälkeenpäin.
2. Voinko peilata iPhonea ilman AirPlayta?
Ehdottomasti kyllä. Voit peilata iPhonesi ilman airplayta. Sinun tarvitsee vain käyttää iOS:n kanssa yhteensopivia kolmannen osapuolen sovelluksia tai työkaluja. Jos esimerkiksi haluat peilata iPhonesi tietokoneeseen, voit käyttää FoneLab puhelimen peili. Se vaatii vain yhteyden muodostamisen samaan WLAN-verkkoon kuin tietokone, tai voit liittää iPhonen USB:n kautta.
Näin helppoa näytön peilaus iPhonesta Maciin. Toivomme myös, että kokemuksesi iPhonen peilaus sujui hyvin ja sujuvasti.

FoneLab Phone Mirrorin avulla peilaat iPhonen tai Androidin tietokoneeseen tehokkaasti.
- Voit peilata iPhonen tai Androidin näytön tietokoneeseen.
- Yhdistä laitteesi Wi-Fi-, QR-koodin, PIN-koodin tai USB-kaapeliyhteyden kautta.
- Ota kuvakaappauksia ja tallenna näytön toimintoja helposti.
