- Osa 1. Elokuvan laittaminen iPadiin FoneTrans for iOS -sovelluksella
- Osa 2. Kopioi elokuva iPadiin iTunesin kautta
- Osa 3. Elokuvien siirtäminen iPadiin Finderin kautta
- Osa 4. Elokuvan lisääminen iPadiin iCloud Driven avulla
- Osa 5. Siirrä elokuva iPadiin lataamalla
- Osa 6. Usein kysyttyä elokuvien kopioimisesta iPadiin
Kuinka laittaa elokuvia iPadiin viidellä todistetulla tavalla nopeasti
 Käyttäjän Boey Wong / 20. toukokuuta 2022 09
Käyttäjän Boey Wong / 20. toukokuuta 2022 09 Minulla on elokuvatiedostoja tietokoneella ja haluan katsella niitä iPadilla, koska voin tehdä sen matkalla kotiin. Kuinka voin laittaa elokuvia iPadiin? Kiitos!
Elokuvien katselu on yksi tavallisista viihdevaihtoehdoista jokapäiväisessä elämässä, kun he ovat resetoituneet ja haluavat rentoutua vapaa-ajallaan. Teatterissa käymiseen verrattuna jotkut heistä katsovat mieluummin elokuvia kotona, kotimatkalla tai matkalla. Kannettavat laitteet ovat välttämättömiä tällä hetkellä. No, iPad on hyvä valinta korkealaatuisen laitteistonsa ja kätevän suunnittelunsa ja suuremman näytön ansiosta.
Tässä tulee kysymys, voitko laittaa elokuvan iPadiin? Kuinka siirtää elokuvia iPadiin?
Älä huoli, tämä viesti näyttää sinulle tyydyttävät vastaukset kaikkiin kysymyksiisi.


Opasluettelo
- Osa 1. Elokuvan laittaminen iPadiin FoneTrans for iOS -sovelluksella
- Osa 2. Kopioi elokuva iPadiin iTunesin kautta
- Osa 3. Elokuvien siirtäminen iPadiin Finderin kautta
- Osa 4. Elokuvan lisääminen iPadiin iCloud Driven avulla
- Osa 5. Siirrä elokuva iPadiin lataamalla
- Osa 6. Usein kysyttyä elokuvien kopioimisesta iPadiin
Osa 1. Elokuvan laittaminen iPadiin FoneTrans for iOS -sovelluksella
Älä missaa kolmannen osapuolen ohjelmaa, koska markkinoilla on monia tehokkaita työkaluja. Paras suositus on FoneTrans iOS:lle.
FoneTrans iOS: lle on kätevä ja helppokäyttöinen sekä Windows- että Mac-tietokoneissa. Sinä pystyt siirrä valokuvia, videoita, yhteystietoja, viestejä jne. iTunesissa, iOS-laitteissa ja tietokoneissa.
Näin voit siirtää elokuvia iPadiin helposti tietokoneella.
FoneTransilla iOS: lle voit nauttia vapaudesta siirtää tietojasi iPhonesta tietokoneeseen. Voit siirtää vain iPhone-tekstiviestejä tietokoneeseen, mutta myös valokuvia, videoita ja yhteystietoja voidaan siirtää helposti tietokoneeseen.
- Siirrä valokuvia, videoita, yhteystietoja, WhatsApp ja paljon muuta helposti.
- Esikatsele tietoja ennen siirtoa.
- iPhone, iPad ja iPod touch ovat saatavana.
Vaiheet elokuvien asettamiseen iPadiin FoneTrans iOS: lle:
Vaihe 1Valitse Lataa -painiketta ja asenna FoneTrans for iOS tietokoneelle ohjeiden mukaan. Suorita se tietokoneella ja liitä iPad tietokoneeseen.
Vaihe 2Valita Videoita > Elokuvat napsauta vasemmalta puolelta + -kuvaketta ylävalikossa.
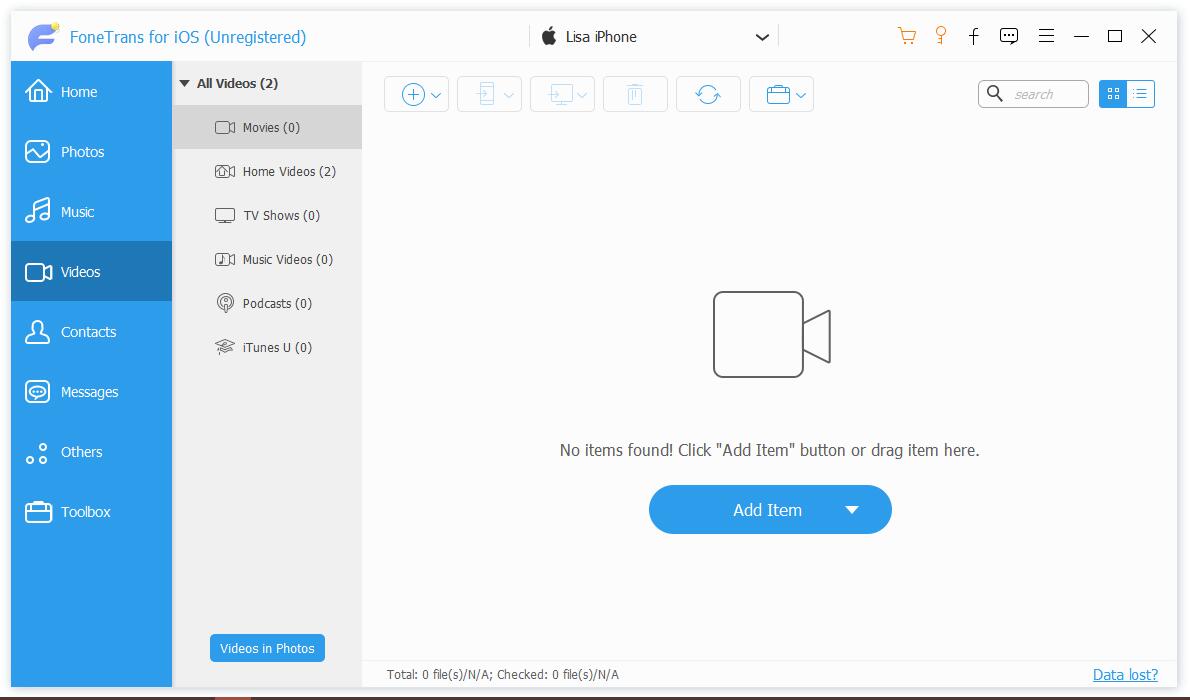
Vaihe 3Valitse ponnahdusikkunasta elokuvat, jotka haluat lisätä iPadiin, napsauta avoin painiketta.
Kuten näet, se sopii aloittelijoille, koska voit siirtää tietoja 3 vaiheessa. Voit myös siirtää elokuvia iTunes-kirjastosta tai iTunes-kirjastoon.
iTunesista puhuttaessa voit myös käyttää tätä Apple-tapaa siirtääksesi elokuvan iPadiin. Tarkista esittely seuraavasta osasta.
Osa 2. Kopioi elokuva iPadiin iTunesin kautta
iOS-tiedonhallintaohjelmana iTunes voi helposti varmuuskopioida ja palauttaa iPhonen, iPadin ja iPodin tiedot. Näin voit kopioida elokuvia, valokuvia, soittoääniä ja muita iPadiin. Alla on kuinka iTunesin avulla voit siirtää elokuvan iPadiin tietokoneelta.
Vaihe 1Suorita iTunes tietokoneella ja liitä iPad tietokoneeseen.
Vaihe 2Valita Elokuvat napsauta vasemmalla olevasta avattavasta valikosta filee > Lisää tiedosto kirjastoon.
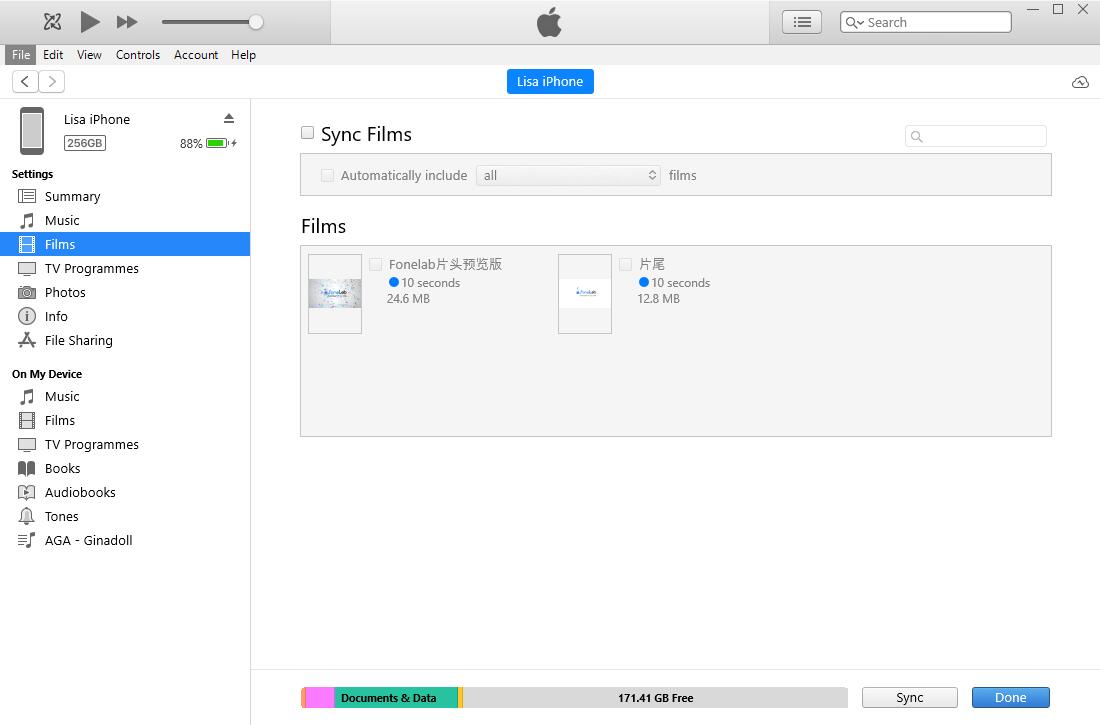
Vaihe 3Valitse elokuvatiedostot ponnahdusikkunasta ja napsauta avoin.
Vaihe 4Napauta iPad-kuvaketta ja napsauta filee vahvistaaksesi, onko ne siirretty.
Jos käytät uudempia macOS-versioita, siirry seuraavaan osaan.
FoneTransilla iOS: lle voit nauttia vapaudesta siirtää tietojasi iPhonesta tietokoneeseen. Voit siirtää vain iPhone-tekstiviestejä tietokoneeseen, mutta myös valokuvia, videoita ja yhteystietoja voidaan siirtää helposti tietokoneeseen.
- Siirrä valokuvia, videoita, yhteystietoja, WhatsApp ja paljon muuta helposti.
- Esikatsele tietoja ennen siirtoa.
- iPhone, iPad ja iPod touch ovat saatavana.
Osa 3. Elokuvien siirtäminen iPadiin Finderin kautta
Finder on korvannut iTunesin uusimmassa macOS-versiossa. Voit silti käyttää Finderia iOS-tietojen hallintaan kuten ennenkin. Samalla tavalla voit siirtää elokuvia iPadiin Finderin avulla vastaavien vaiheiden avulla.
Vaihe 1Avaa Finder Macissa ja liitä iPad USB-kaapelilla.
Vaihe 2Napsauta laitettasi vasemmalta ja valitse Elokuvat.
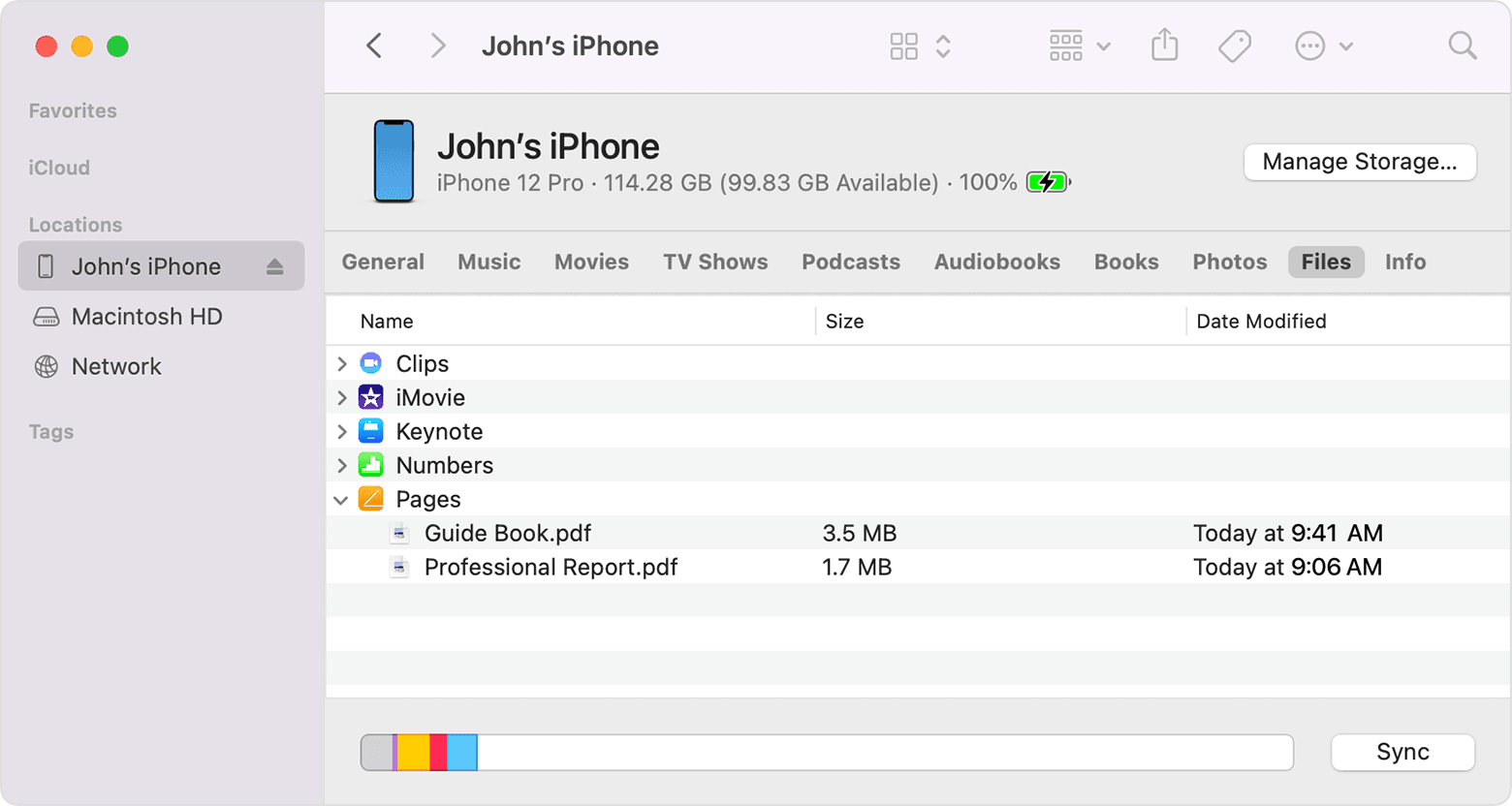
Vaihe 3Vedä ja pudota elokuvia Macista suoraan iPadiin.
Sinun pitäisi huomata, että iTunesilla ja Finderilla on samanlaiset vaiheet, joilla on eroja iPad-elokuvien siirtämiseen.
Pilvipalveluiden ystävien kannattaa kokeilla siirtää elokuvia iPadiin ilman fyysisiä yhteyksiä.
Osa 4. Elokuvan lisääminen iPadiin iCloud Driven avulla
Pilvipalvelu on kätevä, koska sen avulla voit käyttää haluamaasi missä haluat oikealla tilillä. Voit siis ladata erilaisia tiedostoja pilvipalveluun ja ladata ne sitten haluamallesi laitteelle. iCloud on yksi tällainen pilvipalvelu, jonka avulla voit hallita tietoja, mukaan lukien elokuvatiedostot ilman sijainti- tai laiterajoituksia.
Samalla tavalla voit lisätä elokuvan iPadiin iCloud Driven avulla. Alla on opetusohjelma.
Vaihe 1Vieraile virallisella osoitteessa www.icloud.com ja kirjaudu sisään tilillesi oikealla salasanalla.
Vaihe 2Valitse iCloud Drive ja vedä ja pudota haluamasi elokuvat siihen.
Vaihe 3Siirry iPadiin ja kirjaudu sisään samaan Apple ID:hen. Käytä Asiakirjat sovellus ja etsi elokuvatiedostosi.
Vaihe 4Napauta Jaa: -kuvaketta ja valitse Tallenna video.
Jos ostit elokuvat iTunes Storesta, voit ladata ne uudelleen.
FoneTransilla iOS: lle voit nauttia vapaudesta siirtää tietojasi iPhonesta tietokoneeseen. Voit siirtää vain iPhone-tekstiviestejä tietokoneeseen, mutta myös valokuvia, videoita ja yhteystietoja voidaan siirtää helposti tietokoneeseen.
- Siirrä valokuvia, videoita, yhteystietoja, WhatsApp ja paljon muuta helposti.
- Esikatsele tietoja ennen siirtoa.
- iPhone, iPad ja iPod touch ovat saatavana.
Osa 5. Siirrä elokuva iPadiin lataamalla
Apple ID:lläsi voit ostaa musiikkia, soittoääniä, elokuvia ja muuta iTunes Storesta. Ja löydät ostamasi tietueen tililtäsi millä tahansa laitteella, jolla on oikea tili.
Yleensä voit myös ladata ne ilmaiseksi uudelleen laitteillesi. Tässä on yksityiskohtaiset vaiheet.
Vaihe 1Avaa Apple TV -sovellus iPadilla, napauta tiliäsi > Osti. Jos olet perheen järjestäjä, voit myös tarkastella muiden perheenjäsenten kirjastoa ja ladata ne.
Vaihe 2Etsi elokuvat, jotka haluat kopioida iPadiin, napauta download painiketta.
Joskus et ehkä voi ladata niitä uudelleen useista syistä. Voit silti valita FoneTransin iOS:lle siirtääksesi elokuvia iPadiin mistä tahansa.
Osa 6. Usein kysyttyä elokuvien kopioimisesta iPadiin
Kuinka laitan videoita iPadiin ilman iTunesia?
Elokuvat ovat myös videotiedostoja, joten voit käyttää yllä olevia menetelmiä videon sijoittamiseen iPadiin, mukaan lukien FoneTrans iOS:lle, Finder, iCloud Drive jne.
Kuinka siirtää elokuva iPhonesta iPadiin?
Voit kokeilla FoneTrans iOS: lle koska se on vaivatonta. Liitä vain sekä iPhone että iPad tietokoneeseen. Etsi elokuvatiedosto pääliittymästä ja valitse iPad määränpääksi.
Kuinka voin siirtää videota tietokoneelta iPadiin?
Voit yrittää iTunesia synkronoida videoita tietokoneesta iPadiin suoraan tai asentaa FoneTrans for iOS -sovellukseen siirtää videota ja muut tiedot yksinkertaisilla napsautuksella.
Voiko elokuvia ladata iPadiin?
Kyllä, voit kokeilla osan 5 menetelmää ladataksesi ostetut tai uudet elokuvat iPadiin.
Siinä on kyse elokuvien laittamisesta iPadiin suosituimmilla tavoilla. Kaikki ne ovat todistettuja ja tehokkaita käyttäjille, ja voit valita haluamasi.
Kuitenkin, FoneTrans iOS: lle on se, jota sinun ei pidä jättää väliin, jos etsit parasta tapaa siirtää iPad-elokuvia ammattimaisesti mutta helposti. On varmaa, että tämä ohjelma voi tyydyttää sinua. Mikset lataa ja asenna se tietokoneellesi ja nauti kaikista näistä eduista helposti nyt!
FoneTransilla iOS: lle voit nauttia vapaudesta siirtää tietojasi iPhonesta tietokoneeseen. Voit siirtää vain iPhone-tekstiviestejä tietokoneeseen, mutta myös valokuvia, videoita ja yhteystietoja voidaan siirtää helposti tietokoneeseen.
- Siirrä valokuvia, videoita, yhteystietoja, WhatsApp ja paljon muuta helposti.
- Esikatsele tietoja ennen siirtoa.
- iPhone, iPad ja iPod touch ovat saatavana.
