Palauta iPhone ilman varmuuskopion salasanaa tunnetuilla tavoilla
 Päivitetty Boey Wong / 19. toukokuuta 2023 09
Päivitetty Boey Wong / 19. toukokuuta 2023 09Varmuuskopioin iPhone-tietoni muutama kuukausi sitten iTunesissa. Jos haluat sisällyttää tilini salasanat ja muut tiedot varmuuskopioon, valitsin Salaa iPhonen varmuuskopio -vaihtoehdon. Se pyysi minua antamaan uuden varmuuskopiosalasanan tietojeni suojaamiseksi, mutta en enää muista, minkä salasanan olen asettanut. Voinko silti palauttaa iPhoneni ilman varmuuskopion salasanaa?
iPhone-tietojen varmuuskopiointi iTunesissa antaa sinulle mahdollisuuden varmuuskopiointiin. Tämä toiminto sisältää tilisi salasanat, Health- ja HomeKit-tiedot varmuuskopioon. Ja lisäsuojaa varten se pyytää iPhonen käyttäjiä syöttämään varmuuskopion salasanan. Monilla tämän vaihtoehdon valitsevilla ihmisillä on kuitenkin usein vaikeuksia muistaa asettamansa salasana, mikä estää heitä palauttamasta varmuuskopioita.
Onneksi verkossa tarjotaan useita menetelmiä iPhonen aiempien tietojen palauttamiseksi. Ja nämä menetelmät esitellään alla olevassa artikkelissa, joka auttaa sinua palauttamaan tietosi. Sillä välin, jos vielä haluat palauta varmuuskopio iTunesissa, ohjeet annetaan. Mutta jopa ilman varmuuskopion salasanaa, valmiit menetelmämme antavat sinun palauttaa tiedostosi. Katso itse niiden tehokkuus ja aloita palautuminen alla.
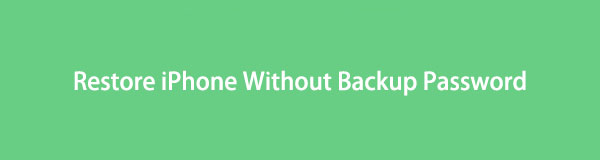

Opasluettelo
Osa 1. Palauta iPhonen varmuuskopio iTunesissa
Ymmärrämme, että et muista salasanaa, jonka olet asettanut salatulle iPhone-varmuuskopiolle. Mutta jos haluat silti yrittää arvata salasanan, sisällytimme menetelmän tapaukseen. Siksi voit käyttää tilaisuuttasi ja katsoa, oletko tarpeeksi onnekas syöttämään salasanan oikein iTunesissa.
Kiinnitä huomiota alla oleviin ongelmattomiin ohjeisiin palauttaaksesi laitteen varmuuskopion iTunesin avulla:
Vaihe 1Lataa ja suorita iTunes tietokoneellasi ja varmista, että se on uusin versio. Liitä laitteesi käyttämällä salamakaapelia ja liittämällä sen päät iPhonen latauslaitteeseen ja tietokoneen USB-portteihin.
Vaihe 2Kun ohjelma tunnistaa laitteesi, paina iPhone-symboli iTunes-käyttöliittymässä. Sieltä näet Yhteenveto osio, joka näyttää iPhonesi tiedot ja varmuuskopiointivaihtoehdot.
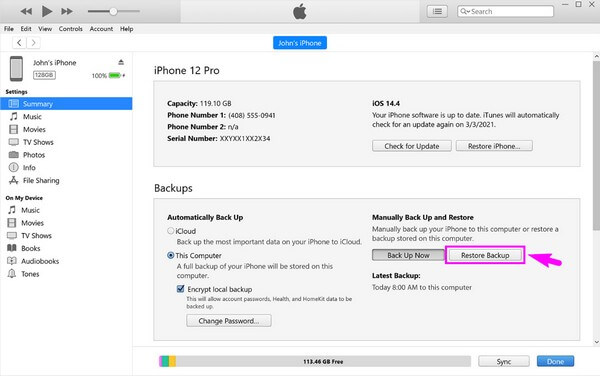
Vaihe 3Katso varmuuskopiot osio käyttöliittymän alaosassa. Oikealla puolella näet kaksi painiketta alla Varmuuskopioi ja palauta manuaalisesti. Valitse Palauta varmuuskopiointi -välilehti ja yritä sitten antaa varmuuskopion salasana pyydettäessä. Tämän jälkeen varmuuskopiotiedostosi alkaa palautua laitteellesi.
Entä jos et pysty syöttämään oikeaa salasanaa iTunes-varmuuskopiotiedostoille? Jatka eteenpäin.
Osa 2. Palauta iPhone ilman varmuuskopion salasanaa FoneLab iPhone Data Recovery -sovelluksella
Tietojen palauttamisen osalta suosittelemme erittäin paljon ohjelmaa FoneLab iPhone Data Recovery. Tämän ohjelman avulla et enää tarvitse varmuuskopiota tiedostojesi palauttamiseen. Se vaatii vain yksinkertaisen asennuksen; sitten voit nauttia sen kyvystä palauttaa kadonneet tai poistetut tiedostot iPhonessa. Sen tukemat tietotyypit sisältävät valokuvia, äänitiedostoja, videoita, yhteystietoja, muistiinpanoja, muistutuksia ja paljon muuta. Ja sillä ei ole väliä, menetitkö ne vahingossa poistamisen, salasanan unohtumisen jne. takia. FoneLab iPhone Data Recovery voi palauttaa ne laitteellesi riippumatta.
IOS: n FoneLab-sovelluksella voit palauttaa kadonneet / poistetut iPhone-tiedot, mukaan lukien valokuvat, yhteystiedot, videot, tiedostot, WhatsApp, Kik, Snapchat, WeChat ja muut tiedot iCloud- tai iTunes-varmuuskopiosta tai laitteesta.
- Palauta valokuvat, videot, yhteystiedot, WhatsApp ja muut tiedot helposti.
- Esikatsele tiedot ennen palauttamista.
- iPhone, iPad ja iPod touch ovat saatavana.
Katso alla oleva käyttäjäystävällinen prosessi palauttaaksesi iPhone ilman varmuuskopion salasanaa FoneLab iPhone Data Recovery -sovelluksella:
Vaihe 1Siirry FoneLab iPhone Data Recovery -sivulle ja paina sitten Ilmainen lataus sivuston vasemmassa osassa sen asennustiedoston suojaamiseksi. Siirry tämän jälkeen tietokoneesi Lataukset-kansioon avataksesi tiedoston ja myöntämällä sille käyttöoikeudet tehdäksesi muutoksia laitteeseen. Kun ohjelmaikkunan Asenna-painike tulee näkyviin, napsauta sitä määrittääksesi ja suorittaaksesi asennuksen. Myöhemmin on aika käynnistää tietojen palautustyökalu tietokoneellasi.
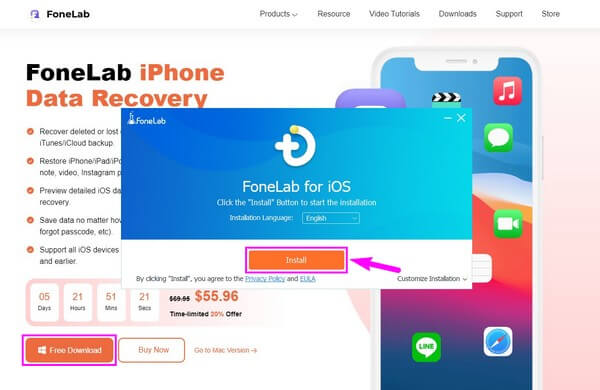
Vaihe 2Ensisijainen käyttöliittymä esittelee ohjelman tärkeimmät ominaisuudet. Valitse vasemmanpuoleinen laatikko, joka sisältää iPhone Data Recovery ominaisuus. Voit kokeilla muita ominaisuuksia, mutta sen lisäksi voit myös napsauttaa Lisää: painiketta plussymbolilla. Se näyttää sinulle erilaisia työkaluja, joista voit nauttia tarvittaessa.
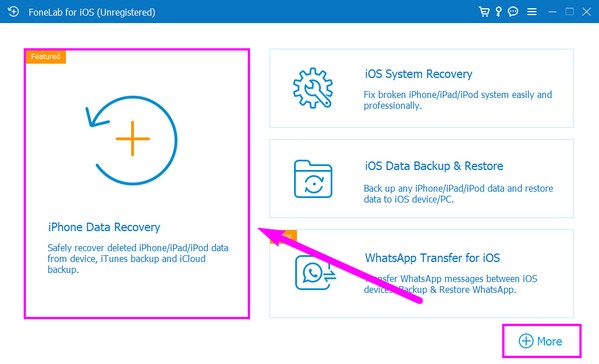
Vaihe 3Yhdistä seuraavaksi laitteesi tietokoneeseen kaapelilla. Sinun on annettava tarvittavat käyttöoikeudet, jotta yhteys toimii, kuten Luottamus kehote iPhonen näytöllä. Kun linkitetty, Aloita haku -välilehti näkyy alaosassa. Napsauta sitä, jotta tietojen palautusohjelma selaa laitteesi tiedostoja, kuten videoita, musiikkitiedostoja, valokuvia jne.
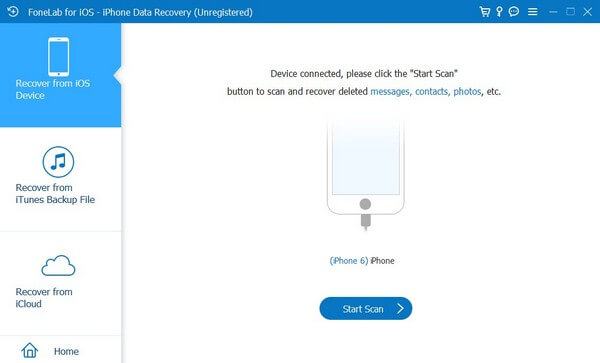
Vaihe 4Skannausprosessin jälkeen käyttöliittymän vasemmalla puolella näkyy eri tietotyyppejä. Napsauta iPhonen aiempien tiedostojen tietotyyppejä, jotka haluat palauttaa. Laitteesi sisältö näkyy sitten oikealla. Valitse haluamasi kohteet yksitellen tai valitse kaikki -painikkeella Valitse kaikki vaihtoehto. Napsauta lopuksi tietokoneen symbolia yläosan painikkeiden välissä palauttaaksesi iPhone-tietosi.
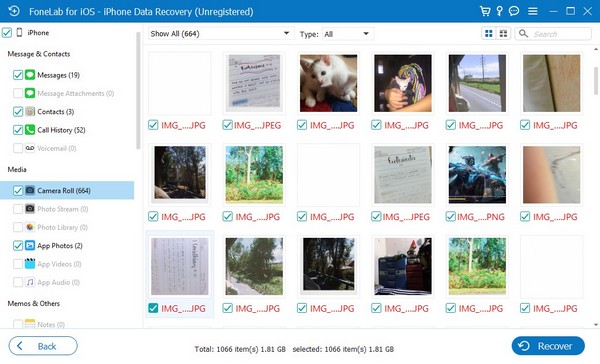
Osa 3. Palauta iPhone ilman varmuuskopion salasanaa iCloudin avulla
iCloud on yksi Applen virallisista tavoista varmuuskopioida ja palauttaa tietoja. Jos sinulla on varmuuskopioi laitteesi tiedot iCloudin avulla, tiedät todennäköisesti, että tiedostojen varmuuskopiointi ei edellytä uuden salasanan syöttämistä. Siten voit myös palauttaa iPhone-sisältösi ilman ylimääräistä varmuuskopion salasanaa iCloudin avulla.
Ota huomioon alla olevat mutkattomat vaiheet laitteen sisällön palauttamiseksi, vaikka olet unohtanut iPhonen varmuuskopion salasanan iCloudin avulla:
Vaihe 1Käynnistä uusi/äskettäin nollattu iPhone ja aloita sen määrittäminen noudattamalla näytöllä olevia käynnistysohjeita. Varmista, että yhdistät iPhonesi vakaaseen Internetiin, kun sinua kehotetaan suorittamaan sujuva palautusprosessi myöhemmin.
Vaihe 2Kun olet Sovellukset ja tiedot -näytössä, valitse menetelmä, jolla haluat siirtää tai palauttaa varmuuskopiotiedot iPhonessa. Valitse sieltä Palauta iCloud-varmuuskopio vaihtoehto.
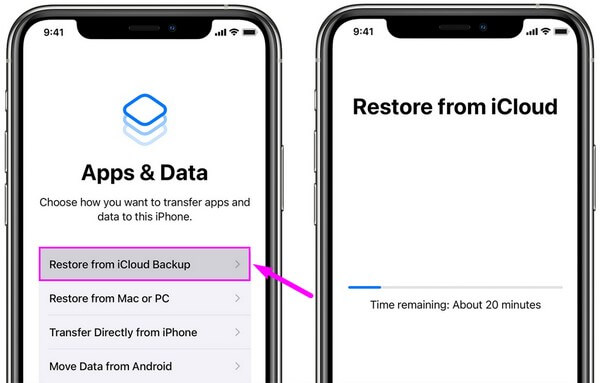
Vaihe 3Tämän jälkeen kirjaudu sisään iCloudiin Apple ID:lläsi, jotta voit näyttää käytettävissä olevat iCloudiin tallennetut varmuuskopiotiedostot. Valitse uusin varmuuskopiosi, ja sen sisältöä aletaan palauttaa iPhonessasi myöhemmin.
Ennen kuin käytät tätä menetelmää, muista, että sinun on tehtävä se poista iPhone että palauttaa tiedot iCloudista. Jos ei, et voi määrittää laitettasi iCloud-varmuuskopiolla sen käynnistyksen aikana.
IOS: n FoneLab-sovelluksella voit palauttaa kadonneet / poistetut iPhone-tiedot, mukaan lukien valokuvat, yhteystiedot, videot, tiedostot, WhatsApp, Kik, Snapchat, WeChat ja muut tiedot iCloud- tai iTunes-varmuuskopiosta tai laitteesta.
- Palauta valokuvat, videot, yhteystiedot, WhatsApp ja muut tiedot helposti.
- Esikatsele tiedot ennen palauttamista.
- iPhone, iPad ja iPod touch ovat saatavana.
Osa 4. Usein kysytyt kysymykset iPhonen palauttamisesta ilman varmuuskopiosalasanaa
1. Kuinka poistan varmuuskopion salasanan ennen palautusta?
Jos et halua varmuuskopion salasanavaatimusta tietojasi palauttaessasi, et saa valita iTunesissa Salaa paikallinen varmuuskopio -vaihtoehtoa uutta varmuuskopiota luodessasi. Mutta jos olet jo luonut varmuuskopion tällä vaihtoehdolla, valitse laitekuvake iTunesissa ja napsauta sitten Yhteenveto > Palauta varmuuskopio. Anna sen jälkeen oikea salasana tietojen palauttamiseksi. Mutta jos et muista salasanaa, kokeile muita palautusmenetelmiä, kuten FoneLab iPhone Data Recovery, palauttaaksesi kadonneet tiedostosi. Tämä työkalu tukee lähes kaikkia iOS-laitteita, joten sinun ei tarvitse huolehtia yhteensopivuudesta.
2. Varmuuskopioiko iPhoneni tiedot, jos se on lukittu?
Se riippuu. Jos olet yhdistänyt ja synkronoinut iPhonesi iTunesiin tällä tietokoneella aiemmin, kyllä. Lisäksi synkronointiominaisuuden tulee olla käytössä. Niin kauan kuin et ole sammuttanut tai käynnistänyt laitetta uudelleen, iTunes muistaa sen, vaikka se olisi lukittu. Näin ollen voit varmuuskopioi iPhonen tiedot jopa avaamatta sitä. Mutta jos olet jo katkaissut, sammuttanut tai käynnistänyt laitteen uudelleen, iTunes pyytää lupaa iPhonellesi.
Perusteellisen tutkimuksen jälkeen voimme taata, että yllä olevat tietojen palautusmenetelmät toimivat tehokkaammin kuin muut verkosta löytyvät. Kokeile niitä nyt todistaaksesi niiden tehokkuuden.
IOS: n FoneLab-sovelluksella voit palauttaa kadonneet / poistetut iPhone-tiedot, mukaan lukien valokuvat, yhteystiedot, videot, tiedostot, WhatsApp, Kik, Snapchat, WeChat ja muut tiedot iCloud- tai iTunes-varmuuskopiosta tai laitteesta.
- Palauta valokuvat, videot, yhteystiedot, WhatsApp ja muut tiedot helposti.
- Esikatsele tiedot ennen palauttamista.
- iPhone, iPad ja iPod touch ovat saatavana.
