- Ilmainen soittoääni iPhonelle
- Siirrä soittoääni iPhonesta iPhoneen
- Lisää soittoääni iTunesiin iPhonesta
- Mukautettu soittoääni iOS:ssä
- Lataa iPhonen soittoääni
- Aseta kappale iPhonen soittoääneksi
- Vaihda iPhonen hälytysääni
- Tee iPhone Ringtone
- Ilmaiset soittoäänisovellukset iPhonessa
- Lisää soittoääni iPhoneen
- Vaihda soittoääni iPhonessa
- Aseta soittoääni iPhonessa
- Tee MP3 iPhonen soittoääneksi
- Paras soittoäänisovellus iPhonelle
- Luo iPhone-soittoääni
Hyödyllinen opas mukautettuun soittoääneen iOS:ssä helposti
 Päivitetty Lisa Ou / 20. heinäkuuta 2023 16
Päivitetty Lisa Ou / 20. heinäkuuta 2023 16Hei! Minulla on äänitiedosto, jonka haluan asettaa soittoääneksi iPhonelleni, mutta se on tallennettu tietokoneeseen. Haluan tietää, kuinka voin tehdä siitä soittoäänen iPhonelle, mutta en ole koskaan tehnyt niin ennen, joten en ole varma kuinka. Voiko joku opastaa minua luomaan mukautetun iOS-soittoäänen tietokoneeltani?
iOS-laitteet tarjoavat valikoiman soittoääniä, joista voit valita mieltymystesi mukaan. Mutta ajan myötä saatat karttua niiden kuulemisesta, varsinkin jos olet käyttänyt iOS:a jonkin aikaa. Siksi muiden M4R-äänitiedostojen löytäminen laitteesi ulkopuolelta voi auttaa muuttamaan iPod Touchin, iPhonen tai iPadin soittoääntä. Mutta ongelmana on, kuinka mukautat löytämäsi ja pitämäsi soittoäänet iOS-laitteellesi?
Sinun ei tarvitse enää pohtia sitä, sillä tämä viesti esittelee sinulle tehokkaimmat strategiat mukautettujen soittoäänien luomiseen iOS-laitteellesi. Eri alustojen työkaluja ja menetelmiä testattiin huolellisesti alla olevien parhaiden strategioiden keräämiseksi. Lisäksi jokaisessa osassa on yksityiskohtaiset ohjeet, jotka auttavat sinua käsittelemään sen oikein. Ole hyvä ja jatka seuraavilla tavoilla aloittaaksesi huolesi korjaamisen.


Opasluettelo
Osa 1. Mukautettu soittoääni iOS:ssä iTunesin kanssa
Yksi virallisista tavoista ladata iOS-soittoääni on iTunesin kautta. Jos olet ostanut sellaisen Mac-tietokoneellesi, voit synkronoida sen nopeasti iPhoneen, iPod Touchiin tai iPadiin iTunes-ohjelman avulla. Ja tämä on mahdollista sen synkronointiominaisuuden ansiosta, jota voidaan helposti navigoida sen käyttöliittymässä.
Näytämme kuitenkin yksityiskohtaiset vaiheet suosikkikappaleiden tai -äänitiedostojen luomiseksi soittoääneksi tietokoneesi iTunesin avulla.
Muista alla olevat hallittavat ohjeet iOS-soittoäänien lataamiseen ja synkronointiin iTunesin kanssa:
Vaihe 1Asenna ja avaa uusin iTunes-versio Mac-tietokoneellesi ja paina sitten Kauppa -välilehti yläosassa, kun ohjelman käyttöliittymä näkyy näytöllä. Etsi soittoääni, jonka haluat valita, kun äänitiedostot tulevat näkyviin, ja osta se. Kun äänitiedosto on kirjastossasi, napsauta Songs vasemmassa sarakkeessa ja napsauta kappaletta hiiren kakkospainikkeella.
Vaihe 2Valitse sen jälkeen ponnahdusikkunasta Valinnat ja aseta soittoäänen aloitus- ja lopetuspisteet ja paina sitten OK. Napsauta sen jälkeen filee > Muuntaa > Luo AAC-versio. Äskettäin luotu tiedosto tallennetaan ja näkyy kirjastossasi.
Vaihe 3Kun soittoääni on tallennettu, yhdistä iOS-laitteesi tietokoneeseen salamakaapelilla. Napsauta sitten mobiililaitteen symboli vasemmassa yläkulmassa laitteen hallintaan. Klikkaus Äänet vasemmassa sarakkeessa ja tarkista Synkronoi äänet huipulla. Sieltä voit valita kaikki tai vain valitut soittoäänet ja napsauttaa käyttää synkronoidaksesi/siirtääksesi ne laitteeseen.
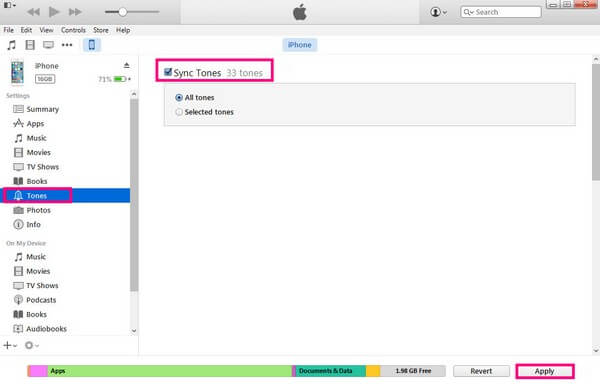
FoneTransilla iOS: lle voit nauttia vapaudesta siirtää tietojasi iPhonesta tietokoneeseen. Voit siirtää vain iPhone-tekstiviestejä tietokoneeseen, mutta myös valokuvia, videoita ja yhteystietoja voidaan siirtää helposti tietokoneeseen.
- Siirrä valokuvia, videoita, yhteystietoja, WhatsApp ja paljon muuta helposti.
- Esikatsele tietoja ennen siirtoa.
- iPhone, iPad ja iPod touch ovat saatavana.
Osa 2. Mukautettu soittoääni iOS:ssä GarageBandilla
GarageBand on Applen kehittämä musiikkityöasema. Tämän ohjelman avulla macOS-, iPadOS- ja iOS-käyttäjät voivat mukauttaa soittoääniään sen eri ominaisuuksien avulla. Sen lisäksi siinä on muita musiikkitoimintoja, joiden avulla voit työstää musiikkiasi tai parantaa luomaasi soittoääntä. Jos olet luonut soittoäänen GarageBandilla, anna meidän auttaa sinua siirtämään se välittömästi iPhonellesi.
Ota huomioon alla olevat käyttäjäystävälliset ohjeet iOS-soittoäänien valmistajan GarageBandin käyttämiseen ja soittoäänen siirtämiseen iOS-laitteellesi:
Vaihe 1Vaikka GarageBand on Applen palvelu, sitä ei ole esiasennettu laitteeseen, joten asenna ohjelma ensin ja suorita se Macissasi. Napsauta sen jälkeen "+" symboli ja valitse mukautettava soittoääni, joka johtaa ohjelman työpaikalle. Aseta soittoäänen kesto napsauttamalla plus -kuvaketta oikealla, ja voit myös tutustua sen muihin toimintoihin ennen tallentamista.
Vaihe 2Kun soittoääni on luotu, napsauta Jaa-välilehteä vasemmassa yläkulmassa GarageBand käyttöliittymä ja valitse sitten Projekti GarageBandiin iOS:lle. Kun ikkuna avautuu iOS-laitteeseesi, tallenna soittoääni käyttämällesi iCloud Drive -tilillesi.
Vaihe 3Avaa GarageBand-sovellus iPhonessasi ja napauta sitten Selaa-välilehteä näytön alareunassa. Valitse sieltä iCloud Drive, etsi ja valitse sitten äskettäin tallentamasi soittoääni. Kun se on näkyvissä, napsauta alanuolta ja napauta Omat kappaleet. Pidä lopuksi kappaletta painettuna ja napauta Jaa: > Ringtone.
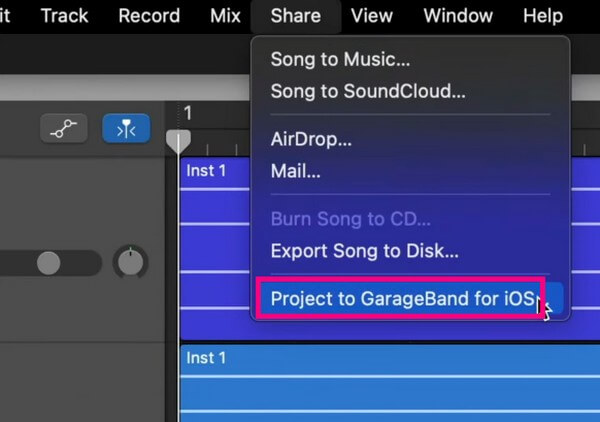
Osa 3. Mukautettu soittoääni iOS:ssä ja FoneTrans for iOS
Toisaalta voit mukauttaa soittoääntä ja siirtää sen iOS-laitteellesi FoneTrans iOS: lle. Tämä työkalu voi auttaa suuresti, varsinkin jos mukautat useita soittoääniä. Se voi siirtää niitä ja muita tietojasi tietokoneiden, iPadin, iPhonen, iPod Touchin ja iTunes-kirjaston välillä. Lisäksi tässä ohjelmassa liikkuminen johtaa nopeaan prosessiin sen suoraviivaisen käyttöliittymän ansiosta. Ja sen lisäksi, että FoneTrans for iOS on kätevämpi kuin muut työkalut, se tarjoaa lisäominaisuuksia, jotka löydät, kun olet saanut sen tietokoneellesi.
FoneTransilla iOS: lle voit nauttia vapaudesta siirtää tietojasi iPhonesta tietokoneeseen. Voit siirtää vain iPhone-tekstiviestejä tietokoneeseen, mutta myös valokuvia, videoita ja yhteystietoja voidaan siirtää helposti tietokoneeseen.
- Siirrä valokuvia, videoita, yhteystietoja, WhatsApp ja paljon muuta helposti.
- Esikatsele tietoja ennen siirtoa.
- iPhone, iPad ja iPod touch ovat saatavana.
Otetaan alla oleva ongelmaton prosessi esimerkkinä mukautetun iOS-soittoäänen luomisesta ja siirtämisestä laitteeseesi FoneTrans iOS: lle:
Vaihe 1Tallenna FoneTrans for iOS -asennustiedosto painamalla Ilmainen lataus -välilehti sen verkkosivuston vasemmassa alakulmassa. Avaa sen jälkeen tiedosto ja salli muutokset, jotka se tekee laitteellesi, jotta asennus alkaa. Voit muokata sen kieltä ja kohdetta etukäteen, ja kun prosessi on valmis, suorita siirtotyökalu tietokoneellasi.
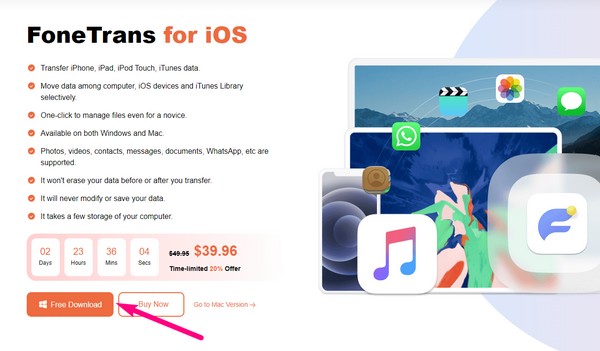
Vaihe 2Napauta Toolbox > Soittoäänen valmistaja > Lisää tiedosto (tietokoneelta tai laitteelta). Valitse sen jälkeen ääni, jota haluat mukauttaa nähdäksesi sen käyttöliittymässä. Valitse sieltä haluamasi soittoääni valitsemalla vaihtoehto. Yhdistä sitten iPhonesi ohjelmaan kaapelilla. Napsauta sitten Tallenna tietokoneelle -välilehti ja valitse tiedostokohteeksi kansio iPhonesta.
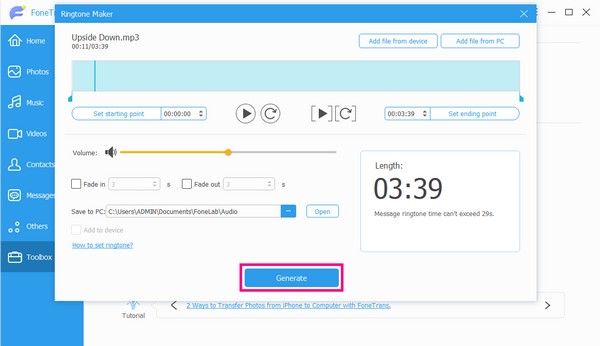
Vaihe 3Kun olet valmis, napsauta Lisää laitteeseen laatikko ja osuma Tuottaa luodaksesi soittoäänen. Se tallentuu sitten automaattisesti iPhonesi valitsemaan kansioon. Toimenpide kestää usein vain muutaman minuutin, ja voit vihdoin napauttaa Asetukset > Äänet ja Haptics > Ringtone laitteellasi ja valitse soittoääneksi asetettava kappale.
FoneTransilla iOS: lle voit nauttia vapaudesta siirtää tietojasi iPhonesta tietokoneeseen. Voit siirtää vain iPhone-tekstiviestejä tietokoneeseen, mutta myös valokuvia, videoita ja yhteystietoja voidaan siirtää helposti tietokoneeseen.
- Siirrä valokuvia, videoita, yhteystietoja, WhatsApp ja paljon muuta helposti.
- Esikatsele tietoja ennen siirtoa.
- iPhone, iPad ja iPod touch ovat saatavana.
Osa 4. Usein kysytyt kysymykset mukautetuista soittoäänistä iOS:ssä
Voinko käyttää musiikkitiedostoani soittoäänenä iPhonessani?
Kyllä sinä voit. Huomaa kuitenkin, että musiikkitiedostosi on oltava iOS-soittoäänimuodossa ja sen pituus saa olla enintään 40 sekuntia. Jos ei, etsi tästä artikkelista muotomuunnin tai työkalut, joilla voit muuntaa tiedostosi MP4-muotoon ja leikata se 40 sekuntiin tai lyhyemmäksi.
Miksi iOS 11 -soittoääni ei toimi?
Soittoääniasetuksissa voi olla ongelma. Ehkä äänenvoimakkuutta ei ole asetettu oikein, joten et kuule soittoääntä aina, kun joku soittaa. Tarkista ongelma käymällä laitteessasi Asetukset > Äänet ja Haptics > Ringtone ja hallita vaihtoehtoja.
Kuinka asetan mukautetun soittoäänen iPhonessani?
Kun olet siirtänyt mukautetun soittoäänen onnistuneesti iPhonessa, siirry kohtaan Asetukset sovellus. Napauta sen jälkeen Äänet ja Haptics > Ringtone. Valitse luettelosta se, jonka haluat asettaa soittoääneksi. Voit käyttää työkaluja, kuten FoneTrans iOS: lle siirtoprosessia varten.
Voinko asettaa Spotify-soittoäänen iPhoneen?
Valitettavasti on mahdotonta luoda Spotify-ääntä iPhonessasi. Mutta jos olet tarpeeksi onnekas, saatat löytää verkosta kolmannen osapuolen työkalun, joka auttaa sinua ongelmaasi.
Ovatko iTunesin soittoäänet ilmaisia?
Valitettavasti useimmat, elleivät kaikki, soittoäänet eivät ole ilmaisia iTunesissa. Jos löydät iTunes Storesta soittoäänen, josta pidät, sinun on maksettava siitä automaattisesti.
Kiitos, että osallistuit keskusteluumme mukautettujen soittoäänien luomisesta ja siirtämisestä iOS-laitteissa. Jos tarvitset lisää ratkaisuja mobiililaitteisiin tai tietokoneisiin, selaa FoneTrans iOS: lle -sivustolta.
FoneTransilla iOS: lle voit nauttia vapaudesta siirtää tietojasi iPhonesta tietokoneeseen. Voit siirtää vain iPhone-tekstiviestejä tietokoneeseen, mutta myös valokuvia, videoita ja yhteystietoja voidaan siirtää helposti tietokoneeseen.
- Siirrä valokuvia, videoita, yhteystietoja, WhatsApp ja paljon muuta helposti.
- Esikatsele tietoja ennen siirtoa.
- iPhone, iPad ja iPod touch ovat saatavana.
