- Ilmainen soittoääni iPhonelle
- Siirrä soittoääni iPhonesta iPhoneen
- Lisää soittoääni iTunesiin iPhonesta
- Mukautettu soittoääni iOS:ssä
- Lataa iPhonen soittoääni
- Aseta kappale iPhonen soittoääneksi
- Vaihda iPhonen hälytysääni
- Tee iPhone Ringtone
- Ilmaiset soittoäänisovellukset iPhonessa
- Lisää soittoääni iPhoneen
- Vaihda soittoääni iPhonessa
- Aseta soittoääni iPhonessa
- Tee MP3 iPhonen soittoääneksi
- Paras soittoäänisovellus iPhonelle
- Luo iPhone-soittoääni
Kuinka vaihtaa soittoääntä iPhonessa muutamalla napsautuksella
 Päivitetty Lisa Ou / 27. heinäkuuta 2023 16
Päivitetty Lisa Ou / 27. heinäkuuta 2023 16Jos saat ilmoituksia iPhonellasi, on parempi asettaa erilaisia soittoääniä. Tässä tapauksessa iPhonesi ilmoittaa sinulle niistä antamalla erilaisia ääniä puhelimessasi. On olemassa erilaisia ääniä, joista voit valita ja asettaa iPhonen soittoääneksi. Lisäksi on myös mahdollista muokata kappaletta ja muuttaa se iPhonen soittoääneksi.
Jos iPhonesi soittoääni on asetettu oletusarvoisesti, miksi et vaihda sitä haluamaasi soittoääneen? Meillä on ilo kertoa, että olemme jo listanneet menetelmät, joita voit käyttää! Selaa niitä vierittämällä alas.
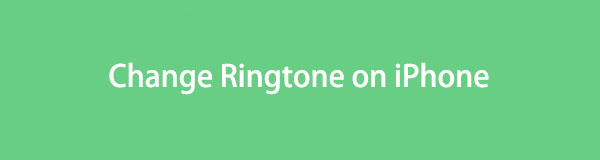

Opasluettelo
Osa 1. Soittoäänen muuttaminen iPhonessa Asetukset-sovelluksen kautta
iPhone julkaisee erilaisia soittoääniä jokaisessa iOS-versiossa. Jos iPhonen soittoääni ei täytä haluamaasi ääntä, vaihda soittoääni iPhonen asetussovelluksella. Sinun tarvitsee vain etsiä Ääni ja haptiikka -osio sen painikkeiden joukosta.
Jos et tiedä missä painike on, katso yksityiskohtainen opetusohjelma aiheesta iPhonen soittoäänen asettaminen alla oppaaksi.
Etsi vaihde -kuvaketta iPhonessa, joka on iPhone-asetusten kuvake, ja napauta sitä. Pyyhkäise myöhemmin alas ja napauta Äänet ja Haptics -painiketta. Näet sovelluksia tai ominaisuuksia, joita soittoäänet tukevat. Valitse haluamasi lisää soittoääni. Sen jälkeen luettelo soittoäänistä, jotka voit lisätä, tulee näkyviin näytölle. Valitse yksi, ja se tallennetaan automaattisesti tietyn sovelluksen tai ominaisuuden soittoääneksi.
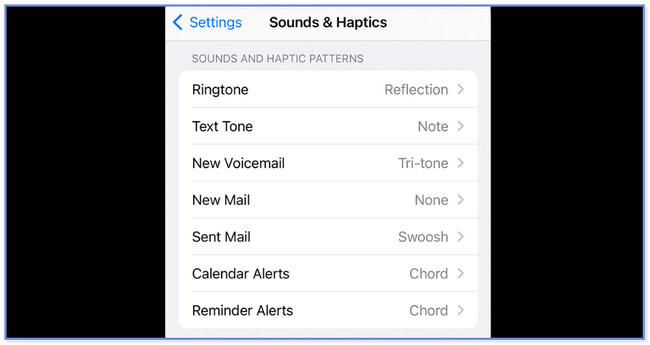
Osa 2. Soittoäänen vaihtaminen iPhonessa iTunes Storen kautta
Jos sinulla on iTunes, voit käyttää sitä soittoäänien vaihtamiseen iPhonessa. Voit käyttää sieltä ostettuja kappaleita. Jos sinulla ei ole sellaista, sinun on ostettava sellainen. Jos haluat vaihtaa iPhonen soittoäänen iTunesin avulla, katso tiedot alla.
Käynnistä iTunes Store iPhonessasi. Sen jälkeen näet sen tarjoamat kappaleet halvimmalla hinnalla. Napauta sen jälkeen Tyylit painiketta yläkulmassa. Myöhemmin näet kappaleiden luokitukset. Valitse haluamasi. Asetukset-ikkuna tulee näkyviin pääkäyttöliittymään. Napauta Oletusasetuksena -painiketta kaikkien vaihtoehtojen joukossa, ja iPhonen soittoääni vaihtuu.
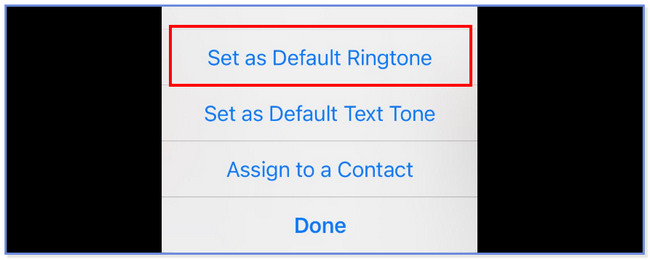
Jos sinä haluat suosikkikappaleesi soittoääneksi, voit siirtyä seuraaviin osiin oppiaksesi mukauttamaan soittoääntä iPhonessasi.
FoneTransilla iOS: lle voit nauttia vapaudesta siirtää tietojasi iPhonesta tietokoneeseen. Voit siirtää vain iPhone-tekstiviestejä tietokoneeseen, mutta myös valokuvia, videoita ja yhteystietoja voidaan siirtää helposti tietokoneeseen.
- Siirrä valokuvia, videoita, yhteystietoja, WhatsApp ja paljon muuta helposti.
- Esikatsele tietoja ennen siirtoa.
- iPhone, iPad ja iPod touch ovat saatavana.
Osa 3. Mukautetun soittoäänen määrittäminen iPhonessa
Tässä on joitain menetelmiä, jotka voivat muokata iPhonen soittoääntä. Katso ne alta.
Vaihtoehto 1. Mukautetun soittoäänen määrittäminen iPhonessa GarageBandin kautta
iPhonessasi on kuuluisa sovellus, jolla voit mukauttaa ja muuttaa soittoääntäsi. Sovelluksen nimi on GarageBand. Kuulostaako uusilta korvillesi? Anna minun esitellä se sinulle.
GarageBand on sovellus, jonka avulla voit luoda soittoäänen kappaleen, instrumenttien ja muiden avulla. Sen avulla voit trimmata musiikkia, ja sen enimmäisväli on 30 sekuntia. Riippumatta siitä, kuinka hyödyllinen tämä sovellus on, soittoääni ja itse sovellus tarvitsevat kuitenkin paljon tallennustilaa. Jos iPhonessasi ei ole tilaa, tätä työkalua ei suositella.
Joka tapauksessa, haluatko tietää, kuinka GarageBand toimii? Katso yksityiskohtaiset vaiheet alla.
Vaihe 1Lataa GarageBand iPhonellesi, jos sinulla ei vielä ole sitä. Napauta sovelluksessa Plus painiketta yläreunassa. Valitse sen jälkeen Ääninauhuri painike keskellä.
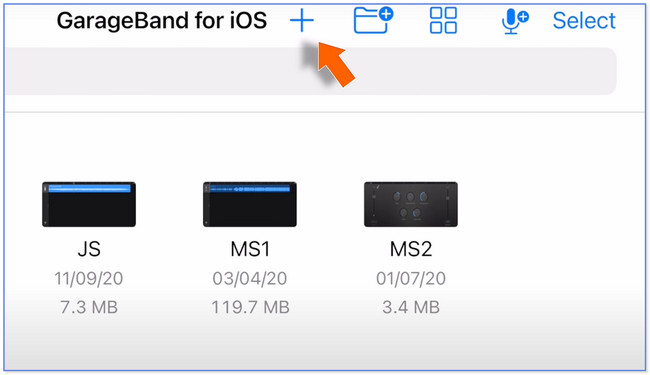
Vaihe 2Napauta Kolme katkennutta viivaa vasemmassa yläkulmassa. Näet sovelluksen muokkausliittymän. Ole hyvä ja valitse Sininen kolmio oikeassa yläkulmassa. Napauta sen oikealla puolella olevaa Plus-merkki painiketta jälkeenpäin. Valitse Jakso A -painiketta ja sammuta se automaattisesti -painiketta. Säädä manuaalinen 12 baaria vastaa 12 sekuntia. Sulje ikkuna sen jälkeen.
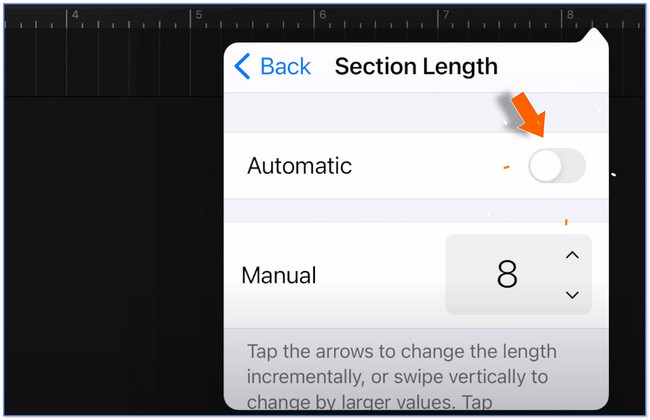
Vaihe 3Napauta omega kuvake yläreunassa. Valitse Musiikki -painiketta yläreunassa ja valitse Songs -painiketta seuraavassa näytössä. Valitse haluamasi kappale ja vedä se sovelluksen käyttöliittymään. Säädä musiikkia haluamasi pituuden mukaan.
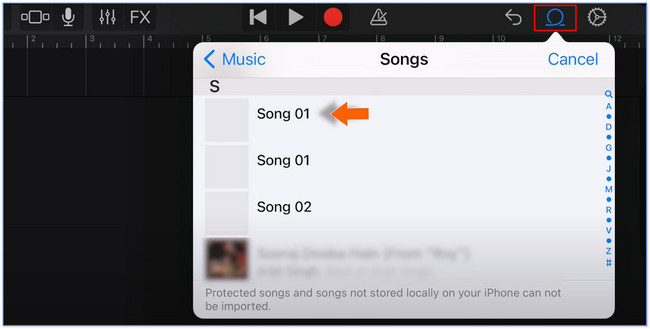
Vaihe 4Napauta selailla osio alareunassa. Napauta sen jälkeen valita -painiketta yläreunassa ja valitse luomasi soittoääni. Napauta Jaa: -kuvaketta alakulmassa ja valitse Ringtone kuvake keskellä. Napauta Lauluni -painiketta ja nimeä se uudelleen. Napauta Vie painiketta jälkeenpäin. Napauta Käytä ääntä… -painiketta pienessä ikkunassa ja valitse Vakiosoittoääni painiketta.
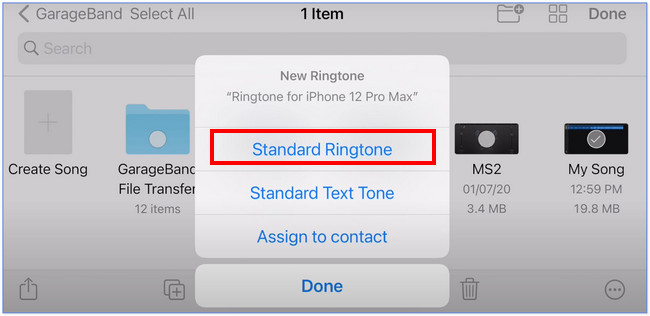
Vaihtoehto 2. Käytä FoneTransia iOS:lle
Tässä on toinen postauksen bonusosa auttamaan sinua luo mukautettu soittoääni iPhonellesi avulla FoneTrans iOS: lle työkalu tietokoneellesi. Voit ladata musiikkia iPhonesta tai tietokoneesta. Lisäksi voit asettaa musiikin aloitus- ja lopetuspisteen. Voit myös lisätä soittoääneseesi häivytys- tai häivytystehosteen.
FoneTransilla iOS: lle voit nauttia vapaudesta siirtää tietojasi iPhonesta tietokoneeseen. Voit siirtää vain iPhone-tekstiviestejä tietokoneeseen, mutta myös valokuvia, videoita ja yhteystietoja voidaan siirtää helposti tietokoneeseen.
- Siirrä valokuvia, videoita, yhteystietoja, WhatsApp ja paljon muuta helposti.
- Esikatsele tietoja ennen siirtoa.
- iPhone, iPad ja iPod touch ovat saatavana.
Joka tapauksessa, katso yksityiskohtaiset vaiheet FoneTrans iOS: lle alla oppaaksesi.
Vaihe 1Lataa ohjelmisto tietokoneellesi. Tämän jälkeen käynnistä se ja liitä iPhone tietokoneeseen. Käytä USB-kaapelia. Napsauta sen jälkeen Toolbox painiketta oikeassa alakulmassa.
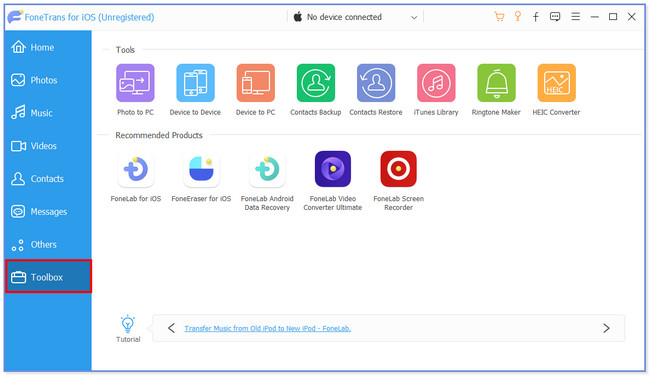
Vaihe 2Valitse Soittoäänen valmistaja -painiketta. Lataa musiikkia napsauttamalla Lisää tiedosto laitteesta tai Lisää tiedosto PC:ltä kuvake. Lataa video, jolle haluat tehdä soittoäänen.
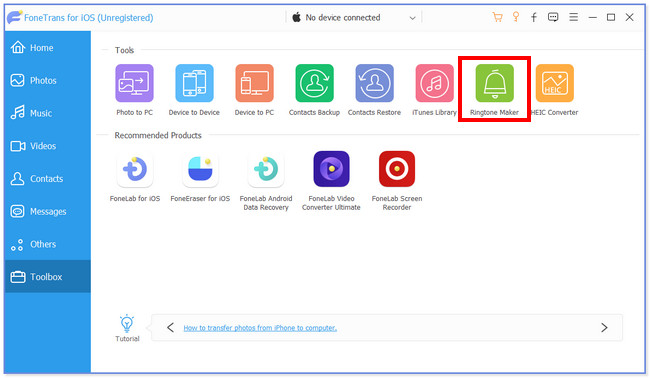
Vaihe 3Napsauta painiketta Kolme pistettä -kuvake pääkäyttöliittymän alaosassa. Valitse myöhemmin iPhone tekemäsi soittoäänen kohdekansioksi. Napsauta sen jälkeen Valitse kansio -painiketta tiedostonhallinnassa vahvistaaksesi vaihtoehdon.
Vaihe 4Muokkaa musiikkia mieltymystesi mukaan. Voit määrittää sen aloitus- ja lopetuskohdan. Voit myös määrittää sen häivytys- ja poistumistehosteet. Lisäksi voit säätää sen äänenvoimakkuutta. Kun olet valmis, napsauta Tuottaa -painiketta aloittaaksesi soittoäänen luomisen. Soittoäänitiedosto tallennetaan iPhonellesi myöhemmin. Irrota iPhone ja avaa sen asetukset. Napauta sen jälkeen Äänet ja Haptics -painiketta. Napauta Ringtone -painiketta ja valitse jokin aika sitten luomasi soittoääni.
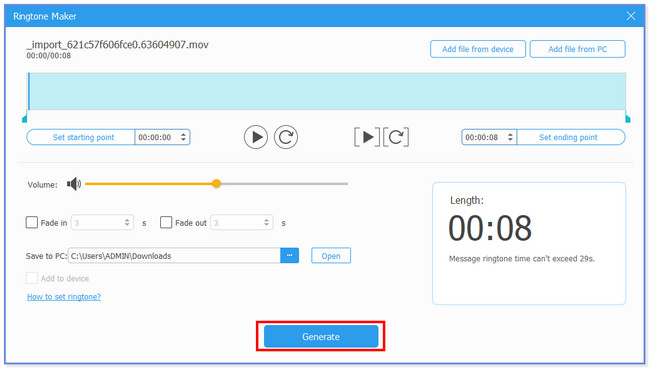
FoneTransilla iOS: lle voit nauttia vapaudesta siirtää tietojasi iPhonesta tietokoneeseen. Voit siirtää vain iPhone-tekstiviestejä tietokoneeseen, mutta myös valokuvia, videoita ja yhteystietoja voidaan siirtää helposti tietokoneeseen.
- Siirrä valokuvia, videoita, yhteystietoja, WhatsApp ja paljon muuta helposti.
- Esikatsele tietoja ennen siirtoa.
- iPhone, iPad ja iPod touch ovat saatavana.
Osa 4. Usein kysyttyä soittoäänen vaihtamisesta iPhonessa
Kuinka asetan soittoäänen yhteystiedolle iPhonessani?
Avaa Yhteystiedot sovellus ja etsi yhteystieto, jolle haluat asettaa soittoääniilmoituksen. Napauta sen jälkeen muokata -painiketta ja valitse Ringtone osio. Valitse haluamasi soittoääni ja napauta sitten valmis painiketta.
Kuinka poistan ei-toivotut soittoäänet iPhonestani?
Avaa Asetukset sovellus. Valitse Äänet ja Haptics -painiketta ja siirry kohtaan Ringtone vaihtoehto. Etsi soittoääni, jonka haluat poistaa, ja pyyhkäise sitä vasemmalle. Napauta Poista painiketta jälkeenpäin.
Toivomme, että pidät iPhone-soittoäänen vaihtamisesta. Toivomme, että sinulla ei ollut vaikeuksia prosessissa. Älä unohda käyttää FoneTrans iOS: lle että luo mukautettu soittoääni koska se on käyttäjäystävällinen.
FoneTransilla iOS: lle voit nauttia vapaudesta siirtää tietojasi iPhonesta tietokoneeseen. Voit siirtää vain iPhone-tekstiviestejä tietokoneeseen, mutta myös valokuvia, videoita ja yhteystietoja voidaan siirtää helposti tietokoneeseen.
- Siirrä valokuvia, videoita, yhteystietoja, WhatsApp ja paljon muuta helposti.
- Esikatsele tietoja ennen siirtoa.
- iPhone, iPad ja iPod touch ovat saatavana.
