- Ilmainen soittoääni iPhonelle
- Siirrä soittoääni iPhonesta iPhoneen
- Lisää soittoääni iTunesiin iPhonesta
- Mukautettu soittoääni iOS:ssä
- Lataa iPhonen soittoääni
- Aseta kappale iPhonen soittoääneksi
- Vaihda iPhonen hälytysääni
- Tee iPhone Ringtone
- Ilmaiset soittoäänisovellukset iPhonessa
- Lisää soittoääni iPhoneen
- Vaihda soittoääni iPhonessa
- Aseta soittoääni iPhonessa
- Tee MP3 iPhonen soittoääneksi
- Paras soittoäänisovellus iPhonelle
- Luo iPhone-soittoääni
Toiminnallisia tapoja hälytysäänen vaihtamiseen iPhonessa
 Päivitetty Lisa Ou / 24. heinäkuuta 2023 16
Päivitetty Lisa Ou / 24. heinäkuuta 2023 16Hyvää päivää! Olen huolissani, ja olisin kiitollinen, jos joku kuulee minua. Aikatauluni kiristyy päivien kuluessa tulevan valmistumisemme vuoksi. Siksi asetan usein hälytyksen toimintoihin, jotka minun on tehtävä. Aion vaihtaa joitain soittoääniä erottaakseni toimintani paremmin aina, kun herätyskelloni soi. Mutta kuinka vaihdan iPhone-hälytysääni? Auttakaa.
Haluatko vaihtaa hälytysäänen iPhonessasi? Jos näin on, olet löytänyt oikean artikkelin vastaamaan kysymyksiisi. Sinun täytyy olla hämmentynyt hälytyksen soittoäänen vaihtamisesta, varsinkin jos olet uusi iOS-käyttäjä tai vaihdat sitä ensimmäistä kertaa. No, ei hätää, sillä tämä viesti johdattaa sinut kätevimpiin tekniikoihin hälytysäänen vaihtamiseen iPhonessa.
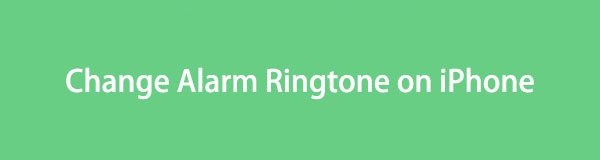

Opasluettelo
Osa 1. Hälytysäänen muuttaminen iPhonessa Kellosovelluksessa
Virallinen tekniikka hälytysäänen vaihtamiseen iPhonessa on Kello-sovelluksen kautta. Se ei koske vain iPhonea, vaan myös muita laitteita, kuten iPadia, Android-laitteita jne. Kehittäjät ovat varustaneet oletustavan muuttaa herätyssoittoääntä Kello-sovelluksessa, jotta käyttäjät voivat valita haluamansa äänen kätevästi toimitettuja soittoääniä. Mutta koska soittoäänivaihtoehdot ovat jo oletusarvoisesti mukana iPhonessa, ne ovat rajoitettuja.
Noudata alla olevia ongelmattomia ohjeita saadaksesi käsityksen siitä, kuinka voit vaihtaa soittoäänen hälytysäänelle iPhonessa Kello-sovelluksessa:
Vaihe 1Paikanna analogi kello -kuvaketta iPhonen aloitusnäytössä ja napauta sitä päästäksesi kello sovellus. Kun hälytykset näkyvät, napauta sitä, jonka soittoäänen haluat vaihtaa. Napauta sitten kuulostaa -vaihtoehto seuraavassa näytössä nähdäksesi käytettävissä olevat soittoäänet.
Vaihe 2Napauta kutakin ääntä kuullaksesi ne, ja kun löydät sellaisen, josta pidät, tarkista se ja palaa edelliseen näyttöön, jossa on muut hälytysvaihtoehdot. Lyö Säästä -vaihtoehto oikeassa yläkulmassa tallentaaksesi muutokset. Valitsemasi soittoääni toistetaan sitten, kun hälytys soi.
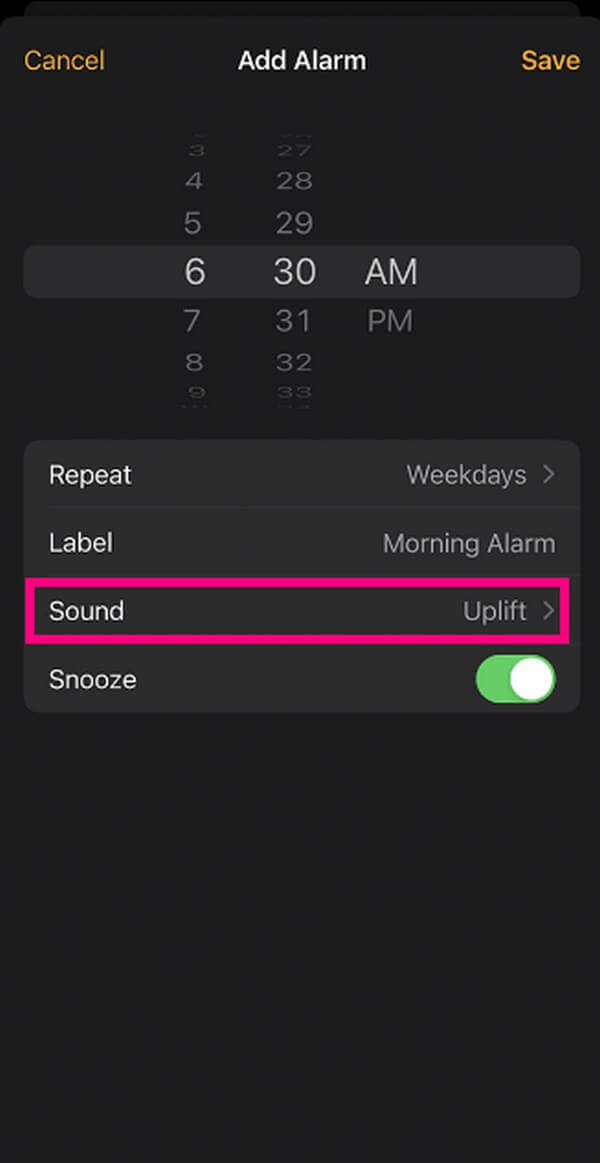
FoneTransilla iOS: lle voit nauttia vapaudesta siirtää tietojasi iPhonesta tietokoneeseen. Voit siirtää vain iPhone-tekstiviestejä tietokoneeseen, mutta myös valokuvia, videoita ja yhteystietoja voidaan siirtää helposti tietokoneeseen.
- Siirrä valokuvia, videoita, yhteystietoja, WhatsApp ja paljon muuta helposti.
- Esikatsele tietoja ennen siirtoa.
- iPhone, iPad ja iPod touch ovat saatavana.
Osa 2. Hälytysäänen muuttaminen iPhonessa iTunes-kirjaston avulla
Voit myös käyttää iTunesia soittoäänen etsimiseen ja mukauttamiseen iPhone-hälyttimellesi. Mutta kaikki eivät tiedä tätä, joten jotkut ihmiset tyytyvät iPhonen oletusarvoisesti tarjoamiin soittoääniin käyttämättä iTunesin mahdollisuutta asettaa soittoääneksi haluamansa kappaleen, musiikin tai melkein minkä tahansa äänitiedoston. Onneksi olet nyt löytänyt tämän strategian, jonka avulla voit käyttää iTunes-kirjastosi äänitiedostoja hälytysäänenä iPhonellesi.
Noudata alla olevia vaatimattomia ohjeita vaihtaaksesi hälytysäänen iPhonessa iTunes-kirjaston avulla:
Vaihe 1Suorita iTunes tietokoneellasi ja varmista, että käytät uusinta versiota. Liitä seuraavaksi iPhone tietokoneeseen USB-kaapelilla. Klikkaus Songs varten Kirjasto iTunes-käyttöliittymässä, napsauta hiiren kakkospainikkeella musiikkia, johon haluat muuttaa hälytyksen, ja valitse Laulun tiedot.
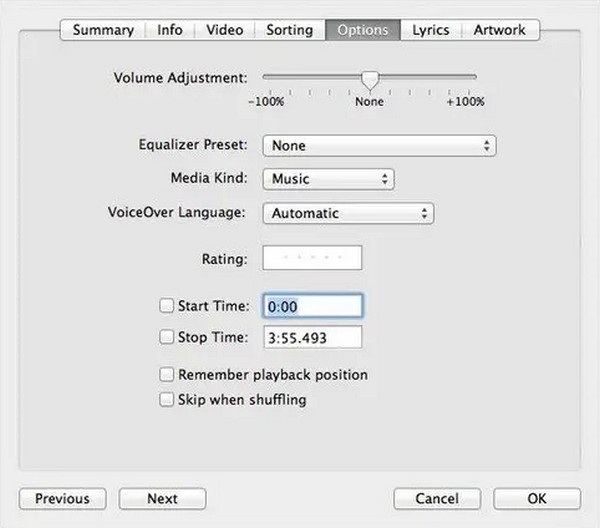
Vaihe 2Napsauta näkyviin tulevassa ikkunassa Asetukset ja kirjoita haluamasi musiikin aloitus- ja lopetuspisteet vastaaviin kenttiin. Sen jälkeen lyö filee > Muuntaa > Luo AAC-versio luodaksesi soittoäänen. Kun se tulee näyttöön, napsauta hiiren kakkospainikkeella ja valitse Näytä Windowsin Resurssienhallinnassa. Muuta tiedoston muotoa nimeämällä se uudelleen nimellä .m4r lopussa.
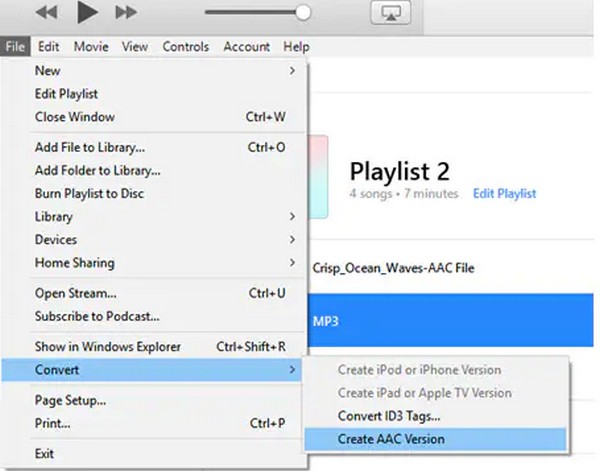
Vaihe 3Kopioi seuraavaksi tiedosto ja palaa iTunes-käyttöliittymään päästäksesi iPhone-sisältöön. Napsauta vasemmassa sarakkeessa Äänet, sitten muokata > pasta vasemmassa yläkulmassa. Napauta sen jälkeen kello iPhonen näytöllä. Napauta sitten omaasi hälytys > Äänetja tarkista iTunesista tallentamasi musiikki. Palaa lopuksi viimeiseen näyttöön ja paina Säästä vaihtaaksesi soittoäänen onnistuneesti.
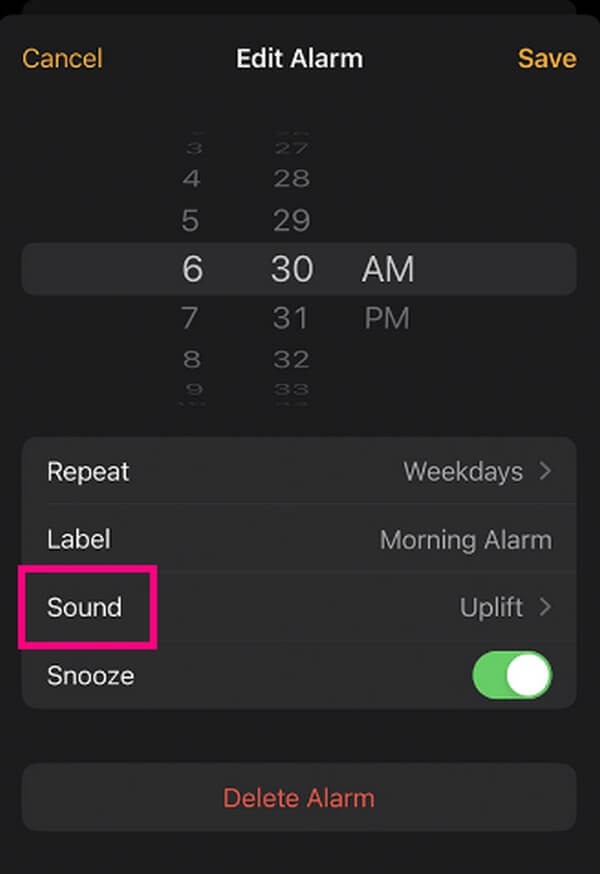
Osa 3. Hälytysäänen vaihtaminen iPhonessa FoneTrans for iOS -sovelluksella
Samaan aikaan, FoneTrans iOS: lle on toinen tapa vaihtaa herätyssoittoääni melkein mihin tahansa musiikkiin. Tämän työkalun avulla sinun ei tarvitse sietää iPhonesi rajoitettuja soittoääniä. Voit yksinkertaisesti ladata tai tallentaa haluamasi kappaleet tai äänitiedoston iOS-laitteellesi tai tietokoneellesi, ja tämä työkalu luo ne soittoääneksi hetkessä. Se tukee äänitiedostoja iPhonesta, tietokoneesta, iPadista tai iPod Touchista, ja voit asentaa työkalun joko Windowsiin tai macOS:ään. Lisäksi sen muut toiminnot voivat auttaa muissa laitteesi asioissa, kuten tiedonsiirrossa, yhteystietojen varmuuskopio ja kunnostus, HEIC-muunnos, Ja enemmän.
FoneTransilla iOS: lle voit nauttia vapaudesta siirtää tietojasi iPhonesta tietokoneeseen. Voit siirtää vain iPhone-tekstiviestejä tietokoneeseen, mutta myös valokuvia, videoita ja yhteystietoja voidaan siirtää helposti tietokoneeseen.
- Siirrä valokuvia, videoita, yhteystietoja, WhatsApp ja paljon muuta helposti.
- Esikatsele tietoja ennen siirtoa.
- iPhone, iPad ja iPod touch ovat saatavana.
Katso alla olevista yksinkertaisista ohjeista esimerkkiä hälytysäänen muuttamisesta iPhonessa FoneTrans iOS: lle:
Vaihe 1Suojaa FoneTrans for iOS -asennustiedosto tietokoneellasi napsauttamalla Ilmainen lataus verkkosivunsa vasemmalla puolella. Hallitse sitten asennusprosessia, kun olet antanut ohjelman käyttöoikeudet. Toimenpide kestää alle minuutin, ja Aloita nyt -painike ohjelmaikkunassa tulee välittömästi perässä. Paina sitä käynnistääksesi soittoäänien valmistajan tietokoneellasi.
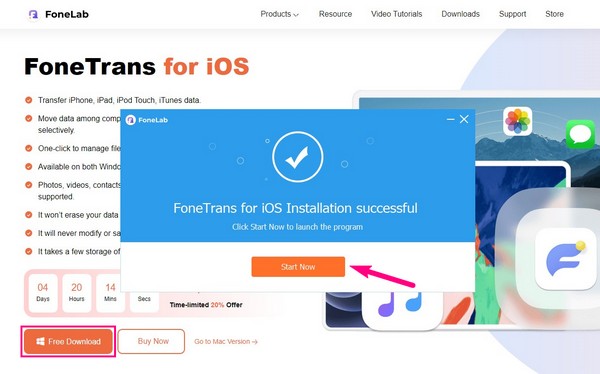
Vaihe 2Liitä laitteesi tietokoneeseen salamakaapelilla. Seuraavaksi lyö Luottamus kun iPhonen näytölle tulee kehote, jonka mukaan ohjelma kuittaa laitteesi. Tämän jälkeen suuntaa kohtaan Toolbox osio ja napsauta Soittoäänen valmistaja. Kun ponnahdusikkuna tulee näkyviin, napsauta Lisää tiedosto tietokoneelta tai laitteelta, napsauta ja avaa äänitiedosto, jonka haluat hälytyssoittoääneksi tuodaksesi sen ohjelman käyttöliittymään.
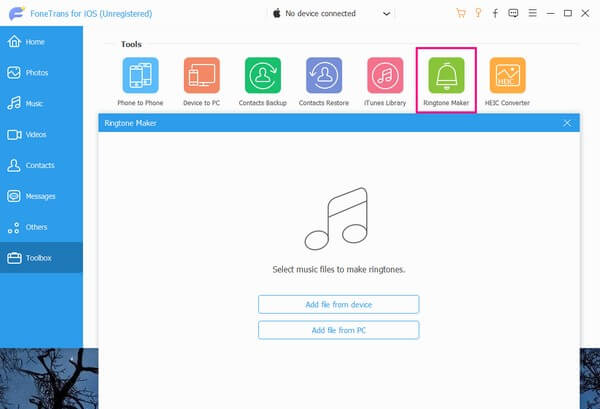
Vaihe 3Kun äänitiedostosi on käyttöliittymässä, aseta kappaleen alku- ja lopetuspisteet musiikin esikatselupalkin alle. Huomaa kuitenkin, että et saa ylittää 29 sekuntia, koska soittoäänen kesto on rajoitettu muutamaan sekuntiin. Tämän jälkeen paina Tallenna tietokoneelle palkki ja valitse kansio iPhonesta asettaaksesi sen kohdekansioksi.
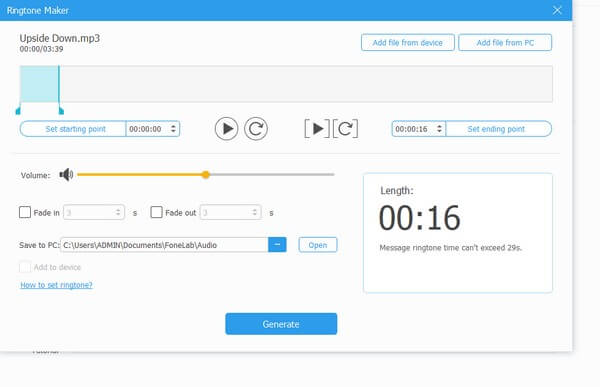
Vaihe 4Merkitse seuraavaksi Lisää laitteeseen valintaruutu sijaintipolkupalkin alla ja napsauta sitten Tuottaa tallentaaksesi soittoäänen iPhoneen. Kun tallennettu, siirry kohtaan kello -sovelluksen iPhonessa ja napauta hälytys > kuulostaa. Tarkista sieltä äskettäin luomasi soittoääni ja tallenna muutokset.
Osa 4. Usein kysyttyä hälytysäänestä iPhonessa
Voinko ladata hälytysääniä iPhonelleni?
Kyllä sinä voit. Hälytysääniä, soittoääniä, tekstiääniä ja paljon muuta voi ostaa ja ladata iTunes Storesta. Voit myös valita kappaleita ja muuttaa ne säveliksi iTunesin avulla. katso yllä olevat ohjeet nähdäksesi kuinka.
Kuinka voin mukauttaa kappaleiden soittoääniä iPhonessani ilman iTunesia?
iTunes on vain aiemmissa macOS- ja Windows-käyttöjärjestelmissä, joten jos tietokoneessasi on uudempi macOS-versio, kokeile Apple Musicia samoilla vaiheilla kuin iTunes-menetelmä osassa 2. Mutta jos pidät muista tekniikoista kuin Apple-ohjelmista, voit luottaa FoneTrans iOS: lle. Katso yksityiskohdat osasta 3.
Nämä ovat tehokkaita strategioita hälytysäänen muuttamiseen iPhonessa. Tähän asiaan liittyvät ratkaisut ovat saatavilla osoitteessa FoneTrans iOS: lle sivusto, joten käy milloin tahansa.
FoneTransilla iOS: lle voit nauttia vapaudesta siirtää tietojasi iPhonesta tietokoneeseen. Voit siirtää vain iPhone-tekstiviestejä tietokoneeseen, mutta myös valokuvia, videoita ja yhteystietoja voidaan siirtää helposti tietokoneeseen.
- Siirrä valokuvia, videoita, yhteystietoja, WhatsApp ja paljon muuta helposti.
- Esikatsele tietoja ennen siirtoa.
- iPhone, iPad ja iPod touch ovat saatavana.
