- Ilmainen soittoääni iPhonelle
- Siirrä soittoääni iPhonesta iPhoneen
- Lisää soittoääni iTunesiin iPhonesta
- Mukautettu soittoääni iOS:ssä
- Lataa iPhonen soittoääni
- Aseta kappale iPhonen soittoääneksi
- Vaihda iPhonen hälytysääni
- Tee iPhone Ringtone
- Ilmaiset soittoäänisovellukset iPhonessa
- Lisää soittoääni iPhoneen
- Vaihda soittoääni iPhonessa
- Aseta soittoääni iPhonessa
- Tee MP3 iPhonen soittoääneksi
- Paras soittoäänisovellus iPhonelle
- Luo iPhone-soittoääni
Selkeä opas kappaleen asettamiseen soittoääneksi iPhonessa
 Päivitetty Lisa Ou / 24. heinäkuuta 2023 16
Päivitetty Lisa Ou / 24. heinäkuuta 2023 16Lempiartistini julkaisi äskettäin uuden kappaleen, ja instrumentaalinen osuus on niin hyvä, että haluan asettaa sen soittoääneksi. En ole kuitenkaan koskaan yrittänyt asettaa musiikkitiedostoa soittoääneksi iPhonessa, joten tarvitsen jonkun apua. Voitko opastaa minua kuinka tehdä kappaleesta soittoääni iPhonessa?
Oletko kyllästynyt iPhonesi rajoitettuihin soittoääniin? Monet käyttäjät kysyvät usein tapoja muuttaa suosikkimusiikkitiedostonsa soittoääniksi eri syistä. Ehkä olet kyllästynyt kuulemaan samoja soittoääniä vuosia käyttäessäsi iPhonea tai iPadia. Siksi haluat käyttää kappaleitasi nyt vaihteeksi. Tai voit halutessasi käyttää vain suosikkimusiikkiasi soittoäänenä, koska haluat kuulla sitä usein. No, tämän tekeminen ei ole niin monimutkaista kuin luulet. Selvitä syy skannaamalla tämän artikkelin sisältö.
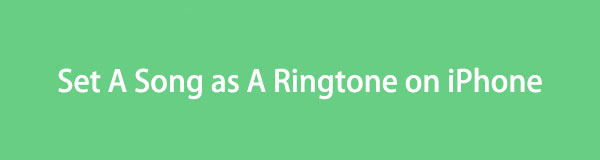

Opasluettelo
Osa 1. Kappaleen asettaminen soittoääneksi iPhonessa iTunesin avulla
iTunes on Applen ohjelma, joka toimii mediasoittimena, kirjastona ja muuna iOS-laitteiden käyttäjille. Täältä voit etsiä ja ostaa kappaleita, ääniä ja paljon muuta, joten on luonnollista löytää musiikkitiedostoja, joita haluat käyttää soittoäänenä tässä ohjelmassa. Mutta se ei lopu tähän, sillä iTunes sallii myös kappaleen mukauttamisen asettaaksesi sen soittoääneksi iPhonessa. Ja onneksi olet tullut paikalle opastamaan sinua tämän suorittamisessa laitteellasi.
Noudata alla olevia yksinkertaisia ohjeita oppiaksesi tekemään kappaleesta soittoäänen iPhone iTunesissa:
Vaihe 1Asenna ja suorita uusin iTunes-versio tietokoneellesi ja liitä sitten iPhone salamakaapelilla. Valitse iTunes-ohjelman käyttöliittymästä Songs -välilehti näyttääksesi kirjastossasi olevat musiikkitiedostot. Etsi sitten kappale, jonka haluat asettaa soittoääneksi, ja napsauta hiiren kakkospainikkeella. Valitse Laulun tiedot > Vaihtoehdot ja syötä aloitus- ja lopetusaika ponnahdusikkunaan ja paina sitten OK.
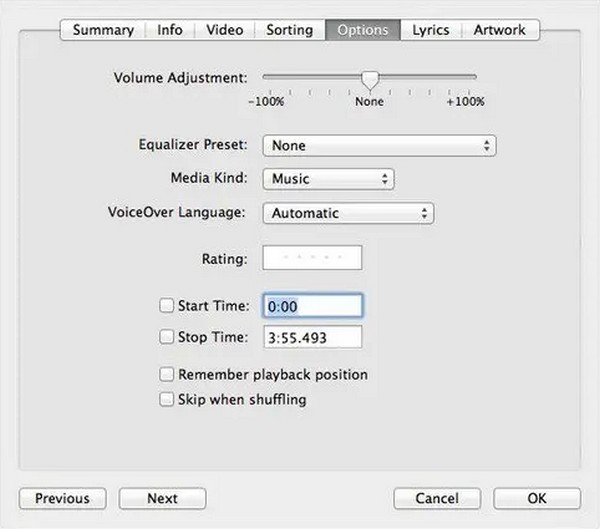
Vaihe 2Napsauta sitten filee vasemmassa yläkulmassa näyttääksesi avattavan luettelon. Napsauta sieltä Muuntaa > Luo AAC-versio. Uusi tiedosto tulee näkyviin, ja huomaa, että se on nyt lyhennetty asetuksiin määrittämäsi aikaan. Napsauta sitä hiiren kakkospainikkeella ja valitse sitten Näytä Windowsin Resurssienhallinnassa. Kappale näkyy kansiossa M4A-muodossa, mutta nimeä se uudelleen muotoon M4R.
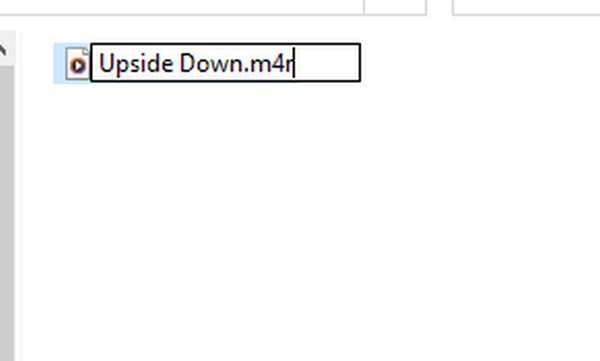
Vaihe 3Kopioi sen jälkeen tiedosto ja palaa sitten iTunes-käyttöliittymään. Siirry laitteellesi ja siirry Äänet-osioon. Napsauta sitten muokata > pasta kopioidaksesi kappaleen iPhonellesi. Kun se on laitteessasi, syötä Asetukset > Äänet ja Haptics > Ringtone. Kappale näkyy vaihtoehtojen yläosassa. Tarkista se, niin kappale asetetaan iPhonen soittoääneksi.
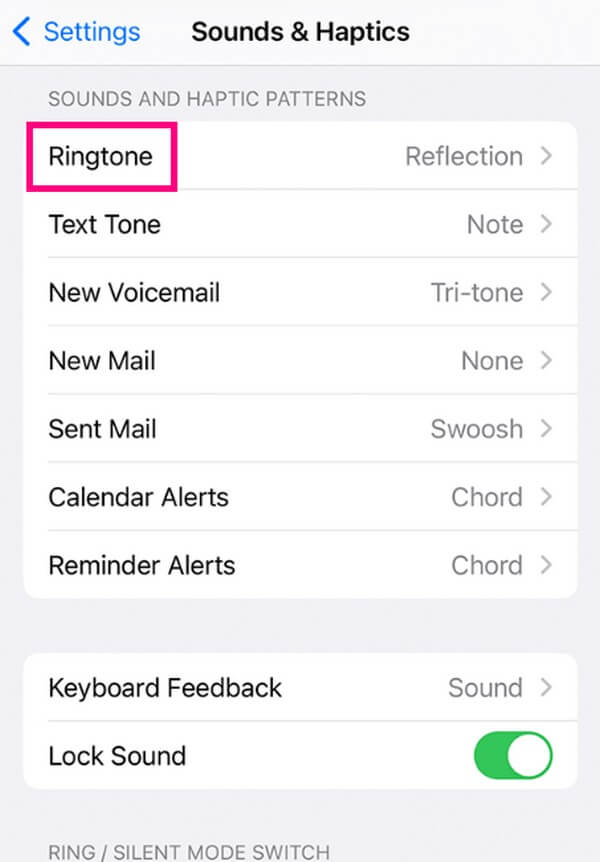
iTunes on kuitenkin käytettävissä vain Windowsissa ja aiemmissa macOS-versioissa. Jos käytät uudempaa macOS-versiota, Apple Music korvaa tämän tyyppisen käytön samanlaisilla vaiheilla.
FoneTransilla iOS: lle voit nauttia vapaudesta siirtää tietojasi iPhonesta tietokoneeseen. Voit siirtää vain iPhone-tekstiviestejä tietokoneeseen, mutta myös valokuvia, videoita ja yhteystietoja voidaan siirtää helposti tietokoneeseen.
- Siirrä valokuvia, videoita, yhteystietoja, WhatsApp ja paljon muuta helposti.
- Esikatsele tietoja ennen siirtoa.
- iPhone, iPad ja iPod touch ovat saatavana.
Osa 2. Kappaleen asettaminen soittoääneksi iPhonessa GarageBandilla
Kuten edellinen menetelmä, GarageBand on Applen kehittämä. Se on äänityöasema, jonka avulla voit luoda musiikkia ja paljon muuta yhdessä paikassa. Voit hankkia tämän sovelluksen iPhonellesi musiikin nauhoittamista ja säveltämistä varten, mutta voit myös käyttää sitä halutun kappaleen asettamiseen soittoääneksi.
Seuraa alla olevia yksinkertaisia ohjeita määrittääksesi, kuinka kappale asetetaan soittoääneksi iPhonessa ilmaiseksi GarageBandin avulla:
Vaihe 1Siirry App Storeen ja etsi GarageBand asentaaksesi sen iPhonellesi. Tämän jälkeen käynnistä se ja jatka siihen Ääninauhuri vaihtoehto. Tuo kappale, jotta se näkyy sovelluksen käyttöliittymässä.
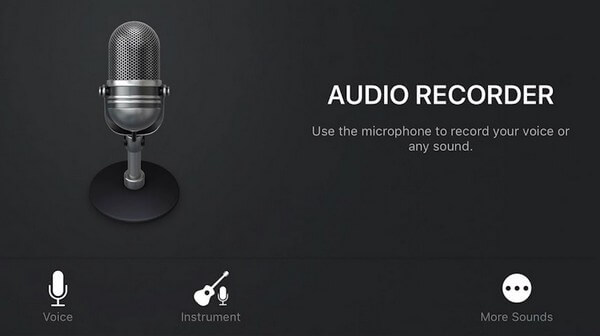
Vaihe 2Kun tiedosto näkyy näytöllä, rajaa se soittoääneksi määritettävän osan mukaan. Kun olet valmis, napsauta vasemmassa yläkulmassa olevaa alanuolta ja paina Omat kappaleet. Seuraavaksi napauta ja pidä tiedostoa painettuna ja valitse Jaa: vaihtoehdoista. Lopuksi napauta Ringtone asettaaksesi kappaleen soittoääneksi.
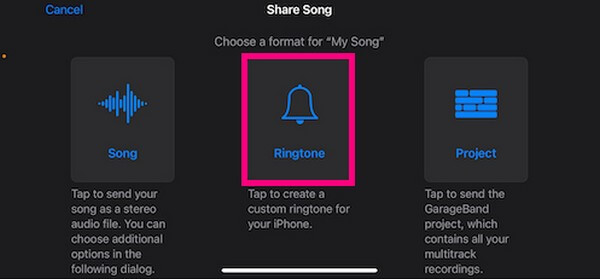
Osa 3. Kappaleen asettaminen soittoääneksi iPhonessa iOS:n FoneTransilla
Samaan aikaan, FoneTrans iOS: lle on oikea ohjelma, jos etsit toimivaa menetelmää. Tämä työkalu tunnetaan ensisijaisesti siirtoohjelmana, mutta sen bonusominaisuuksien avulla voit vaivattomasti mukauttaa suosikkikappaleesi ja asettaa sen soittoääneksi iPhonellesi. Se voidaan asentaa vapaasti Windows- ja macOS-tietokoneisiin, mikä vie vain vähän tallennustilaa tietokoneellesi.
FoneTransilla iOS: lle voit nauttia vapaudesta siirtää tietojasi iPhonesta tietokoneeseen. Voit siirtää vain iPhone-tekstiviestejä tietokoneeseen, mutta myös valokuvia, videoita ja yhteystietoja voidaan siirtää helposti tietokoneeseen.
- Siirrä valokuvia, videoita, yhteystietoja, WhatsApp ja paljon muuta helposti.
- Esikatsele tietoja ennen siirtoa.
- iPhone, iPad ja iPod touch ovat saatavana.
Katso alla olevat ohjeet mallina kappaleen asettamisesta soittoääneksi iPhonessa FoneTrans iOS: lle:
Vaihe 1Osuma Ilmainen lataus FoneTrans for iOS -sivustolla asennustiedoston tallentamiseksi. Kun olet ladannut, hallitse ohjelman käyttöoikeuksia ja napsauta Asenna, kun työkaluikkuna näkyy näytöllä. Kuluu muutama sekunti, ennen kuin voit aloittaa ohjelman suorittamisen tietokoneellasi.
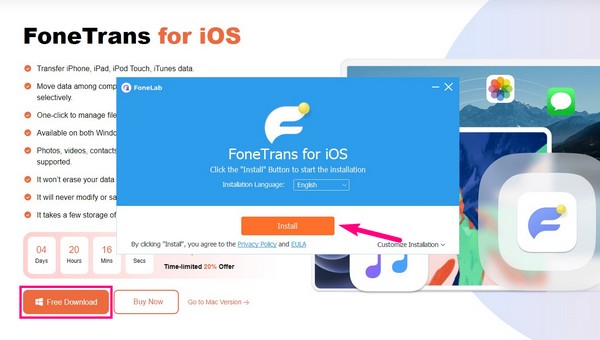
Vaihe 2Liitä iPhone salamajohdolla tietokoneeseen ja varmista, että painat Trust laitteen näytössä, jotta yhteys onnistuu. Siirry sen jälkeen Toolbox-osioon napsauttamalla sen välilehteä vasemmassa ruudussa. Napsauta sieltä Soittoäänen valmistaja > Lisää tiedosto laitteesta/tietokoneesta.
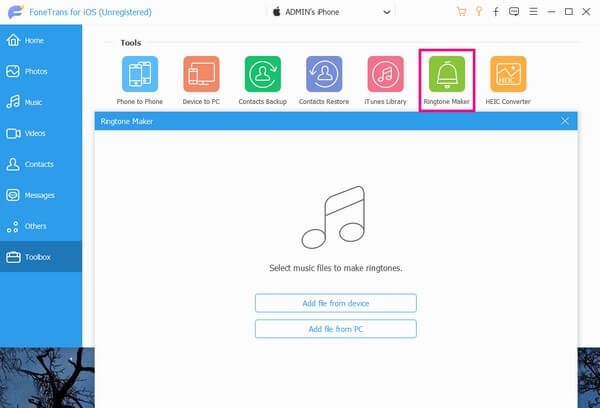
Vaihe 3Valitse näkyviin tulevasta ikkunasta kappale, jonka haluat asettaa soittoääneksi ja tuo se ohjelmaan. Aseta sen jälkeen kappaleen aloitus- ja lopetuskohta ja varmista, että se ei ylitä 29 sekuntia.
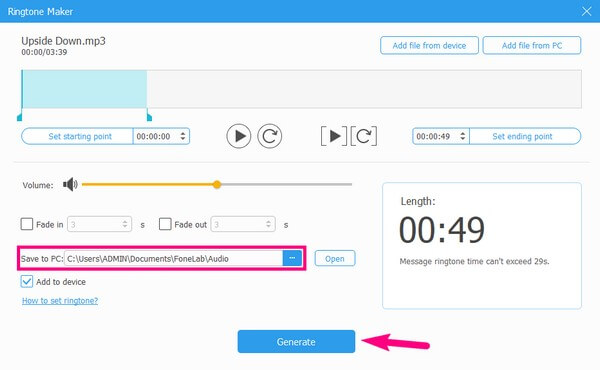
Vaihe 4Napsauta seuraavaksi kolmen pisteen kuvaketta Tallenna tietokoneelle -palkkia ja valitse kansio laitteestasi avaamalla yhdistetty iPhone ponnahduskansiosta. Tarkista sitten Lisää laitteeseen laatikko ja paina Tuottaa Painiketta luo soittoääni, joka tallentuu automaattisesti iPhonellesi.
Vaihe 5Napauttaa Asetukset napauta iPhonessasi Äänet ja Haptics > Ringtoneja valitse sitten soittoääneksi asetettava kappale.
FoneTransilla iOS: lle voit nauttia vapaudesta siirtää tietojasi iPhonesta tietokoneeseen. Voit siirtää vain iPhone-tekstiviestejä tietokoneeseen, mutta myös valokuvia, videoita ja yhteystietoja voidaan siirtää helposti tietokoneeseen.
- Siirrä valokuvia, videoita, yhteystietoja, WhatsApp ja paljon muuta helposti.
- Esikatsele tietoja ennen siirtoa.
- iPhone, iPad ja iPod touch ovat saatavana.
Osa 4. Usein kysyttyä kappaleen asettamisesta soittoääneksi iPhonessa
Voinko asettaa kappaleen soittoääneksi iPhonessani ilmaiseksi?
Kyllä sinä voit. Jos haluat asettaa kappaleen iPhonessasi soittoääneksi ilmaiseksi, käytä GarageBand-menetelmää tämän artikkelin osassa 2. Mutta jos haluat harkita edullisempaa tekniikkaa, katso FoneTrans iOS: lle. Vaiheet on jo annettu yllä.
Voinko käyttää musiikkitiedostojani soittoäänenä iPhonessani ilman iTunesia?
Kyllä sinä voit. iTunes on paikka, jossa käyttäjät ostavat usein kappaleita iPhonella, mutta jos sinulla on jo musiikki tallennettuna tietokoneellesi, voit käyttää työkaluja, kuten FoneTrans iOS: lle sen sijaan, jonka näet osassa 3.
Kiitos, että pysyt näin pitkälle artikkelissa. Perusteellisen tutkimuksemme avulla voit taata kappaleesi asettamisen soittoääneksi iPhonellesi. Palaa takaisin ratkaisemaan lisää laitteeseesi liittyviä ongelmia.
FoneTransilla iOS: lle voit nauttia vapaudesta siirtää tietojasi iPhonesta tietokoneeseen. Voit siirtää vain iPhone-tekstiviestejä tietokoneeseen, mutta myös valokuvia, videoita ja yhteystietoja voidaan siirtää helposti tietokoneeseen.
- Siirrä valokuvia, videoita, yhteystietoja, WhatsApp ja paljon muuta helposti.
- Esikatsele tietoja ennen siirtoa.
- iPhone, iPad ja iPod touch ovat saatavana.
