- Ilmainen soittoääni iPhonelle
- Siirrä soittoääni iPhonesta iPhoneen
- Lisää soittoääni iTunesiin iPhonesta
- Mukautettu soittoääni iOS:ssä
- Lataa iPhonen soittoääni
- Aseta kappale iPhonen soittoääneksi
- Vaihda iPhonen hälytysääni
- Tee iPhone Ringtone
- Ilmaiset soittoäänisovellukset iPhonessa
- Lisää soittoääni iPhoneen
- Vaihda soittoääni iPhonessa
- Aseta soittoääni iPhonessa
- Tee MP3 iPhonen soittoääneksi
- Paras soittoäänisovellus iPhonelle
- Luo iPhone-soittoääni
Näkyvät menettelyt soittoäänen lisäämiseksi iPhoneen helposti
 Päivitetty Lisa Ou / 26. heinäkuuta 2023 16
Päivitetty Lisa Ou / 26. heinäkuuta 2023 16Hyvää päivää! Suurin osa perheeni jäsenistä käyttää iPhonea ja muita iOS-laitteita. Se on tapamme kommunikoida toistemme ja muiden ihmisten kanssa. Asia on kuitenkin siinä, että laitteemme soittoäänet ovat melkein kaikki samat, koska Apple tarjoaa vain rajoitetun määrän vaihtoehtoja asettamiseen soittoääneksi. Siksi me kaikki hämmentymme aina, kun joku meistä saa puhelun. Joten haluan kysyä; kuinka lisään soittoäänen iPhoneen?
iPhonen tai muiden laitteiden rajallinen määrä soittoääniä johtaa joskus siihen, että useilla ihmisillä on sama soittoääni. Sitä tapahtuu, varsinkin kun vaihtoehdoista on vain muutamia miellyttäviä soittoääniä, joten sinulla on tapana asettaa samat soittoäänet. Tästä syystä se aiheuttaa hämmennystä, kun olet samassa huoneessa tai kotitaloudessa, ja yksi laite soi tyhjästä. Voit ratkaista tämän tilanteen lisäämällä soittoääniä iPhoneen, jotta saat ainutlaatuisen äänen aina, kun joku soittaa laitteellesi.
Siksi tämä artikkeli paljastaa tunnetut menettelyt soittoäänen lisäämiseksi iPhoneen. Testattiin luotettavia menetelmiä eri alustoilta, ja sinun tarvitsee vain valita laitteellesi sopiva. Lisäksi jokaisessa osassa noudatetaan ongelmattomia ohjeita, jotta prosessin navigointi sujuisi.
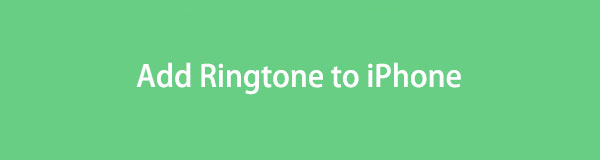

Opasluettelo
Osa 1. Soittoäänen lisääminen iPhoneen
Alla on Applen viralliset menetelmät lisätä soittoääniä iPhoneen tai muihin iOS-laitteisiin. Tutustu niiden kuvauksiin nähdäksesi, kumpi saattaa olla sinulle mukavampi, ja siirry sitten vaiheisiin oikein, jotta prosessi onnistuu.
Tapa 1. iTunes
iTunes on ohjelma, josta voit etsiä erilaisia mediatiedostoja ladattavaksi laitteellesi. Se sisältää kappaleita, elokuvia, TV-ohjelmia ja paljon muuta. Tutustu kappaleet-osion musiikkitiedostoihin siirtymällä iTunes Storeen. Tämän jälkeen voit ostaa mieleisesi myymälän useista vaihtoehdoista. Ja koska iTunes on myös mobiililaitteiden hallintaapuohjelma, sen avulla voit nopeasti kopioida soittoäänet tietokoneelta iPhoneen.
Ota huomioon alla olevat yksinkertaiset vaiheet oppiaksesi hankkimaan soittoäänen iPhoneen iTunesin avulla:
Vaihe 1Hanki ja käynnistä uusin iTunes-versio macOS- tai Windows-tietokoneellasi ja liitä sitten iPhone salamakaapelilla. Siirry iTunes Storeen ohjelman käyttöliittymässä löytääksesi ja avataksesi haluamasi sävyn. Napsauta sitten sen hintaa ostaaksesi ja ladataksesi soittoäänen. Kun olet ostanut, siirry iTunes-kirjastoon, jossa ostamasi soittoääni on tallennettu.
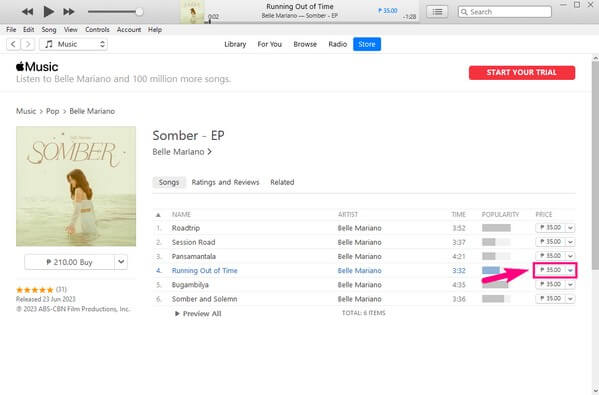
Vaihe 2Kun olet nähnyt, napsauta soittoääntä hiiren kakkospainikkeella ja paina Näytä Windowsin Resurssienhallinnassa. Ääni näkyy sitten kansiossa. Sieltä kopioi tiedosto ja siirry sitten iPhoneen Äänet iTunesissa. Siirry lopuksi iPhoneen kohteeseen Asetukset > Äänet ja Haptics > Ringtone ja aseta ääni soittoääneksi.
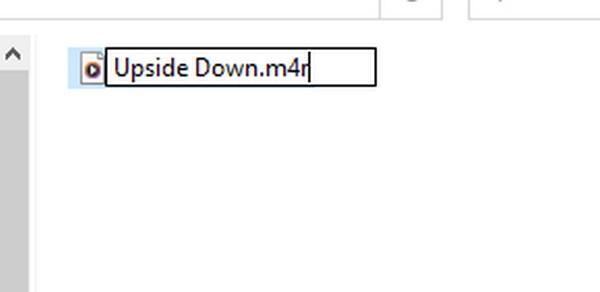
Menetelmä 2. Apple Music
Apple Music on yksi iTunesin korvaajista uudemmille Apple-laiteversioille. Se on musiikin suoratoistopalvelu, jonka avulla voit ostaa soittoääniä, musiikkia ja paljon muuta. Kun päätät vaihtaa iPhonen soittoääntä, voit vierailla suoraan sen Tones Storessa asetusten kautta, jolloin voit helpommin lisätä soittoääniä laitteellesi.
Huomaa alla olevat ongelmattomat ohjeet soittoäänen lisäämiseksi iPhoneen ilman iTunesia ja Apple Musicia:
Vaihe 1Anna Asetukset sovellus laitteellesi ja siirry suoraan kohtaan Äänet ja Haptics välilehti. Valita Ringtone vaihtoehdoista ja kun näet soittoäänien luettelon seuraavassa näytössä, napauta Tones Store yläosassa.
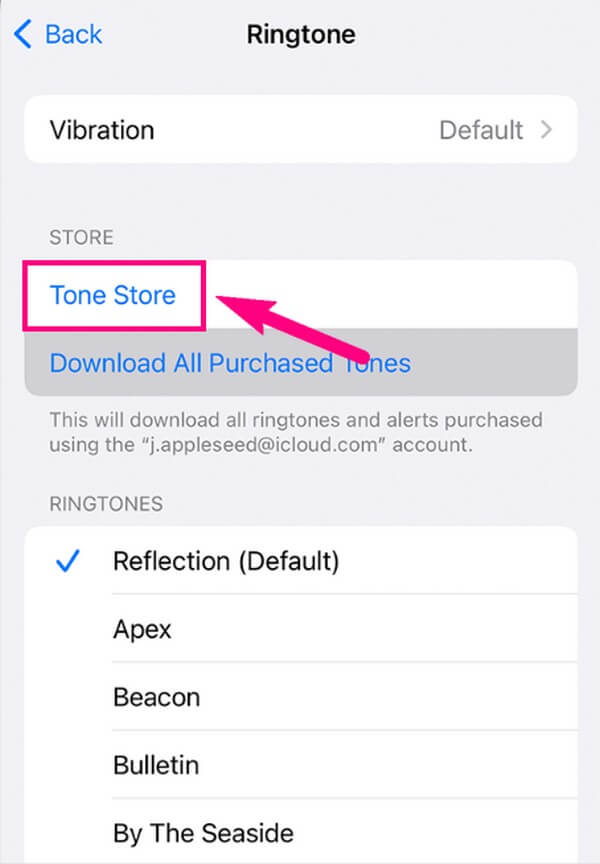
Vaihe 2Siirryt automaattisesti osoitteeseen Apple Music käyttöliittymä, josta voit ostaa ääniä. Etsi haluamasi soittoääni, napauta sen hintaa ostaaksesi ja lisää se iPhonen soittoääneihisi. Kun näytölle tulee lisää vaihtoehtoja, valitse Aseta oletussoittoääneksi tehdäksesi siitä soittoäänesi.
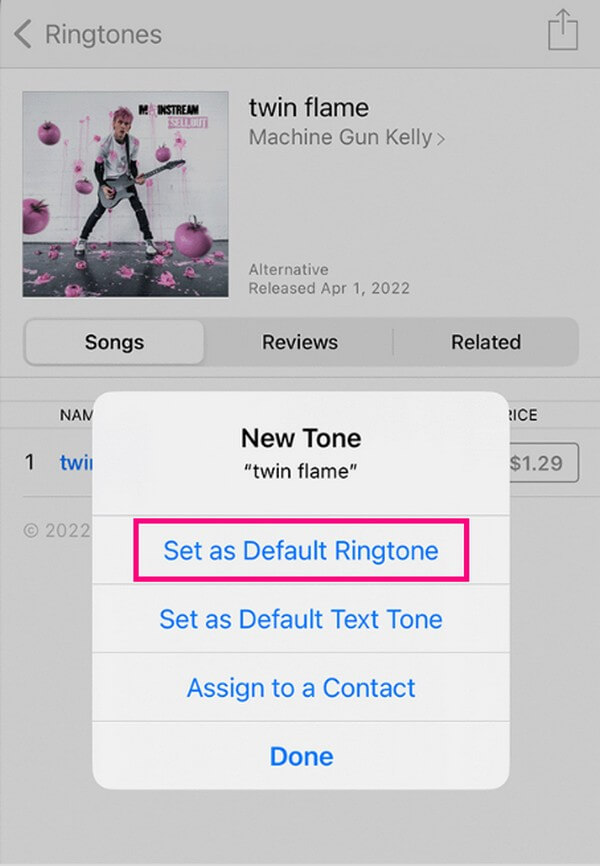
iTunes- ja Apple Music -menetelmät vaativat kuitenkin maksun, ennen kuin voit ladata haluamasi soittoäänet. Jos haluat vaihtoehtoisia tekniikoita ainutlaatuisen soittoäänen asettamiseen iPhonellesi, siirry osaan 2.
Tapa 3. FoneTrans iOS:lle
Jos olet jo ladannut soittoääniä tietokoneellesi ja haluat lisätä ne iPhoneen, käytä FoneTrans iOS: lle ohjelmoida. Se tukee tiedonsiirtoa, mukaan lukien soittoäänet, tietokoneiden, iOS-laitteiden ja iTunes-kirjaston välillä. Tämän lisäksi sen asentaminen antaa sinun nauttia myös työkalun muista toiminnoista, kuten soittoäänien tekemisestä, HEIC-kuvan muunnos, yhteystietojen varmuuskopiointi ja palauttaminen ja paljon muuta. Kaikki tämä vie vain osan tallennustilastasi.
FoneTransilla iOS: lle voit nauttia vapaudesta siirtää tietojasi iPhonesta tietokoneeseen. Voit siirtää vain iPhone-tekstiviestejä tietokoneeseen, mutta myös valokuvia, videoita ja yhteystietoja voidaan siirtää helposti tietokoneeseen.
- Siirrä valokuvia, videoita, yhteystietoja, WhatsApp ja paljon muuta helposti.
- Esikatsele tietoja ennen siirtoa.
- iPhone, iPad ja iPod touch ovat saatavana.
Katso alla olevat ohjeet esimerkkinä soittoäänen lisäämisestä iPhoneen FoneTrans iOS: lle:
Vaihe 1Käynnistä selain tietokoneellasi ja siirry FoneTrans for iOS -sivustolle. Löydät Ilmainen lataus -välilehteä sivun vasemmassa osassa, ja sinun on napsautettava sitä tallentaaksesi asennustiedoston. Kun olet ladannut, avaa se ja hyväksy ohjelman käyttöoikeus jatkaaksesi asennusta. Kun olet valmis, käynnistä toimenpide suorittamalla työkalu tietokoneellasi.
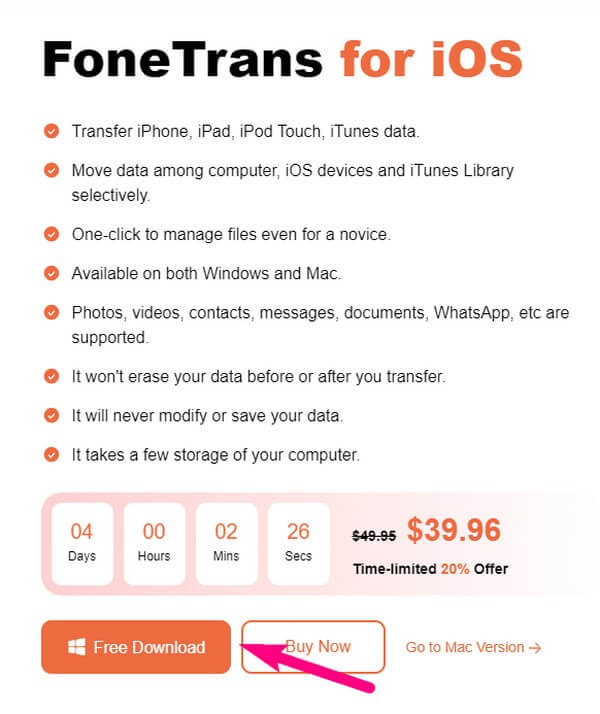
Vaihe 2Liitä salamajohto iPhoneen ja tietokoneeseen ja varmista, että napautat Luottamus kun näyttää ohjelman tunnistavan laitteesi. Tämän jälkeen paina Musiikki -välilehti vasemmalla ja avaa Soittoäänet-kansio toisessa sarakkeessa. Napauta sitten plus kuvake yläosassa.
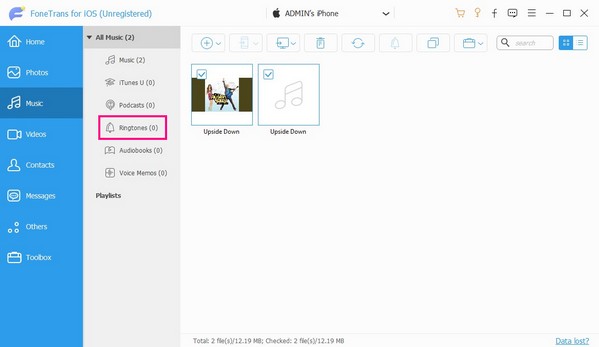
Vaihe 3Kun tiedostosi tulevat näkyviin, valitse soittoäänet, jotka haluat lisätä iPhoneen, ja paina sitten avoin siirtää ne onnistuneesti.
Osa 2. Kuinka tehdä soittoääni iPhonessa
Sillä välin voit myös muokata soittoääntäsi kokeilemalla alla olevia tekniikoita. Jos pidät paremmasta soittoäänestä, ne auttavat sinua lisäämään ainutlaatuisen ja mukautetun soittoäänesi iPhonellesi.
Vaihtoehto 1. FoneTrans iOS:lle
FoneTrans iOS: lle, kuten nimensä viittaa, on ensisijaisesti siirtotyökalu useille iOS-laitteille. Mutta kun olet tutkinut työkalun ominaisuuksia, huomaat sen muut toiminnot, jotka auttavat ratkaisemaan monia laitteesi ongelmia, mukaan lukien iPhonen soittoäänivaihtoehtojen puuttuminen. Tämän työkalun avulla voit kätevästi lisätä soittoääniä iPhoneen tekemällä uusia. Ja melkein kaikista laitteessasi tai tietokoneellasi olevista kappaleista voidaan tehdä soittoääneksi kerran muokata omaa soittoääntäsi käyttämällä FoneTransia iOS:lle.
FoneTransilla iOS: lle voit nauttia vapaudesta siirtää tietojasi iPhonesta tietokoneeseen. Voit siirtää vain iPhone-tekstiviestejä tietokoneeseen, mutta myös valokuvia, videoita ja yhteystietoja voidaan siirtää helposti tietokoneeseen.
- Siirrä valokuvia, videoita, yhteystietoja, WhatsApp ja paljon muuta helposti.
- Esikatsele tietoja ennen siirtoa.
- iPhone, iPad ja iPod touch ovat saatavana.
Ota alla olevat käyttäjäystävälliset ohjeet esimerkkinä soittoäänen asettamisesta iPhoneen sen jälkeen, kun olet tehnyt sen FoneTrans iOS: lle:
Vaihe 1Avaa FoneTrans for iOS -ohjelma, jonka olet aiemmin asentanut iPhonen ollessa edelleen kytkettynä. Siirry sen jälkeen kohteeseen Toolbox osio ja napsauta Soittoäänen valmistaja vaihtoehdoista. Valitse seuraavaksi Lisää tiedosto laitteelta tai tietokoneelta -välilehti ja avaa sitten haluamasi ääni ponnahdusikkunakansiosta.
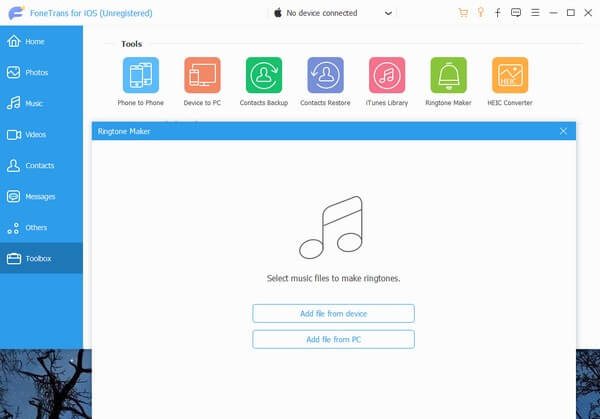
Vaihe 2Kun ääni on auki käyttöliittymässä, aseta sen aloitus- ja lopetuspisteet esikatselun alla oleviin kenttiin. Huomaa, että pidät sen alle 29 sekuntia noudattaaksesi normaalia soittoäänen kestoa. Käytä sitten vasemmalla olevaa sijaintipolkupalkkia asettaaksesi iPhone-kansiosi soittoäänen kohteeksi.
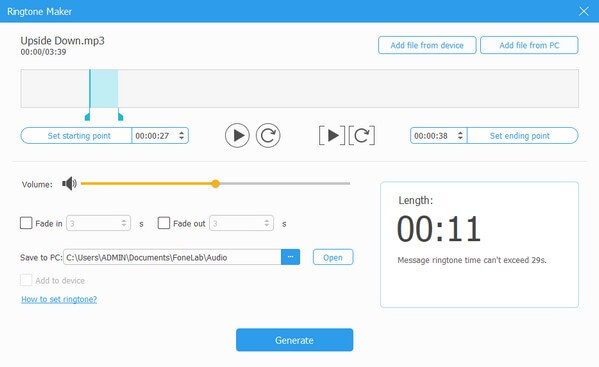
Vaihe 3Merkitse Lisää laitteeseen valintaruutu ja paina sitten Tuottaa alareunassa keskellä luodaksesi ja tallentaaksesi soittoäänen iPhonellesi. Käytä lopuksi laitettasi osoitteessa Asetukset > Äänet ja Haptics > Ringtone. Tarkista sieltä tekemäsi ääni asettaaksesi sen soittoääneksi.
Vaihtoehto 2. GarageBand
GarageBand on iOS-laitteiden sovellus, jonka avulla voit käsitellä musiikkia ja muita äänitiedostoja. Siksi voit käyttää tätä sovellusta toistaaksesi kappaleita laitteellasi ja muuttaaksesi ne soittoääneksi. Sen muut toiminnot, mukaan lukien soittimet, auttavat myös tekemään äänestä ainutlaatuisempaa, jolloin saat ainutlaatuisen soittoäänen. Tämä sovellus voi kuitenkin vaikuttaa iPhonesi suorituskykyyn, jos sinulla on tallennusongelmia, koska sen tuottamat tiedostot ovat suuria ja sen asentaminen vie paljon tilaa laitteeltasi.
Ota huomioon alla oleva nopea prosessi määrittääksesi, kuinka soittoääni asetetaan iPhoneen GarageBandissa:
Vaihe 1Hanki ja käynnistä GarageBand sovellus iPhonessasi. Kun sen käyttöliittymä tulee näkyviin, valitse tarvitsemasi toiminto, kuten näppäimistö, rummut tai ääninauhuri. Aloita haluamasi soittoäänen tekeminen sovelluksen toiminnoilla. Voit myös käyttää kappalettasi napauttamalla silmukka kuvake> Musiikki > Songs ja muokata sitä vastaavasti.
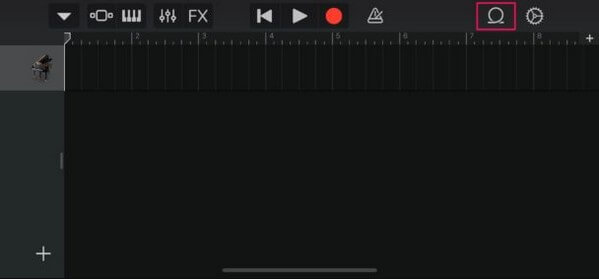
Vaihe 2Kun olet lopettanut soittoäänen, napauta vasemmassa yläkulmassa olevaa alanuolta ja paina sitten Omat kappaleet. Ääni näkyy sitten Viimeaikaiset näyttö. Napauta sitä pitkään ja valitse Jaa: > Ringtone > Vie myöhemmin. Kun olet vienyt, napauta Käytä ääntä mm > valmis lisätäksesi luomuksesi iPhonesi soittoääniluetteloon.
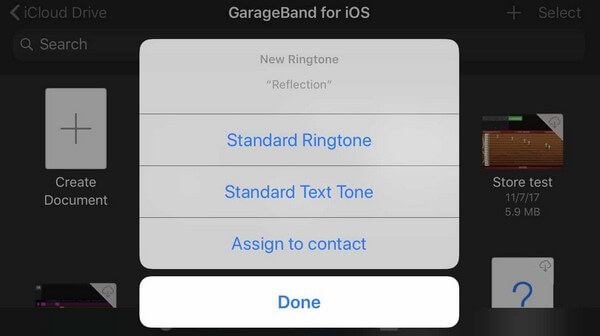
FoneTransilla iOS: lle voit nauttia vapaudesta siirtää tietojasi iPhonesta tietokoneeseen. Voit siirtää vain iPhone-tekstiviestejä tietokoneeseen, mutta myös valokuvia, videoita ja yhteystietoja voidaan siirtää helposti tietokoneeseen.
- Siirrä valokuvia, videoita, yhteystietoja, WhatsApp ja paljon muuta helposti.
- Esikatsele tietoja ennen siirtoa.
- iPhone, iPad ja iPod touch ovat saatavana.
Osa 3. Usein kysyttyä soittoäänen lisäämisestä iPhoneen
Kuinka voin tehdä ladatusta kappaleesta soittoääneni?
Jos valitset yllä olevista menetelmistä, suosittelemme FoneTrans iOS: lle ohjelmoida. Kuten osan 2 ensimmäisessä vaihtoehdossa mainittiin, tällä työkalulla voit tehdä iPhoneen tai tietokoneeseen tallennetuista musiikkitiedostoista soittoäänen, mukaan lukien ladatut kappaleet.
Miksi ostamani soittoääni ei näy iPhonessani?
Ostamaasi soittoääntä ei ehkä ole tallennettu automaattisesti iPhonellesi. Vuonna Ringtone osiossa Asetukset, yritä napauttaa Lataa kaikki ostetut äänet mahdollisuus tallentaa ääni iPhoneen.
Siinä kaikki strategioista soittoäänen lisäämiseksi iPhoneen. Luota ja suorita artikkelin prosessit oikein ja takaa onnistuneen toimenpiteen iPhonessasi.
FoneTransilla iOS: lle voit nauttia vapaudesta siirtää tietojasi iPhonesta tietokoneeseen. Voit siirtää vain iPhone-tekstiviestejä tietokoneeseen, mutta myös valokuvia, videoita ja yhteystietoja voidaan siirtää helposti tietokoneeseen.
- Siirrä valokuvia, videoita, yhteystietoja, WhatsApp ja paljon muuta helposti.
- Esikatsele tietoja ennen siirtoa.
- iPhone, iPad ja iPod touch ovat saatavana.
