- Ilmainen soittoääni iPhonelle
- Siirrä soittoääni iPhonesta iPhoneen
- Lisää soittoääni iTunesiin iPhonesta
- Mukautettu soittoääni iOS:ssä
- Lataa iPhonen soittoääni
- Aseta kappale iPhonen soittoääneksi
- Vaihda iPhonen hälytysääni
- Tee iPhone Ringtone
- Ilmaiset soittoäänisovellukset iPhonessa
- Lisää soittoääni iPhoneen
- Vaihda soittoääni iPhonessa
- Aseta soittoääni iPhonessa
- Tee MP3 iPhonen soittoääneksi
- Paras soittoäänisovellus iPhonelle
- Luo iPhone-soittoääni
Yksityiskohtainen opas mukautetuista soittoäänistä iPhonessa [valmistunut]
 Päivitetty Lisa Ou / 24. heinäkuuta 2023 16
Päivitetty Lisa Ou / 24. heinäkuuta 2023 16Terveisiä! Löysin netistä tarttuvan kappaleen; sen kitara-instrumentaalinen osa on erittäin siistiä. Haluan asettaa sen soittoääneksi, mutta koko kappale on liian pitkä ollakseen yksi. Lisäksi haluan vain kitarasoolo-osan, joten toivon löytäväni tavan lyhentää sitä iPhonen soittoäänien keston mukaan. Voinko pyytää jonkun apua opastamaan minua soittoäänen mukauttamisessa iPhonessa?
Soittoäänien vaihtaminen iPhonessa ja muissa laitteissa on hyvin yksinkertaista, koska soittoäänivaihtoehtoja on jo oletuksena. Mutta kun muutut ajan myötä, on luonnollista, että haluat kuulla jotain uutta aina, kun saat puhelun. Siksi iPhonen rajoitettu määrä soittoääniä ei riitä. Onneksi strategioita halutun soittoäänen mukauttamiseen on nyt saatavilla, jolloin voit asettaa minkä tahansa äänitiedoston soittoääneksi. Löydä parhaat alla olevasta artikkelista.
![Yksityiskohtainen opas mukautetuista soittoäänistä iPhonessa [valmistunut]](https://www.fonelab.com/images/ios-transfer/custom-ringtone-iphone/custom-ringtone-iphone.jpg)

Opasluettelo
Osa 1. Mukautettu soittoääni iPhone GarageBandilla
GarageBand on Applen musiikin luontistudio, jossa on useita toimintoja äänitiedostojen luomiseen, tallentamiseen ja mukauttamiseen. Siinä on erilaisia instrumentteja, kuten kitara, piano ja paljon muuta, joten voit käyttää niitä halutun soittoäänen luomiseen tai muokkaamiseen. Tämä sovellus oli alun perin macOS:lle, mutta se on julkaistu iOS:lle vuodesta 2011. Näin ollen voit kätevästi hankkia GarageBandin iPhonellesi ja mukauttaa laitteen soittoääntä myös ilman tietokonetta.
Noudata alla olevia hallittavia ohjeita saadaksesi selville kuinka luoda mukautettu soittoääni iPhone GarageBandilla:
Vaihe 1Käynnistä App Store ja hanki GarageBand iPhonessasi. Kun avaat sovelluksen, sen ominaisuudet, kuten näppäimistö, kitara, ääninauhuri, tulevat näkyviin. Valitse se, jonka haluat aloittaa soittoäänenä käytettävän äänen luomisen, tallentamisen tai muokkaamisen. Luomuksesi näkyy käyttöliittymässä, joten hyödynnä sovelluksen toimintoja.
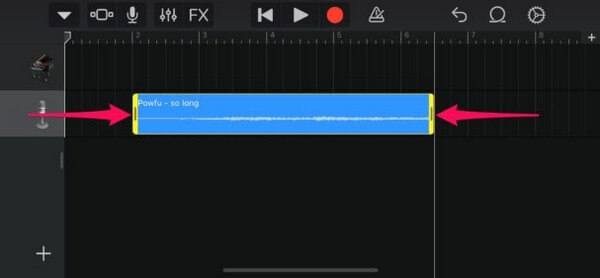
Vaihe 2Kun olet mukauttanut soittoääntä, napauta sitten näytön vasemmassa yläosassa olevaa alanuolta Omat kappaleet. Tämän jälkeen napauta pitkään luomaasi ääntä Viimeaikaiset-näytössä ja paina Jaa:. Lisää vaihtoehtoja tulee näkyviin, ja sinun on valittava Ringtone siirtyäksesi seuraavaan näyttöön, jossa napautat Vie.
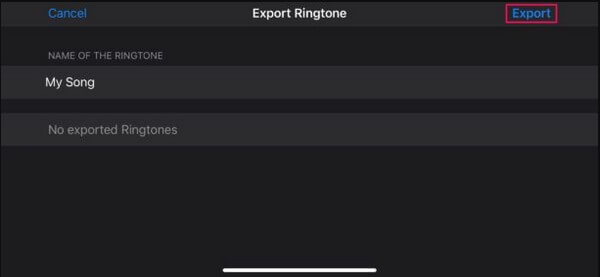
Vaihe 3Napauta vientiprosessin jälkeen Käytä ääntä mm > Vakiosoittoääni > valmis. Soittoäänesi vaihtuu sitten automaattisesti sovelluksella luomasi ääneksi.
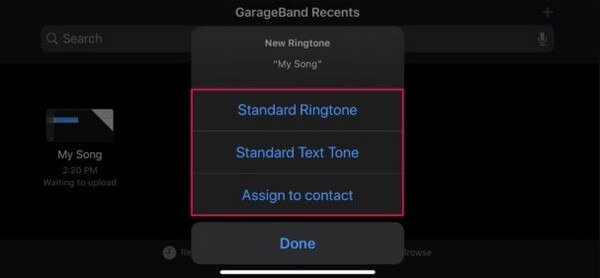
Jos kuitenkin päätät käyttää tätä menetelmää soittoäänen luomiseen, huomaa, että se vie paljon laitteen tilaa. Sovellus on jo yli 1.5 Gt sen tukemien instrumenttien ja muiden toimintojen ansiosta. Lisäksi sinun on myös odotettava, että sen tuottamat tiedostot ovat suuria.
FoneTransilla iOS: lle voit nauttia vapaudesta siirtää tietojasi iPhonesta tietokoneeseen. Voit siirtää vain iPhone-tekstiviestejä tietokoneeseen, mutta myös valokuvia, videoita ja yhteystietoja voidaan siirtää helposti tietokoneeseen.
- Siirrä valokuvia, videoita, yhteystietoja, WhatsApp ja paljon muuta helposti.
- Esikatsele tietoja ennen siirtoa.
- iPhone, iPad ja iPod touch ovat saatavana.
Osa 2. Mukautettu soittoääni iPhone ja iTunes
iOS-käyttäjät ostavat yleensä musiikkitiedostoja, soittoääniä ja paljon muuta iTunesista. Tästä syystä on luonnollista löytää kappaleita tästä ohjelmasta ja haluta käyttää niitä iPhonen soittoäänenä. Monet eivät kuitenkaan tiedä, että voit mukauttaa näitä äänitiedostoja ja muuttaa ne laitteesi soittoääneksi. Selaamalla iTunes-ohjelman helppoja vaiheita voit mukauttaa soittoääntäsi iTunesissa olevien äänitiedostojesi avulla.
Noudata alla olevia käyttäjäkohtaisia ohjeita oppiaksesi asettamaan mukautetun soittoäänen iPhoneen iTunesin avulla:
Vaihe 1Käynnistä iTunes-ohjelma Windows- tai macOS-tietokoneellasi ja yhdistä sitten iPhone välittömästi salamakaapelilla. Napsauta iTunes-kirjaston käyttöliittymässä Songs -välilehti vasemmassa sarakkeessa nähdäksesi musiikkisi. Napsauta hiiren kakkospainikkeella haluamaasi ääntä ja napauta Laulun tiedot. Aseta sitten haluamasi osan aloitus- ja lopetusajat.
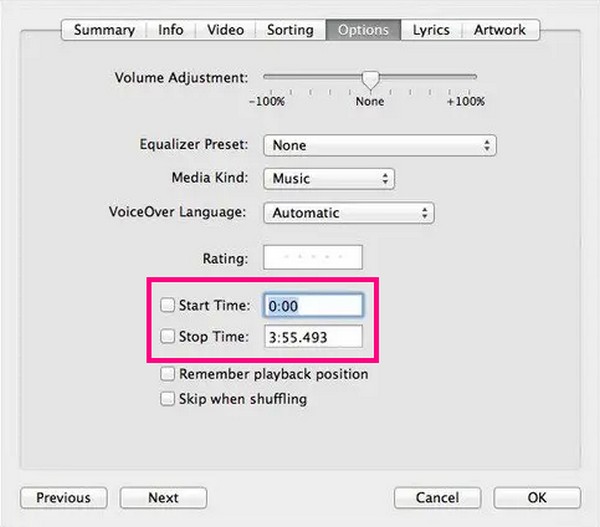
Vaihe 2Napsauta sitten painiketta filee -välilehti vasemmassa yläkulmassa ja valitse Muuntaa > Luo AAC-versio vaihtoehdoista. Ääni, joka sisältää valitsemasi osan kappaleesta, lisätään sitten kappaleluetteloon. Napsauta sitä hiiren kakkospainikkeella ja valitse Näytä Windowsin Resurssienhallinnassa. Vaihda sieltä sen muoto iOS-soittoääneksi nimeämällä sen kolme viimeistä kirjainta uudelleen .m4r:stä .m4a:sta.
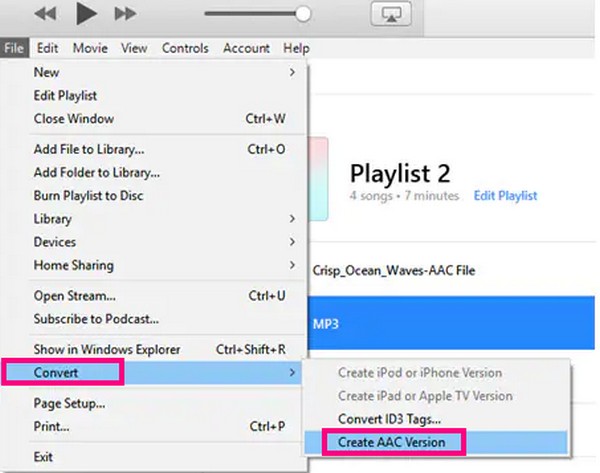
Vaihe 3Kopioi sen jälkeen äänitiedosto ja siirry iPhone-laitteesi sisältöön iTunesissa. Siirry suoraan Äänet-osioon ja napsauta sitten muokata > pasta tallentaaksesi sen laitteellesi. Kun olet tallentanut, siirry iPhoneen Asetukset > Äänet ja Haptics > Ringtone. Tarkista sitten tiedosto iTunesista tallentaaksesi sen iPhonen soittoääneksi.
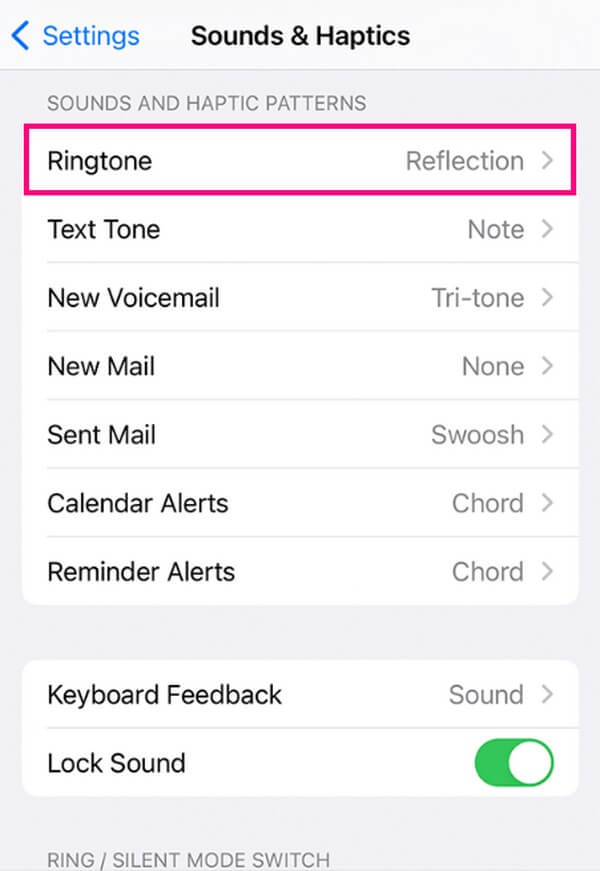
Jos iTunes ei ole käytettävissä tietokoneellasi, jossa on uusin macOS, siirry sen sijaan samaan vaiheeseen Apple Music -ohjelmassa, koska iTunes on nyt vain Windowsissa ja vanhemmissa macOS-versioissa.
Osa 3. Mukautettu iPhone-soittoääni FoneTransilla iOS:lle
Toisaalta kolmannen osapuolen työkalut, kuten FoneTrans iOS: lle voit mukauttaa suosikkimusiikkitiedostojasi ja tehdä niistä iPhonen soittoääni. Saatat ajatella, että se on siirtotyökalu, kuten sen nimi ehdottaa, ja se on totta. Mutta sinun on myös tiedettävä, että tässä ohjelmassa on bonusominaisuuksia, joiden avulla voit nauttia laitteesi erilaisista prosesseista, kuten Ringtone Makerista. Vierailemalla tämän ohjelman työkalupakin kautta pääset käyttämään tätä ominaisuutta, jolloin voit mukauttaa melkein mitä tahansa äänitiedostoa iPhonellasi tai tietokoneellasi. aseta se soittoääneksi.
FoneTransilla iOS: lle voit nauttia vapaudesta siirtää tietojasi iPhonesta tietokoneeseen. Voit siirtää vain iPhone-tekstiviestejä tietokoneeseen, mutta myös valokuvia, videoita ja yhteystietoja voidaan siirtää helposti tietokoneeseen.
- Siirrä valokuvia, videoita, yhteystietoja, WhatsApp ja paljon muuta helposti.
- Esikatsele tietoja ennen siirtoa.
- iPhone, iPad ja iPod touch ovat saatavana.
Ota alla olevat ongelmattomat ohjeet malliksi tehdä mukautettu soittoääni iPhonessa with FoneTrans iOS: lle:
Vaihe 1Tallenna FoneTrans iOS:lle käyttämällä Ilmainen lataus välilehti sen viralliselta sivustolta. Kun olet avannut asennustiedoston, aloita ohjelman käyttöoikeuksien myöntäminen ja suorita asennus nopeasti. Kun olet valmis, suorita työkalu tietokoneessa noudattamalla kehotteita.
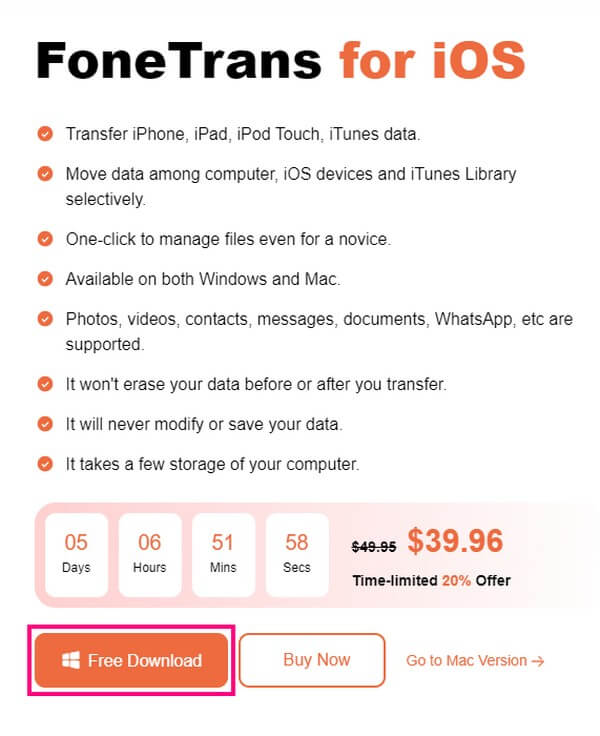
Vaihe 2Syötä USB-johto iPhoneen ja tietokoneeseen, jotta ohjelma tunnistaa laitteesi. Avaa työkalun käyttöliittymässä Toolbox mahdollisuus tarkastella sen bonusominaisuuksia, mukaan lukien Soittoäänen valmistaja. Napsauta sitä ja valitse sitten Lisää tiedosto laitteesta/tietokoneesta. Kun kansio tulee näkyviin, valitse musiikki, jonka haluat tuoda käyttöliittymään.
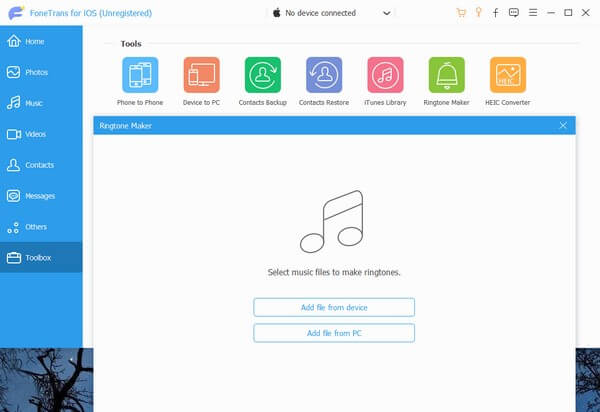
Vaihe 3Aseta haluamasi osan alkamis- ja päättymisaika audiosta, kun se näkyy näytöllä. Napsauta sen jälkeen vasemmalla olevaa sijaintipolkupalkkia ja valitse iPhonesta kansio, joka asetetaan soittoäänen kohteeksi. Valitse sitten Lisää laitteeseen -valintaruutu ja napsauta sitten Tuottaa keskellä luodaksesi ja tallentaaksesi soittoäänen iPhoneen.
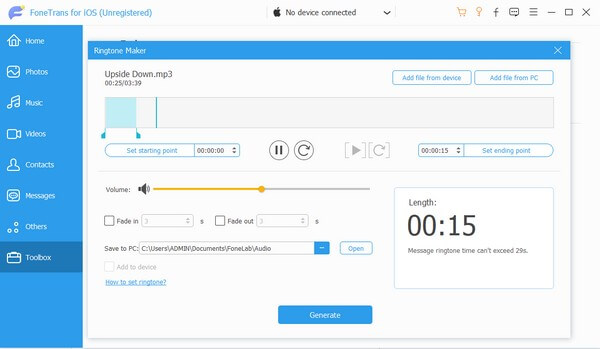
Vaihe 4Nyt kun tiedosto on laitteellasi, siirry eteenpäin Asetukset ja napauta Äänet ja Haptics vaihtoehto. Valitse seuraavaksi Ringtone ja tarkista ääni, jonka olet mukauttanut tehdäksesi siitä iPhonen soittoääneksi.
FoneTransilla iOS: lle voit nauttia vapaudesta siirtää tietojasi iPhonesta tietokoneeseen. Voit siirtää vain iPhone-tekstiviestejä tietokoneeseen, mutta myös valokuvia, videoita ja yhteystietoja voidaan siirtää helposti tietokoneeseen.
- Siirrä valokuvia, videoita, yhteystietoja, WhatsApp ja paljon muuta helposti.
- Esikatsele tietoja ennen siirtoa.
- iPhone, iPad ja iPod touch ovat saatavana.
Osa 4. Usein kysytyt kysymykset mukautetusta soittoäänestä iPhone
Onko GarageBand ilmainen iPhonessa?
Kyllä se on. GarageBand on ilmainen Applen käyttäjille, joten jos laitteesi on iPhone, iPad, Mac jne., voit asentaa sovelluksen ja käyttää sitä ostamatta mitään.
Voinko ladata Tones iTunesista ilmaiseksi?
Valitettavasti ne, jotka voit ladata iTunesista, on ostettava ennen käyttöä. Mutta jos haluat ilmaisia soittoääniä, voit muokata omiasi käyttämällä ohjelmia, kuten FoneTrans iOS: lle. Tämän työkalun avulla voit käyttää muilta alustoilta tallennettuja musiikkitiedostoja tietokoneellasi tai laitteessasi. Mukauta ne sitten mieltymystesi mukaan ja aseta ne soittoääneksi.
Siinä kaikki iPhonen soittoäänien mukauttamiseen. Kiitos, että pysyt paikalla, ja voit palata milloin tahansa, kuten FoneTrans iOS: lle sivusto tarjoaa lisää ratkaisuja erilaisiin laiteongelmiin.
FoneTransilla iOS: lle voit nauttia vapaudesta siirtää tietojasi iPhonesta tietokoneeseen. Voit siirtää vain iPhone-tekstiviestejä tietokoneeseen, mutta myös valokuvia, videoita ja yhteystietoja voidaan siirtää helposti tietokoneeseen.
- Siirrä valokuvia, videoita, yhteystietoja, WhatsApp ja paljon muuta helposti.
- Esikatsele tietoja ennen siirtoa.
- iPhone, iPad ja iPod touch ovat saatavana.
