- Miten peilaa iPhone tietokoneeseen
- Suoratoista Android Windowsiin
- Peilaa iPhone Windowsiin
- Samsungin näytön peili ei toimi
- Mirror App iPhonelle
- Mirror-sovellus Androidille
- Käytä AirServeriä
- Peilaa iPhone tietokoneeseen
- Suoratoista puhelimesta tietokoneeseen
- iPhonen näytön peili ei toimi
- Peilaa iPad PC:hen
- Peilaa iPhone kannettavaan tietokoneeseen
- Asenna näytön peili iPhonessa
- Peilaa iPhone
- Android Mirror Macille
Näyttöpeilin näyttäminen Macissa helposti [Android ja iPhone]
 Päivitetty Lisa Ou / 04. joulukuuta 2023 09
Päivitetty Lisa Ou / 04. joulukuuta 2023 09Hei kaverit! Veljeni ja siskoni pelaavat mobiilipelejä puhelimillaan. Tarkkaan ottaen he ovat joukkuetovereita pelissä. Päätimme peilata puhelimen Maciin. Tässä tapauksessa näemme heidän pelinsä isommalla näytöllä. Ja samalla opimme. Katsomme myös Macillamme. Haluamme nähdä sen isommalla näytöllä, kuten Apple TV:llä. En kuitenkaan tiedä miten. Voitko opettaa minulle näytön peilin näyttämisen Macissa? Kiitos paljon jo etukäteen!
On olemassa useita tapoja peilata puhelimesi Maciin. Jotkut ovat vaikeita, ja jotkut eivät. Onneksi olemme keränneet joitain helpoimmista menetelmistä, joita voit käyttää. Katso ne alta.
![Näyttöpeilin näyttäminen Macissa helposti [Android ja iPhone]](https://www.fonelab.com/images/phone-mirror/how-to-screen-mirror-on-mac/how-to-screen-mirror-on-mac.jpg)

FoneLab Phone Mirrorin avulla peilaat iPhonen tai Androidin tietokoneeseen tehokkaasti.
- Voit peilata iPhonen tai Androidin näytön tietokoneeseen.
- Yhdistä laitteesi Wi-Fi-, QR-koodin, PIN-koodin tai USB-kaapeliyhteyden kautta.
- Ota kuvakaappauksia ja tallenna näytön toimintoja helposti.

Opasluettelo
Osa 1. Peilin näyttö Macissa AirPlayn kautta
AirPlayta käytetään yleisesti tiedostojen siirtämiseen Apple-laitteista. Onneksi voit käyttää sitä peilaamaan Macin Apple TV:hen. Voit myös käyttää sitä peilaamaan iPhonea Maciin. Tämän ominaisuuden hyvä puoli on, että se ei aiheuta viivettä puhelimeesi. Sinun tarvitsee vain yhdistää kaksi laitetta langattomasti. Se tapahtuu Wi-Fin tai Bluetoothin avulla. Katso mainittujen laitteiden erilliset menetelmät. Jatka eteenpäin.

FoneLab Phone Mirrorin avulla peilaat iPhonen tai Androidin tietokoneeseen tehokkaasti.
- Voit peilata iPhonen tai Androidin näytön tietokoneeseen.
- Yhdistä laitteesi Wi-Fi-, QR-koodin, PIN-koodin tai USB-kaapeliyhteyden kautta.
- Ota kuvakaappauksia ja tallenna näytön toimintoja helposti.
Vaihtoehto 1. Peilaa Mac Apple TV:hen
Vaikka Macilla on isompi näyttö kuin puhelimissa, elokuvien katselu on parasta Apple TV:ssä. Onneksi voit peilata Macin Apple TV:hen! Sinun tarvitsee vain liittää molemmat laitteet samaan verkkoon AirPlayn kautta. Katso, kuinka voit tehdä sen jäljittelemällä alla olevia yksityiskohtaisia vaiheita. Jatka eteenpäin.
Vaihe 1Ennen kuin mitään muuta, varmista, että Apple TV ja Mac ovat molemmat yhdistetty samaan Wi-Fi-verkkoon. Napsauta sen jälkeen ohjauskeskus -kuvaketta Macin valikkopalkissa. Tämän jälkeen vaihtoehdot tulevat näkyviin näytölle. Ole hyvä ja valitse Näytön peilaus kuvaketta.
Vaihe 2Valitse pääliittymän pudotusvalikosta. Sinulta kysytään nelinumeroista koodia kahden laitteen yhdistämiseksi. Kirjoita se oikein. Napsauta sen jälkeen Näytön peilaus -kuvaketta ja valitse Sisäänrakennettu peilinäyttö or Käytä erillisenä näyttönä painiketta.
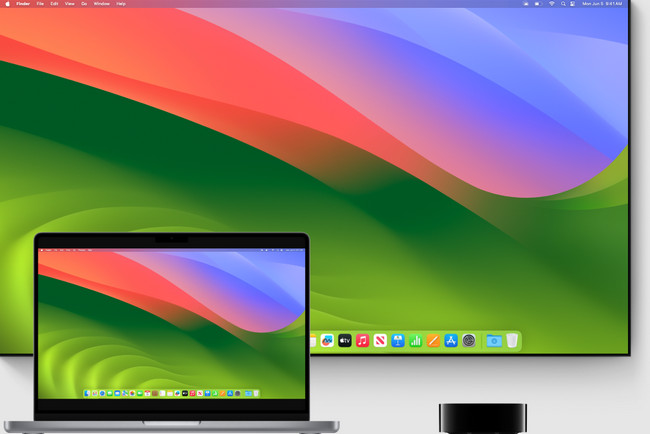
Vaihtoehto 2. Peilaa iPhone Maciin
Mutta entä jos haluat oppia suoratoistamaan iPhonen Maciin? Tässä on yksityiskohtainen opas! Vieritä alas ymmärtääksesi prosessin. Jatka eteenpäin.
Vaihe 1Yhdistä iPhone ja Mac samaan verkkoon. Pyyhkäise sen jälkeen alas ohjauskeskus iPhonessa. Valitse Peili -kuvake kaikkien aktiivisten laattojen joukossa. Tämän jälkeen iPhone alkaa skannata lähellä olevia laitteita, joita voit peilata.
Vaihe 2Valitse Näytön peilaus -valintaikkunassa Mac-kuvake. Tämän jälkeen Macissa saattaa näkyä salasana. Syötä se iPhonellasi myöhemmin. Myöhemmin näet iPhonesi näytön Mac-näytöllä.
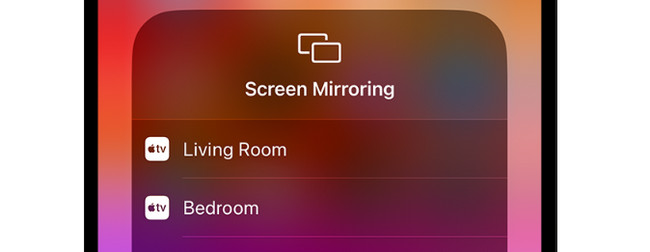
Osa 2. Peilin näyttö Macissa kolmannen osapuolen työkalulla
Joissakin Android-puhelimissa on sisäänrakennetut peiliominaisuudet, mutta ei kaikissa. Lisäksi, toisin kuin iPhoneissa, Android-puhelimilla on eri valmistajia ja merkkejä. Prosessin ymmärtäminen on vaikeaa yleistää. Tästä syystä emme sisällyttäneet tähän osioon niiden sisäänrakennettujen peiliominaisuuksien menettelyä.
Kolmannen osapuolen sovellus, kuten näytön peilaus ja jakaminen, on paras vaihtoehto näytön peilaukseen Macissa. Sovellus ei kuitenkaan tarjoa ilmaista palvelua. Sen ilmaisen kokeilujakson avulla voit käyttää vain rajoitettuja ominaisuuksia. Lisäksi rekisteröintiprosessi vie aikaa ja vaatii tietojasi.
Alla on yksityiskohtaiset ohjeet kolmannen osapuolen sovelluksen käyttöön. Vieritä alas.
Vaihe 1Avaa Google Play Kauppa -sovellus Android-puhelimellasi. Sen jälkeen etsi Näytön peilaus ja jakaminen sovellus. Jos useita tuloksia näkyy samalla nimellä, katso alla olevaa sovelluskuvaketta. Napauta sen jälkeen install -painiketta nimen alla. Latausprosessi tapahtuu. Napauta sen jälkeen avoin -painiketta käynnistääksesi sovelluksen Android-puhelimellasi.
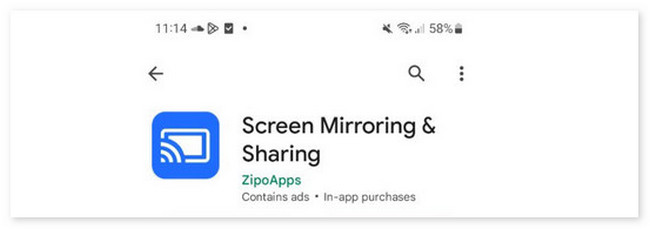
Vaihe 2Näet tiedot sovelluksesta, jota aiot käyttää. Yhdistä Android samalla Internet-yhteydellä Macissasi. Etsi sen jälkeen www.screenmirrorapp.com-sivusto Macillasi.
Vaihe 3Napauta Aloita haku -painiketta sovelluksessa ja tallenna QR-koodi Mac-näytölle. Se ilmestyy etsimällesi verkkosivustolle. Näet Android-puhelimesi Mac-näytöllä myöhemmin.
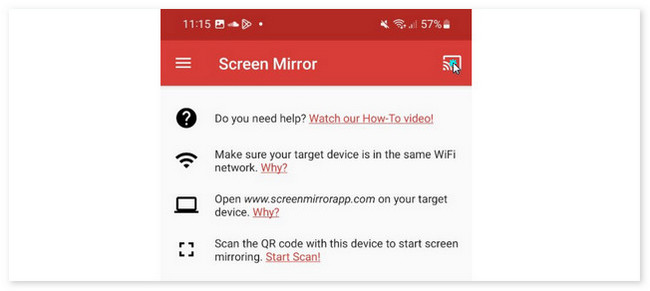
Osa 3. Peilin näyttö PC:llä FoneLab Phone Mirrorin kautta
Sen lisäksi, miten voit ottaa näytön peilikuvan MacBookissa tai iMacissa, saatat haluta myös tietää, kuinka se tehdään tietokoneellasi. Voit kokeilla FoneLab puhelimen peili. Työkalua voidaan käyttää iPhone- tai Android-puhelimien peilaukseen. Ohjelmiston avulla voit peilata puhelimesi langattomasti ja käyttää USB-kaapelia. Katso menettely vierittämällä alaspäin.

FoneLab Phone Mirrorin avulla peilaat iPhonen tai Androidin tietokoneeseen tehokkaasti.
- Voit peilata iPhonen tai Androidin näytön tietokoneeseen.
- Yhdistä laitteesi Wi-Fi-, QR-koodin, PIN-koodin tai USB-kaapeliyhteyden kautta.
- Ota kuvakaappauksia ja tallenna näytön toimintoja helposti.
Vaihe 1Lataa työkalu. Voit tehdä sen napsauttamalla Ilmainen lataus -painiketta tässä viestissä. Määritä sen jälkeen. Käynnistä se jälkeenpäin.
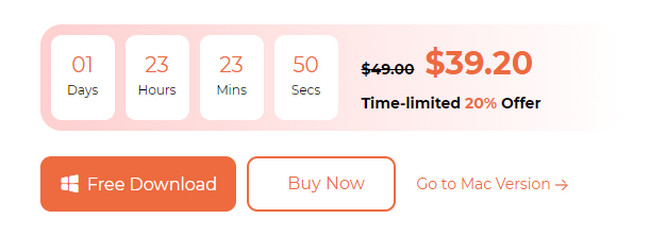
Vaihe 2Näkyviin tulee kaksi käyttöjärjestelmää. Voit valita iOS peili or Android peili kuvakkeet. Yhdistä puhelimet ja tietokone samaan Wi-Fi-verkkoon.
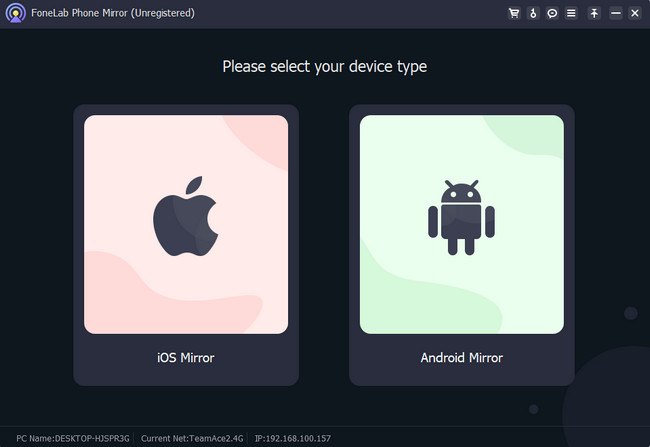
Vaihe 3Jos käytät iPhonea, napsauta Näytön peilaus -painiketta ohjelmiston vasemmalla puolella. Pyyhkäise myöhemmin iPhonen Ohjauskeskus alas ja valitse FoneLab puhelimen peili kuvake. Näet iPhone-näytön PC-näytölle.
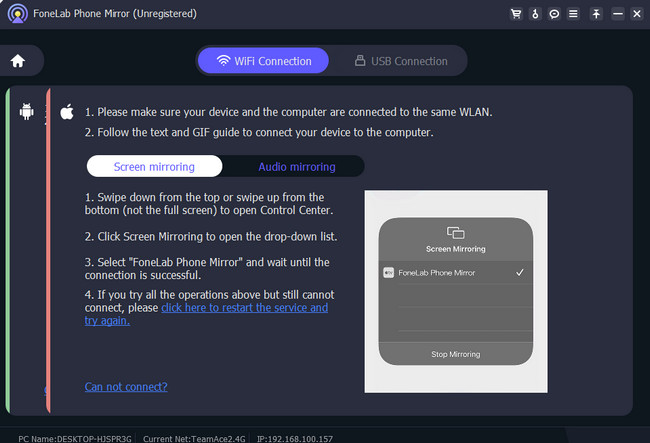
Mutta jos käytät Android-puhelinta, lataa ensin FoneLab Mirror -sovellus. Valitse sen jälkeen jokin ohjelmiston liitäntätiloista. Syötä koodit oikein. Sen jälkeen näet Android-näytön PC-näytöllä.
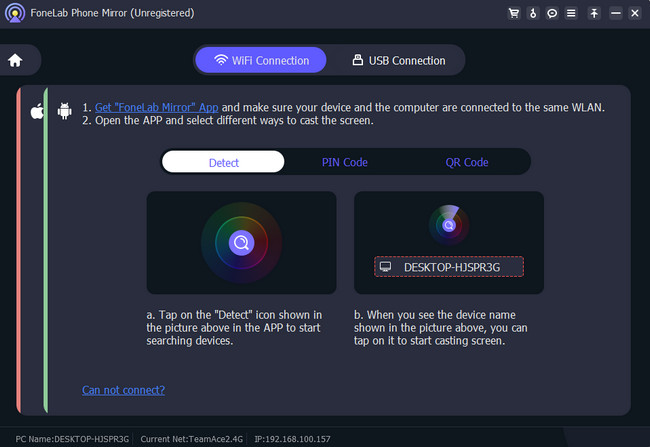
Osa 4. Usein kysytyt kysymykset näytön peilin näyttämisestä Macissa
1. Kuinka saan puhelimen näytön näkyviin Macissani USB:n kautta?
Ei ole sisäänrakennettua tapaa peilata iPhone- tai Android-puhelintasi USB-kaapelin kautta. Apple ei tarjoa tätä vaihtoehtoa; se tarjoaa vain langattoman yhteyden. Vaihtoehtoisesti voit käyttää kolmannen osapuolen sovellusta tai ohjelmistoa tehdäksesi sen. AirDroid on yksi niistä. Yhteyden muodostaminen vie kuitenkin enemmän aikaa kuin langaton yhteys.
2. Miksi Macini ei näy näytön peilauksessa?
On olemassa useita syitä, miksi Mac ei näytä näytön peilausta. Laite, jonka kanssa peilaat, ei välttämättä ole AirPlay-yhteensopiva. Lisäksi toisessa tai molemmissa laitteissa voi olla vanhentunut ohjelmisto. Varmista lisäksi, että kaksi laitetta on yhdistetty samaan verkkoon. Jos ei, näytön peilaus ei myöskään toimi.
Yhteenvetona voidaan todeta, että Macin näytön peilaus eri laitteilla on pala kakkua. Tarvitset vain langattoman yhteyden. Viesti esittelee myös ohjelmiston, joka voi peilata puhelimesi tietokoneeseen: FoneLab Phone Mirror! Onko sinulla lisää kysyttävää iPhone-, Android- tai Mac-laitteistasi? Kerro meille kommentoimalla alla. Kiitos!

FoneLab Phone Mirrorin avulla peilaat iPhonen tai Androidin tietokoneeseen tehokkaasti.
- Voit peilata iPhonen tai Androidin näytön tietokoneeseen.
- Yhdistä laitteesi Wi-Fi-, QR-koodin, PIN-koodin tai USB-kaapeliyhteyden kautta.
- Ota kuvakaappauksia ja tallenna näytön toimintoja helposti.
