Kuinka synkronoida iMessage iPhonesta Maciin: Pika- ja helppokäyttöopas
 Päivitetty Lisa Ou / 03. maaliskuuta 2022 15:40
Päivitetty Lisa Ou / 03. maaliskuuta 2022 15:40Onko sinulla tärkeä iMessage, jonka haluat säilyttää tai jonka haluat olla saatavilla sekä iPhonessa että Macissa? No, näitä viestejä todellakin haluamme aina säilyttää laitteillamme, koska saatamme tarvita niitä tulevaisuudessa. Olipa kyseessä tekstiviesti tai iMessage, mikä se sitten on. Turvallisin paikka tallentaa tai varmuuskopioida nämä ovat Macissa. Jos olet iPhonen käyttäjä ja haluat tallentaa iMessagen Mac-tietokoneellesi, mutta et tiedä miten se tehdään, piristä! Olemme tarjonneet tähän 3 helppoa ja nopeaa tapaa tehdä se. Jatka tämän viestin lukemista, kunnes näet, mikä sopii tarpeisiisi.
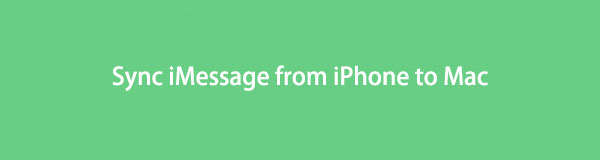

Opasluettelo
Osa 1. Kuinka synkronoida iMessage iPhonesta Maciin iCloudin avulla
Kun viestit on synkronoitu iCloudiin, ne pysyvät ajan tasalla kaikilla laitteillasi. Sen avulla voit myös poistaa ne yhdestä laitteesta kaikkiin laitteisiin. Ja voit käyttää iCloudia iPhonessa, iPadissa, iPod Touchissa, Apple Watchissa, Macissa ja monessa muussa. Yritä nyt synkronoida iMessage iPhonesta Maciin iCloudin kanssa. Noudata alla annettuja ohjeita.
iMessagen synkronointi iPhonesta Maciin iCloudin avulla:
Vaihe 1Ensin, mene Asetukset iPhonestasi.
Vaihe 2Napauta seuraavaksi [sinun nimesi]. Napauta sitten iCloud vaihtoehto.
Vaihe 3Vieritä sen jälkeen alaspäin, kunnes saat viestit ja kytke päälle sen vieressä oleva kytkin.
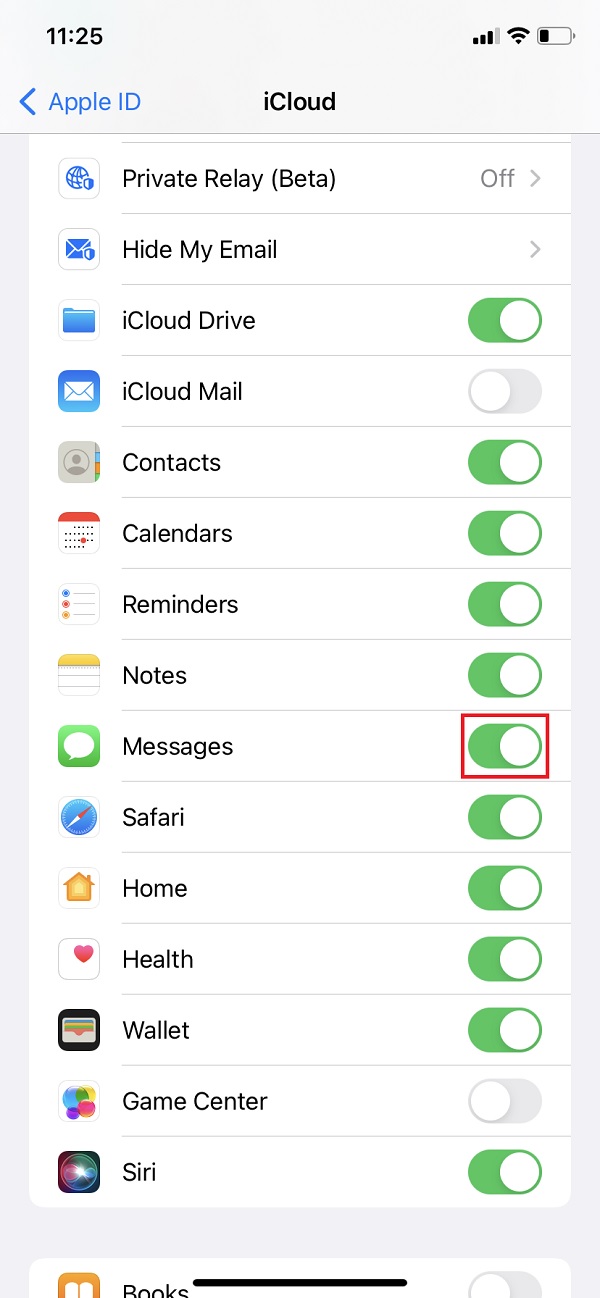
Se siitä! Sinulla on kuitenkin vain 5 Gt ilmaista iCloud-tallennustilaa, ja jos sinulla on paljon dataa tallennettavaksi iCloudiin, se ei riitä, ellet päivitä suunnitelmaan. Sen sijaan, että käyttäisit iCloudia, joka rajoittaa viestien, mukaan lukien iMessagen, säilyttämistä, voit kokeilla Macin oletussovellusta – Finderia.
FoneTransilla iOS: lle voit nauttia vapaudesta siirtää tietojasi iPhonesta tietokoneeseen. Voit siirtää vain iPhone-tekstiviestejä tietokoneeseen, mutta myös valokuvia, videoita ja yhteystietoja voidaan siirtää helposti tietokoneeseen.
- Siirrä valokuvia, videoita, yhteystietoja, WhatsApp ja paljon muuta helposti.
- Esikatsele tietoja ennen siirtoa.
- iPhone, iPad ja iPod touch ovat saatavana.
Osa 2. Kuinka synkronoida iMessage iPhonesta Maciin Finderin avulla
Yksi Applen tavoista synkronoida iMessage iPhonesta Maciin on Finderin kautta. Se on oletustiedostonhallintasovellus, joka on korvannut iTunesin Macissa uudemmilla macOS-versioilla. Sen avulla jokainen käyttäjä voi käyttää ja selata tiedostojaan ja tietojaan iOS-laitteistaan Macilla. Toinen asia on, että se voi synkronoida tietoja Apple-laitteista toiseen. Voit synkronoida iMessagen iPhonesta Maciin kahdella tavalla USB-kaapelilla tai ilman. Katso seuraavat menetelmät ja niiden vaiheet.
1. Synkronoi iMessage Finderin USB-kaapelin kautta
Tutuin tapa yhdistää laite tietokoneeseen on käyttää USB-johtoa. Sen avulla voit myös synkronoida tietoja iPhonesta Maciin, mukaan lukien iMessage. Noudata alla annettuja ohjeita synkronoidaksesi se Finderin ja USB-kaapelin avulla.
Vaiheet iMessagen synkronoimiseksi USB-kaapelin kautta Finderissa:
Vaihe 1Ensinnäkin, avaa Finder-sovellus Macissasi.
Vaihe 2Liitä tämän jälkeen iPhone USB-kaapelilla. Valitse seuraavaksi ja napsauta laitteen nimi Finder-ikkunan vasemmassa sivupalkissa.
Vaihe 3Sitten pyydettäessä luota laitteeseesi. Sinua saatetaan myös pyytää päivittämään laitteesi uusimpaan käyttöjärjestelmän versioon.
Vaihe 4Napsauta sitten painiketta Backup Now -painiketta synkronoidaksesi kaikki tietosi iPhonesta Maciin varmuuskopiot osiossa.
Vaihe 5Viimeiseksi napsauta käyttää -painiketta Finder-ikkunan vasemmassa alakulmassa.
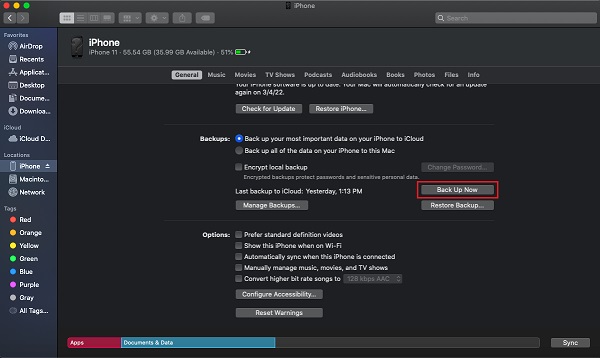
2. Synkronoi iMessage Wi-Fin kautta
Finderin avulla voit myös synkronoida datatiedostoja Wi-Fi-verkkosi kanssa tämän ominaisuuden käyttöönoton jälkeen. Se on myös tämän menetelmän kiitettävä ominaisuus. USB-kaapelin käyttämisen sijaan synkronoi iMessage langattomasti Wi-Fi-verkkosi kanssa. Voit määrittää sen ensin, ja se synkronoi iMessagesi automaattisesti.
Vaiheet iMessagen synkronoimiseksi iPhonesta Maciin Wi-Fi-yhteydellä Finderissa:
Vaihe 1Yhdistä ensin laitteesi Maciin USB-kaapelilla.
Vaihe 2Avaa sitten Finder ja valitse laitteesi nimi vasemmasta ruudusta.
Vaihe 3On general -osion vieressä olevaa ruutua Näytä tämä [laite] kun Wi-Fi on käytössä, voit laittaa siihen valintamerkin. Sama kuin Synkronoi automaattisesti, kun tämä [laite] on kytketty.
Vaihe 4Viimeiseksi napsauta käyttää -painiketta tallentaaksesi tekemäsi muutokset. Se siitä!
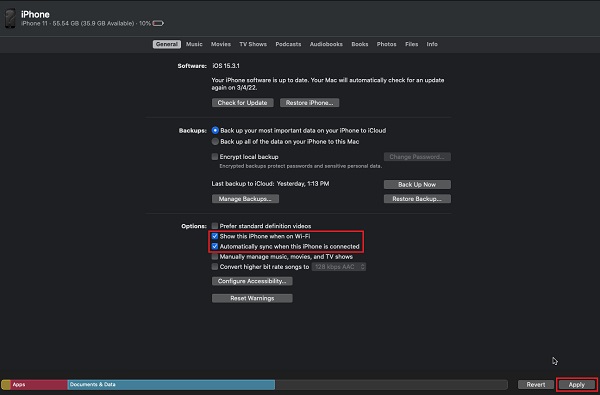
Sinun on kuitenkin synkronoitava tai varmuuskopioitava kaikki tietosi tällä menetelmällä. Et kuitenkaan voi tehdä sitä valikoivasti. Lisäksi, jos tämä menetelmä on mielestäsi hieman monimutkainen, voit kokeilla sen sijaan FoneTransia iOS:lle.
Osa 3. Kuinka synkronoida iMessage iPhonesta Maciin FoneTrans for iOS -sovelluksella
Vaikka iCloud ja iTunes ovat tehokkaita menetelmiä datatiedostojen synkronoinnissa laitteesta toiseen, ongelmia ja rajoituksia on silti. Siksi suosittelemme sinulle vilpittömästi parasta ja ammattimaisinta työkalua, jonka avulla voit synkronoida tärkeät iMessages iOS-laitteista tietokoneellesi, ns. FoneTrans iOS: lle. Ohjelman avulla voit siirtää iMessage-viestisi iPhonesta Maciin valikoivasti muutamalla napsautuksella. Lisäksi voit ladata sen ilmaiseksi ja nauttia sen kaikista ominaisuuksista.
FoneTransilla iOS: lle voit nauttia vapaudesta siirtää tietojasi iPhonesta tietokoneeseen. Voit siirtää vain iPhone-tekstiviestejä tietokoneeseen, mutta myös valokuvia, videoita ja yhteystietoja voidaan siirtää helposti tietokoneeseen.
- Siirrä valokuvia, videoita, yhteystietoja, WhatsApp ja paljon muuta helposti.
- Esikatsele tietoja ennen siirtoa.
- iPhone, iPad ja iPod touch ovat saatavana.
Vaiheet iMessagen synkronoimiseksi iPhonesta Maciin kanssa FoneTrans iOS: lle:
Vaihe 1Aloita lataamalla ja asentamalla FoneTrans for iOS Mac-tietokoneellesi. Ja se käynnistyy automaattisesti asennuksen jälkeen.

Vaihe 2Tämän jälkeen yhdistä iPhone-laitteesi tietokoneeseen USB-kaapelilla. Sitten työkalu tunnistaa välittömästi laitteesi ja näyttää joitain perustietoja.
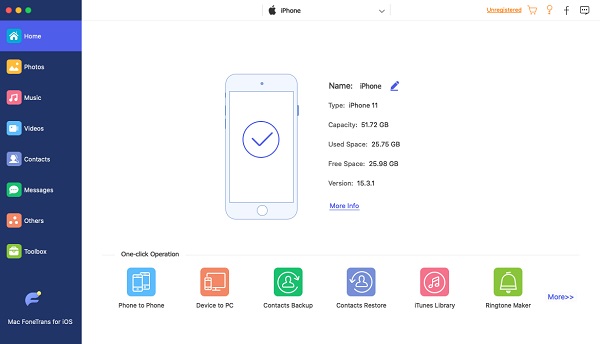
Vaihe 3Napsauta seuraavaksi Viestit pääliittymän vasemmassa sivupalkissa. Valitse iMessage, jonka haluat synkronoida Mac-tietokoneeseesi, valitsemalla viestin vieressä oleva ruutu.
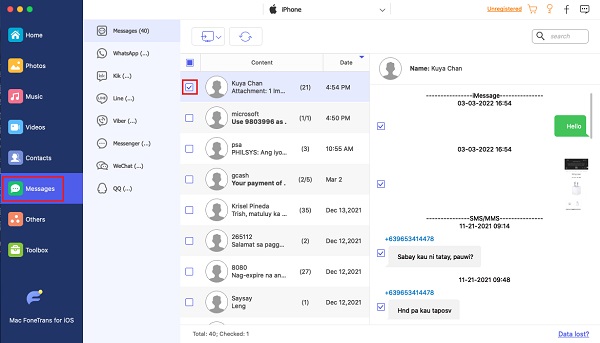
Vaihe 4Napsauta sitten Vie kuvakkeelle ja valitse niistä CSV, HTML tai TXT tiedostot avattavasta valikosta tallentaaksesi ne valitsemasi tiedostotyypin mukaan.
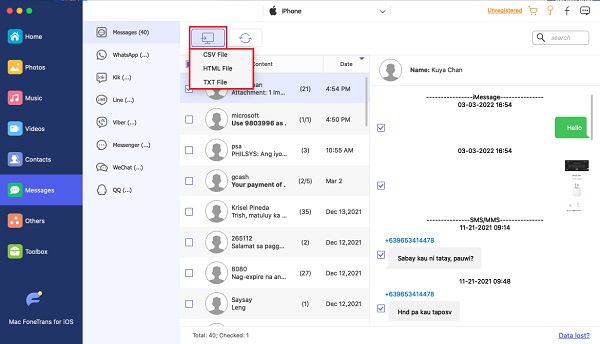
Vaihe 5Valitse lopuksi Macistasi kansio, johon haluat tallentaa tiedoston. Sen jälkeen synkronointi alkaa automaattisesti. Odota, kunnes se on valmis. Se siitä!
Nyt iMessage on synkronoitu Mac-tietokoneellesi. Lisäksi FoneTrans for iOS tukee monia tietotyyppejä, kuten yhteystietoja, puhelulokeja, valokuvia, videoita ja paljon muuta, jotka voit siirtää laitteillesi. Näin ollen voit käyttää sitä siirtää valokuvia iPhonesta Maciin yhtä hyvin. Jos haluat kokeilla sitä muilla tiedoilla, voit tehdä niin.
Osa 4. Usein kysyttyä iMessagen synkronoinnista iPhonesta Maciin
FoneTransilla iOS: lle voit nauttia vapaudesta siirtää tietojasi iPhonesta tietokoneeseen. Voit siirtää vain iPhone-tekstiviestejä tietokoneeseen, mutta myös valokuvia, videoita ja yhteystietoja voidaan siirtää helposti tietokoneeseen.
- Siirrä valokuvia, videoita, yhteystietoja, WhatsApp ja paljon muuta helposti.
- Esikatsele tietoja ennen siirtoa.
- iPhone, iPad ja iPod touch ovat saatavana.
1. Jotkut iMessagestani eivät näy Macissani. miksi se on niin?
Se voi johtua siitä, että iCloud-synkronointiominaisuus on vahingossa poistettu käytöstä. Sinun on myös varmistettava, että synkronointiominaisuus on käytössä kaikissa laitteissasi. Muuten iPhonen iMessage ei todellakaan näy Macissasi.
2. Voinko pakottaa synkronoinnin iMessagen synkronoimaan Macissa iCloudin kanssa?
Tietysti kyllä! Kun iMessage ei synkronoidu automaattisesti, voit pakottaa sen manuaalisesti. Voit tehdä sen avaamalla viestit Ja napsauta viestit vasemmassa yläkulmassa. Sitten, Asetukset > iMessage > Synkronoi nyt. Ja tilapalkissa näet, onko synkronoitavia viestejä. Se siitä!
Lopuksi, sinulla on nyt kolme helppoa ja nopeaa opasta synkronoidaksesi iMessagesi iPhonesta Maciin. Kaikki edellä mainitut menetelmät ovat kaikki toimivia ja todella hyödyllisiä. Silti ajattelemme niin vahvasti FoneTrans iOS: lle on paras vaihtoehto, jonka voit saada. Kaikki tarpeesi ovat yhdessä työkalussa. Päätös on siis sinun.
Lisää kysymyksiä tai ehdotuksia? Jätä viestisi alla olevaan kommentti-alueeseen.
