Samsung-tabletin nollaaminen kahdella tavalla (2)
 Päivitetty Széki / 19. lokakuuta 2021 11:30
Päivitetty Széki / 19. lokakuuta 2021 11:30Useimmat meistä löytävät tapoja maksimoida laitteidemme käyttö. Jos olet Samsung -tabletin käyttäjä, olet varmasti tyytyväinen sen antamaan suorituskykyyn, koska sitä voidaan käyttää vaihtoehtona kannettaville laitteille. Mutta kun otetaan huomioon tämä positiivinen toiminta, sillä voi olla myös ongelmia, kuten tabletin jäätyminen tai se ei reagoi, varsinkin kun teet tehtävää. Se johtuu tietyistä ongelmista, ja on vaikea määrittää tarkasti, miksi tabletti ei toimi niin kuin sen pitäisi. Tabletin nollaaminen voi auttaa korjaamaan tämän. Jatkakaamme näin Samsung -tabletin nollaamista nopeimmalla ja helpoimmalla tavalla.


Opasluettelo
Osa 1. Miksi sinun täytyy nollata Samsung -tabletti
Samsung -tabletit on suunniteltu vastaamaan käyttäjien tarpeita. Mutta joskus emme voi päästä eroon joistakin ongelmista ja ongelmista, jotka saattavat vaatia nollaamista korjatakseen. Jos pidät tabletin käytöstä ja koet suurimman osan ajasta haittoja, ehkä tämä on paras aika tietää, miten voit nollata sen. Mutta ennen kuin jatkamme, tässä kannattaa lukea tietoja siitä, miksi sinun on nollattava Samsung -tabletti:
- Ensinnäkin Samsung -tabletin nollaaminen voi ratkaista erilaisia laitteen ongelmia, mikä voi auttaa parantamaan sen suorituskykyä ja estämään sitä ei -toivotuilta jäädytetyiltä näytöiltä, reagoimattomilta käytöstavoilta ja viivästyneeltä/hitaalta suorituskyvyltä.
- Palauttaminen auttaa sinua palauttamaan oletusasetukset tai poistamaan kaikki henkilökohtaiset tietosi, joista on hyötyä, kun haluat aloittaa tablet -käyttökokemuksesi tuoreena.
- Samsung -tabletin nollaaminen auttaa myös laitetta palauttamaan tallennustilaa, koska tarpeettomat, roskatiedostot ja tiedot poistetaan.
- Lopuksi nollaaminen on hyödyllistä, jos sinun on pidettävä henkilökohtaiset tietosi turvassa.
Osa 2. Samsung -tabletin nollaaminen
Jos etsit tapaa nollata Samsung -tabletti, tässä artikkelissa on ja selitetään kaksi (2) nopeaa ja helppoa tapaa tehdä se. Alla on tärkeimmät tiedot, jotka voit ottaa huomioon:
Ennen kaikkea muuta sinun on varmistettava, että olet ensin varmuuskopioinut tiedostot ja tiedot. Paras ohjelmisto on FoneLab Android Data Backup & Restore. Se on turvallinen ja helppokäyttöinen ohjelmisto, jonka avulla voit varmuuskopioi ja palauta Android-tietosi ilman tietojen menetystä. Sen avulla voit myös tallentaa laitteesi tiedot tietokoneelle, jotta et koskaan menetä valokuviasi, yhteystietojasi ja muita tiedostojasi, kun poistat ne vahingossa. Kun haluat tallentaa tiettyjä tietoja tai palauttaa tiettyjä tiedostoja, sen avulla voit säästää aikaasi. Tämän ohjelmiston avulla voit palauttaa varmuuskopiotiedostot Samsungista Windows- ja Mac-tietokoneellesi helposti ja turvallisesti. Noudata seuraavia ohjeita:
Varmuuskopioi ja palauta Android-tiedot helposti tietokoneellesi.
- Varmuuskopioi ja palauta Android-tiedot helposti tietokoneellesi.
- Ennen tietojen palauttamista varmuuskopioista tarkista tiedot yksityiskohtaisesti.
- Varmuuskopioi ja palauta Android-puhelimen ja SD-kortin tiedot valikoivasti.
Vaihe 1Lataa ja asenna FoneLab Android Data Backup & Restore ja avaa se.
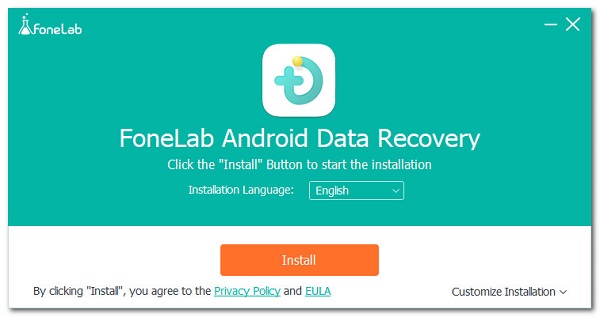
Vaihe 2Napsauta käyttöliittymässä Android Data Backup & Restore. Liitä sitten tabletti tietokoneeseen USB-kaapelilla. Ota USB-virheenkorjaus käyttöön napauttamalla OK -painiketta tablet-laitteen näytöllä.
Vaihe 3Tämän jälkeen, jos haluat varmuuskopioida kaikki tiedot, napsauta Yhden napsautuksen varmuuskopiointi tai valitse Laitteen tietojen varmuuskopiointi valitaksesi tietyt tiedot varmuuskopioitavaksi.
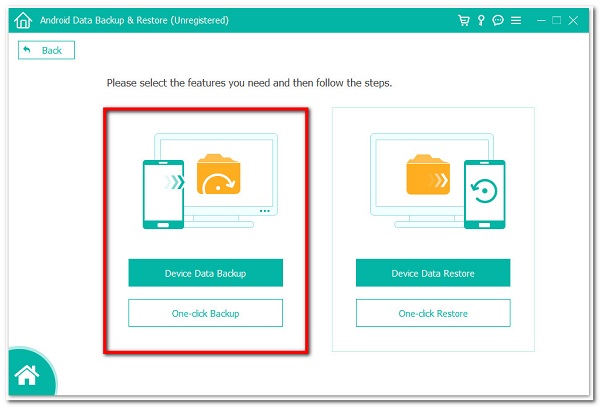
Vaihe 4Valitse tiedostotyyppi, jonka haluat varmuuskopioida ja napsauta sitten Aloita -painiketta. Voit salata varmuuskopiotiedostosi valitsemalla ruudun Salattu varmuuskopiointi.
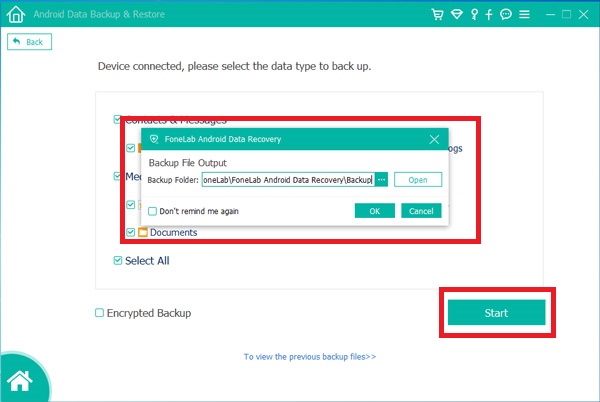
Vaihe 5Valitse kansio, johon tiedostot tallennetaan, ja napsauta OK. Odota prosessin valmistumista ja olet valmis.
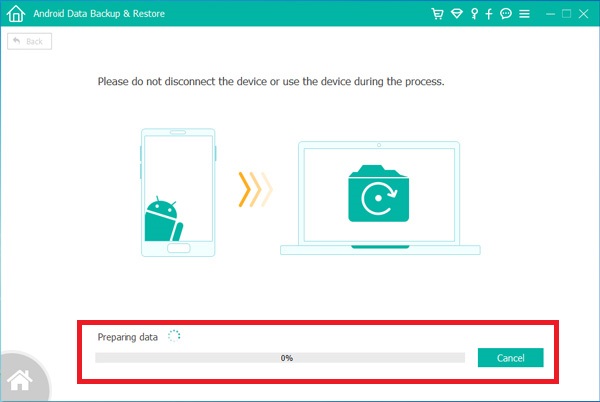
Kun olet varmuuskopioinut tietosi, jatka nyt Samsung -tabletin nollaamisesta. Alla on vaiheet:
Samsung -tabletin nollaaminen Asetukset -valikon kautta
Nollaa Samsung -tablet -laite laitteen asetuksissa. Kyllä se on mahdollista. Jos haluat nollata Samsung -tabletin ilman työkaluja tai ohjelmistoja, voit tehdä sen siirtymällä asetusvalikkoon. Se on helppo tehdä, koska tämä toimenpide ei vaadi erityisiä työkaluja tabletin lisäksi. Alla on seuraavat vaiheet:
Nollaa Samsung -tabletti Asetukset -valikossa
Vaihe 1Siirry tablet-laitteeseen Asetukset sovellus. Vieritä sitten kohtaan Henkilökohtainen.
Vaihe 2Napauta sen jälkeen hanaa Varmuuskopiointi ja nollaus. Napauta sitten Tehdasasetusten palautus.
Vaihe 3Napauta Palauta laite. Jos olet lukinnut näytön, anna PIN -koodi tai salasana.
Vaihe 4Napauta sen jälkeen jatkaaja napauta sitten Poista kaikki painiketta.
Samsung -tabletin nollaaminen laitteistoavaimilla
Tämä on toinen tapa nollata Samsung-tabletti vain käyttämällä näppäinyhdistelmää käynnistyksen aikana. Alla on vaiheet:
Nollaa Samsung -tabletti laitteistonäppäimillä
Vaihe 1Sammuta Samsung-tablettisi. Paina sitten ja pidä painettuna Volume Up -painiketta ja teho -painiketta samanaikaisesti ja odota, kunnes Android-logo tulee näyttöön.
Vaihe 2Vapauta sen jälkeen painikkeet. Siirry sitten Android-järjestelmän palautusvalikkoon ja valitse Pyyhi muisti / tehdasasetus.
Vaihe 3Vieritä sitten alas kohtaan Kyllä. Valitse sen jälkeen Poista kaikki käyttäjätiedot vahvistaa.
Vaihe 4Jätä valinta uudelleenkäynnistysjärjestelmään ja odota, että prosessi on valmis ja olet valmis.
Varmuuskopioi ja palauta Android-tiedot helposti tietokoneellesi.
- Varmuuskopioi ja palauta Android-tiedot helposti tietokoneellesi.
- Ennen tietojen palauttamista varmuuskopioista tarkista tiedot yksityiskohtaisesti.
- Varmuuskopioi ja palauta Android-puhelimen ja SD-kortin tiedot valikoivasti.
Osa 3. Täysi mittakaavan vertailu Samsung-tabletin nollaustapojen välillä
| Nollaa Samsung -tablet -asetukset Asetukset -valikon kautta | Nollaa Samsung -tabletti laitteistoavaimilla | |
| Helppo tehdä | Ei monimutkaista | Monimutkainen |
| Nollausnopeus | Nopea nollaus | Nopea nollaus |
| Poista kaikki tiedot | Kyllä | Kyllä |
Osa 4. Usein kysytyt kysymykset Samsung -tabletin nollaamisesta
1. Mitä tapahtuu, jos nollaan Samsung -tabletin?
Kun nollaat Samsung -tabletin, se poistaa kaikki laitteesi tiedot ja tiedostot. Prosessi poistaa kaikkien laitteesi paikallisten tietojen osoitteet, mikä tarkoittaa, että tietosi ovat edelleen laitteessa, mutta Android -järjestelmä ei tiedä, mistä ne löytyvät. Siksi sinun on ensin varmuuskopioitava tiedot käyttämällä FoneLab Android Data Backup & Restore -ohjelmaa.
2. Riittääkö Samsung -tabletin nollaaminen?
Ehdottomasti kyllä. Se riittää auttamaan laitettasi parantamaan suorituskykyäsi yleensä. Se voi auttaa ratkaisemaan ei -toivottuja ongelmia ja ongelmia laitteessasi. Siksi, jos kohtaat joitain mainituista ongelmista, sinun on nollattava Samsung -tablet -laitteesi käyttämällä edellä mainittuja ratkaisuja.
3. Onko Samsung -tabletin nollaaminen huono asia?
Ei, Samsung -tabletin nollaaminen ei ole huono asia, sillä se antaa sinulle hyviä tuloksia, joissa voit käyttää Samsung -tablettiasi tuoreena ja nopeasti kuin uusi.
Lopuksi sinun ei tarvitse käyttää monimutkaisia työkaluja Samsung -tabletin nollaamiseen. Edellä mainitun ratkaisun avulla nollaustyö helpottuu ja nopeutuu. Huomaa kuitenkin, että ennen kuin teet mitään muuta, varmuuskopioi laite käyttämällä FoneLab Android Data Backup & Restore.
Varmuuskopioi ja palauta Android-tiedot helposti tietokoneellesi.
- Varmuuskopioi ja palauta Android-tiedot helposti tietokoneellesi.
- Ennen tietojen palauttamista varmuuskopioista tarkista tiedot yksityiskohtaisesti.
- Varmuuskopioi ja palauta Android-puhelimen ja SD-kortin tiedot valikoivasti.
