Varmuuskopioi ja palauta iPhone / iPad / iPod ilman tietojen menetystä.
iPhone Photo Backup -sovellus: 4 Top App Photo Backup Services
 Käyttäjän Boey Wong / 14. huhtikuuta 2021 09:00
Käyttäjän Boey Wong / 14. huhtikuuta 2021 09:00 Ystäväni iPhone kaatui yhtäkkiä, ja hänen vaimonsa lähettämät kuvat hänen pikkupojasta ovat kadonneet. Niin surullista! Sanoin hänelle, että hänen pitäisi aina varmuuskopioida valokuvat! Hänellä ei ole kokemusta asioiden tukemisesta.
Lähes kaikki viestintäsovellukset tarjoavat valokuvien jakamista muiden kanssa. Mielenkiintoisia valokuvia, jotka on vastaanotettu perheenjäseniltä tai ystäviltä, internetistä ladattuja kuvia ja muita lähdekuvia, kannattaa säilyttää.
Varmuuskopioi nyt!
Ikävä kuulla, mutta ei ole mahdotonta palauttaa kuvia, jotka hän menetti järjestelmän kaatumisen jälkeen.
Haluaisin suositella iPhone Data Recovery -työkalu kaverillesi, FoneLab iOS: lle, joka pystyy palautetaan poistetut tai kadonneet iOS-tiedot.
Kuitenkin parempi turvallinen kuin pahoillani!
Varmuuskopioi aina valokuvat!
Etsitkö tapoja varmuuskopioida iPhone-sovelluksen valokuvia?
Otamme käyttöön 4-valokuvien tallennusohjelmat ja vaiheittaiset ohjeet, joiden avulla voit tehdä kopioita kuvista.

Opasluettelo
1. iCloud-tallennuspalvelu
Tämä on ehkä paras vaihtoehto varmuuskopioida iPhonen valokuvia, koska:
- 5GB vapaata tallennustilaa.
- Pohjimmiltaan kopio nykyisistä iPhonen tiedoista, mukaan lukien sovellusvalokuvat.
- Alhaiset kustannukset ylimääräisestä säilytystilasta.
Seuraavassa on ohjeet app-valokuvien varmuuskopioimiseksi iCloudiin.
Vaihe 1Mene Asetukset iPhonessa napauta Apple-tunnusta.
Vaihe 2Etsi selaamalla alaspäin iCloud ja kosketa sitä.
Vaihe 3Turn on iCloud varmuuskopiointi. hana Varmuuskopioi nyt varmuuskopioida välittömästi. Jos et halua luoda varmuuskopiota juuri nyt, iCloud varmuuskopioi tiedot automaattisesti, kun tämä iPhone on kytketty, lukittu ja kytketty Wi-Fi-verkkoon.
Vaihe 4Muista, että kun palautat iCloud-varmuuskopion laitteeseen, kaikki puhelimesi nykyiset tiedot korvataan varmuuskopion tiedoilla.
Jos et voi siirtyä käyttämään iPhonea, tarkista iPhonen poistaminen käytöstä.
2. FoneLab iOS: n tietojen varmuuskopiointi ja palautus
FoneLab iOS Data Backup & Restore on hyvä vaihtoehto Applen pilvivarastopalvelulle.
Sen avulla voit tehdä selektiivisen varmuuskopion ja palauttaa laitteen ja tietokoneen välillä.
Se on erittäin helppokäyttöinen, joka tarvitsee vain muutamia vauvan vaiheita:
FoneLab antaa sinun varmuuskopioida ja palauttaa iPhone / iPad / iPod ilman tietojen menetystä.
- Varmuuskopioi ja palauta iOS-tiedot PC / Mac-tietokoneeseesi helposti.
- Ennen tietojen palauttamista varmuuskopioista tarkista tiedot yksityiskohtaisesti.
- IPhone-, iPad- ja iPod touch -tietojen varmuuskopiointi ja palauttaminen valikoivasti.
Vaihe 1Lataa ja asenna ohjelmisto tietokoneeseen yllä olevan linkin mukaisesti. Ohjelmisto käynnistyy automaattisesti prosessin päätyttyä. Valita iOS-tietojen varmuuskopiointi ja palautus käyttöliittymästä.

Vaihe 2Liitä iOS-laite tietokoneeseen. Napauta sitten Luottamus laitteen aloitusnäytössä, jos se avautuu.
Vaihe 3Valita iOS-tietojen varmuuskopiointi ja palautus tässä osiossa.

Vaihe 4Voit tehdä salatun varmuuskopion, jos haluat suojata tietosi salasanalla. Tai tee vakio varmuuskopio. Klikkaus Aloita Siirtyä eteenpäin.

Vaihe 5Voit valita mitä tietotyyppiä haluat varmuuskopioida. Jos haluat varmuuskopioida kaikki tiedot, valitse vain ruutu sen vieressä Valitse kaikki vaihtoehto vasemmassa alareunassa. Jos haluat vain varmuuskopioida sovelluksen valokuvat, valitse ruutu ennen Kuvat App, ja napsauta seuraava.

Vaihe 6Ohjelmisto aloittaa varmuuskopioinnin. Kun se on valmis, sovelluksen valokuvien varmuuskopiotiedosto on valmis tietokoneellesi.

Sen avulla voit varmuuskopioi puhelujen lokit, viestit, valokuvat, videot, äänet, vastaaja, Safari ja paljon muuta.
3. Dropbox
Klassinen tallennusohjelma kaikille tiedostotyypeille.
- 2GB tallennustilaa ilmaiseksi.
- Voit jakaa valokuvia helposti sovellusten avulla luotujen linkkien avulla.
- Laajenna vapaata tallennustilaa viittaamalla ystäviin.
Seuraa näitä vaiheita:
Vaihe 1Sinun pitäisi rekisteröityä tili Dropboxiin.
Vaihe 2avoin dropbox sovellus laitteellasi.
Vaihe 3Kirjaudu Dropbox-tilillesi.
Vaihe 4Napauttaa Valokuvat pohjassa ja osoita sitten Valitse valokuvat.
Vaihe 5Valitse haluamasi kohteet ja napauta seuraava. Valitse kaikki oikeassa yläkulmassa oleva painike, jonka avulla voit valita kaikki kohteet kerralla.
Vaihe 6Napauttaa Lataa tai valitse kansio, jossa voit tallentaa sovelluksen valokuvia.
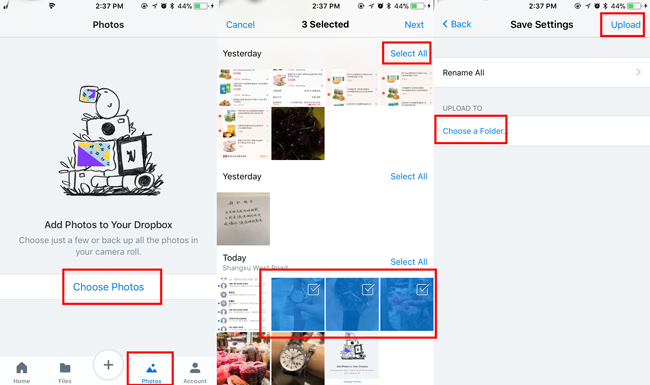
4. Google Photos -sovellus
Google Kuvat on myös erinomainen iOS-valokuvien tallennusvaihtoehto. Se tarjoaa rajoittamattoman vapaan tallennustilan valokuville ja videoille.
Näin voit varmuuskopioida valokuvia Google Kuvat
Vaihe 1Käynnistä Google Photos -sovellus iPhonessa, jos et ole asentanut sovellusta, Klikkaa tästä ladata ja asentaa ilmaiseksi.
Vaihe 2Napauta valikkokuvaketta näytön vasemmassa yläkulmassa.
Vaihe 3Napauta Asetukset-kuvaketta.
Vaihe 4Osuma Varmuuskopioi ja synkronoi, ja kytke sitten virta Varmuuskopioi ja synkronoi vaihtoehto.
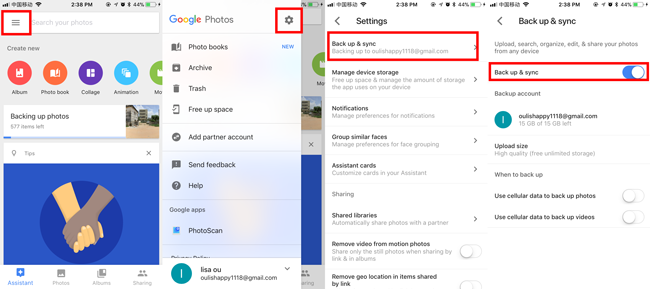
Kaikki laitteessa olevat kuvat ladataan automaattisesti Google-valokuvakirjastoon.
Siinä kaikki. Kaikki yllä mainitut sovellukset ovat helppokäyttöisiä. Voit kokeilla niitä kaikkia nähdäksesi, mistä pidät eniten. Jokaisella on omat etunsa.
