- Osa 1. Varmuuskopioi iPhone Safari -kirjanmerkit iCloudin kautta
- Osa 2. Varmuuskopioi iPhone Safari -kirjanmerkit FoneLab iOS Data Backup & Restore -toiminnolla
- Osa 3. Varmuuskopioi iPhone Safari -kirjanmerkit iTunesilla
- Osa 4. Varmuuskopioi iPhone Safari -kirjanmerkit Finderilla
- Osa 5. Usein kysytyt kysymykset iPhone Safari -kirjanmerkkien varmuuskopioinnista
Varmuuskopioi ja palauta iPhone / iPad / iPod ilman tietojen menetystä.
Tehokkaat lähestymistavat Safari-kirjanmerkkien varmuuskopiointiin iPhonessa
 Päivitetty Lisa Ou / 07. heinäkuuta 2023 09
Päivitetty Lisa Ou / 07. heinäkuuta 2023 09Aiotko tyhjentää Safari-tietosi vai palauta iPhone? Jos näin on, saatat haluta tallentaa kirjanmerkkisi tulevaa käyttöä varten. Nämä kirjanmerkit sisällytetään kuitenkin automaattisesti poistoon, kun nollaat laitteen tai tyhjennät Safari-sovelluksen. Et siis voi sulkea pois niitä laitteeltasi. Onneksi varmuuskopiointi on tavallista, jos haluat tallentaa tai suojata tietoja iPhonessa ja muissa laitteissa. Mutta kysymys kuuluu, mistä löytäisit täydellisen työkalun tai tekniikan Safari-kirjanmerkkien varmuuskopioimiseen iPhonessa?
No, anna tämän artikkelin tarjota tietoa erilaisista varmuuskopiointiprosesseista. Tutkittuamme useita työkaluja ja tekniikoita verkossa, löysimme lopulta tehokkaimmat mutta yksinkertaisimmat menetelmät tietojen varmuuskopioimiseksi, kuten iPhonen Safari-kirjanmerkit. Saatat myös löytää monia työkaluja varmuuskopiointiin, jos haet itseäsi verkosta, mutta huomaat myös, että vain harvat tukevat kirjanmerkkien ja muiden tietojen varmuuskopiointia Safarissa. Luota siis seuraavissa osissa esittämiimme ohjeisiin, jotta voit varmuuskopioida kirjanmerkkisi.
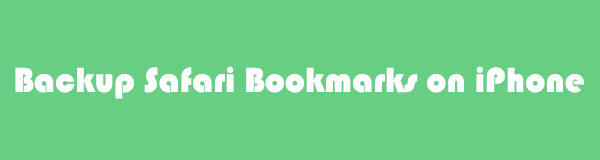

Opasluettelo
- Osa 1. Varmuuskopioi iPhone Safari -kirjanmerkit iCloudin kautta
- Osa 2. Varmuuskopioi iPhone Safari -kirjanmerkit FoneLab iOS Data Backup & Restore -toiminnolla
- Osa 3. Varmuuskopioi iPhone Safari -kirjanmerkit iTunesilla
- Osa 4. Varmuuskopioi iPhone Safari -kirjanmerkit Finderilla
- Osa 5. Usein kysytyt kysymykset iPhone Safari -kirjanmerkkien varmuuskopioinnista
Osa 1. Varmuuskopioi iPhone Safari -kirjanmerkit iCloudin kautta
iCloud on Applen palvelu, jota käytetään pääasiassa iOS-, iPadOS- tai macOS-tietojen tallentamiseen. Näin ollen se on tehokas tapa varmuuskopioida Safari-tietosi, mukaan lukien kirjanmerkit. On 2 tapaa tehdä se, ja alla on avuksi ohjeita.
Tapa 1. Varmuuskopioi kaikki tiedot
Virallinen tapa varmuuskopioi iPhoneen on lyömällä Varmuuskopioi nyt vaihtoehto. Tämä menetelmä sisältää kuitenkin kaikki iPhone-tietosi, joten kaikki palautetaan, kun palautat kirjanmerkit Safariin. Ja oletetaan, että iPhone-tietojesi koko hidastaa varmuuskopiointiprosessia, varsinkin jos se on suuri. Huomaa, että iCloud tarjoaa vain 5 Gt ilmaista tallennustilaa, joten jos kaikki tietosi ylittävät kokorajoituksen, kokeile muita tämän artikkelin menetelmiä.
Noudata alla olevia vaatimattomia vaiheita viedäksesi Safari-kirjanmerkit iCloudiin varmuuskopioimalla kaikki tietosi:
Vaihe 1Anna Asetukset sovellus iPhonessasi ja ohjaa sitten nimesi tai profiilisi yläreunassa Asetukset käyttöliittymä. Sieltä löydät iCloud vaihtoehto. Jatka napauttamalla sitä.
Vaihe 2Valitse iCloud-varmuuskopiointivaihtoehto seuraavasta näytöstä nähdäksesi varmuuskopiointipainikkeen. Mutta ennen kuin napautat sitä, sinun on varmistettava, että olet yhdistetty vakaaseen Internet-yhteyteen ongelmien välttämiseksi. Sitten lyö Varmuuskopioi nyt varmuuskopioidaksesi iPhonesi tiedot.
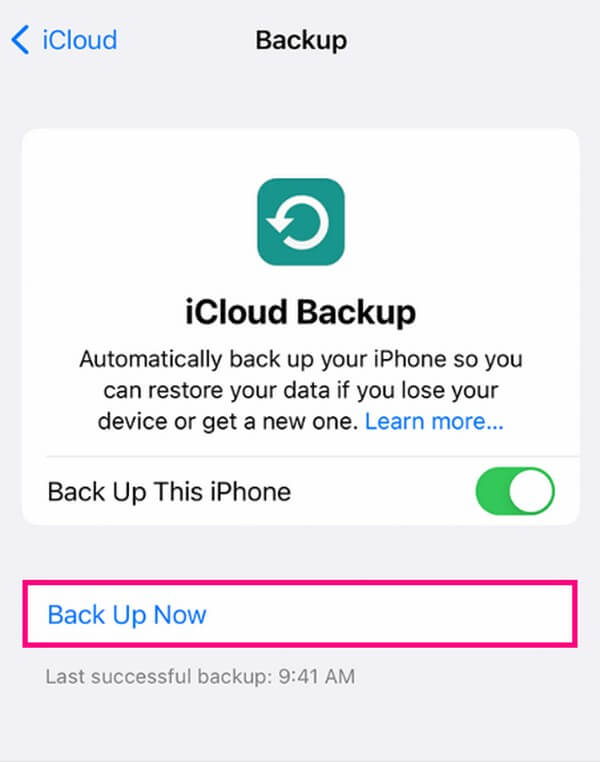
Tapa 2. Ota käyttöön Safari iCloud -synkronointi
Toisaalta voit myös käyttää synkronointiominaisuutta, joka on tarkempi tietojen tallentamisessa. Toisin kuin aikaisemmassa tekniikassa, Safarin synkronointi iCloudissa varmuuskopioi vain Safari-tietosi, mukaan lukien kirjanmerkit.
Noudata alla olevia hallittavia ohjeita saadaksesi selvää, kuinka kirjanmerkit viedään Safarista iCloudiin synkronoimalla Safari:
Vaihe 1Etsi Asetukset symboli iPhonessasi ja käynnistä se. Napauta profiiliasi tai nimeäsi käyttöliittymän yläosassa ja valitse sitten iCloud -vaihtoehto seuraavalla näytöllä.
Vaihe 2Kun iPhone-sovellus tulee näkyviin, vieritä, kunnes safari tulee näytölle. Aktivoi synkronointiominaisuus vaihtamalla sitten vastaavaa liukusäädintä ja varmuuskopioi automaattisesti kirjanmerkkisi sisältävät Safari-tietosi.
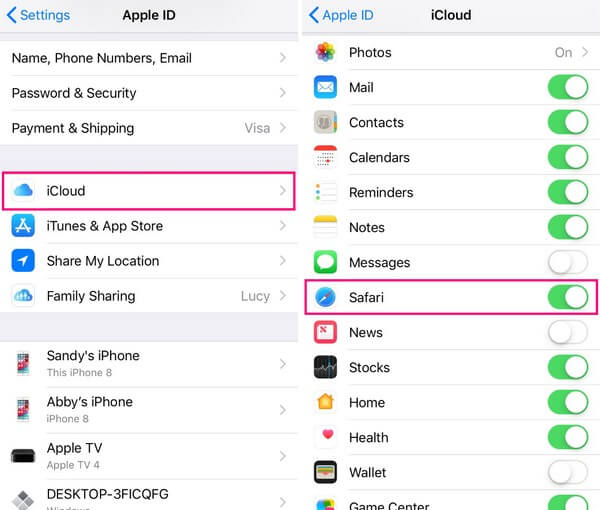
Kuten yllä huomasit, kirjanmerkkien varmuuskopioiminen kummallakaan iCloud-menetelmällä ei sisältäisi pelkästään Safari-kirjanmerkkejäsi. Valitsemastasi menetelmästä riippuen ne varmuuskopioivat automaattisesti myös muut iPhone- tai Safari-tietosi.
Osa 2. Varmuuskopioi iPhone Safari -kirjanmerkit FoneLab iOS Data Backup & Restore -toiminnolla
FoneLab iOS Data Backup & Restore on toiminnallinen menetelmä, joka tarjoaa useita etuja tietojen varmuuskopioinnissa. Esimerkiksi toisin kuin muut varmuuskopiointityökalut, tämä ohjelma antaa sinun sisällyttää varmuuskopiointiin tietoja, kuten Safari-kirjanmerkkejä, historiaa, muistiinpanoja ja liitteitä, äänimuistioita, kalentereita, yhteystietoja ja muuta. Voit siis luottaa siihen, että se tarjoaa sinulle harvinaisia ominaisuuksia, joita et löydä muista menetelmistä. Tämän lisäksi FoneLab iOS Data Backup & Restore tunnetaan kyvystään valita tietotyypit, jotka haluat varmuuskopioida vastaavasti ilman, että kaikkea tarvitsee sisällyttää.
FoneLab antaa sinun varmuuskopioida ja palauttaa iPhone / iPad / iPod ilman tietojen menetystä.
- Varmuuskopioi ja palauta iOS-tiedot PC / Mac-tietokoneeseesi helposti.
- Ennen tietojen palauttamista varmuuskopioista tarkista tiedot yksityiskohtaisesti.
- IPhone-, iPad- ja iPod touch -tietojen varmuuskopiointi ja palauttaminen valikoivasti.
Katso alla olevat ongelmattomat ohjeet mallina Safari-kirjanmerkkien varmuuskopiointiin FoneLab iOS Data Backup & Restore -sovelluksella:
Vaihe 1Etsi ja tutustu FoneLab iOS Data Backup & Restore -sivustoon selaimessasi. Kun katsot Ilmainen lataus laatikko, paina sitä saadaksesi kopion ohjelman asennustiedostosta. Hallitse sen jälkeen käyttöoikeuksia ennen asennusta, joka kestää yleensä alle minuutin. Kun asennuspalkki on valmis, käynnistä ja suorita varmuuskopiointi- ja palautustyökalu tietokoneellasi.
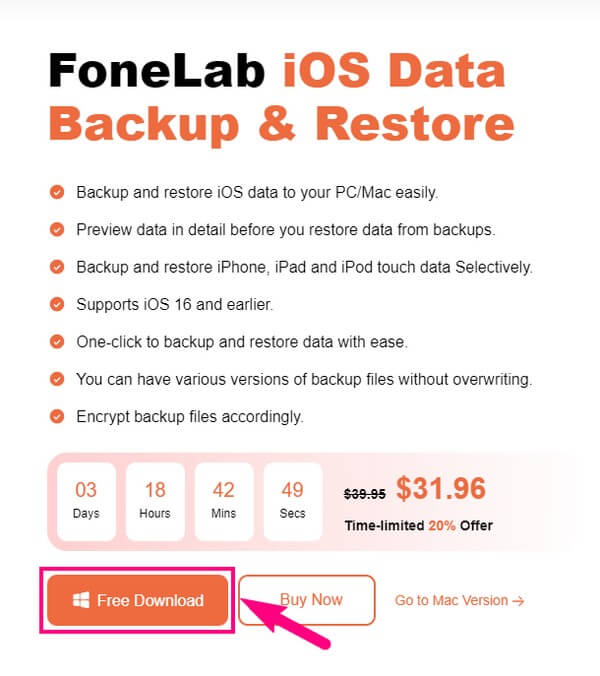
Vaihe 2FoneLabin iOS Data Backup & Restore -käyttöliittymä esittelee ohjelmien keskeiset toiminnot. Klikkaa iOS-tietojen varmuuskopiointi ja palautus laatikko keskellä vasemmalla. Tämä vie sinut varmuuskopiointi- ja palautusvaihtoehtoihin, mutta valitse iOS-tietojen varmuuskopiointi -painiketta käyttöliittymän vasemmalla puolella.
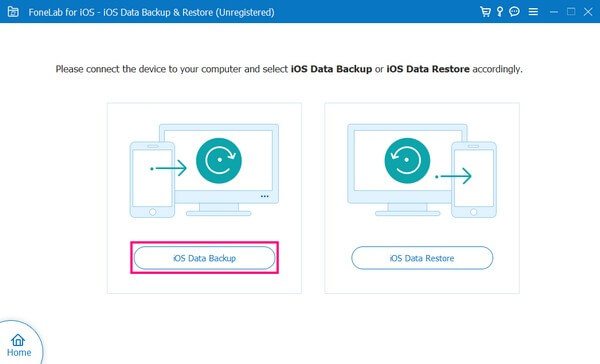
Vaihe 3Liitä iPhone tietokoneeseen USB-kaapelilla ja paina sitten Trust, kun se ilmestyy näytölle, jolloin ohjelma tunnistaa laitteesi. Valitse sen jälkeen seuraavista Standardi or salattu varavaihtoehdot. Niiden kuvaukset ovat alla, joten valitse haluamasi ja paina Aloita alareunassa, jotta voit skannata iPhonesi sisällön.
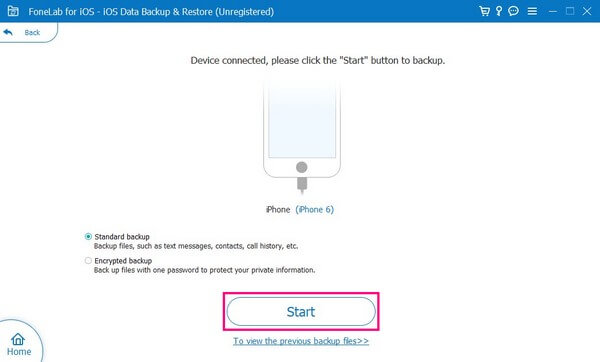
Vaihe 4Näytölle tulee erilaisia tietotyyppejä. Alla Muistutukset ja muut osio, etsi Safarin kirjanmerkit ja valitse sen vieressä oleva valintaruutu. Napsauta seuraavaksi seuraava -välilehti alareunassa ja kirjoita sitten haluamasi kohdekansio. Lopuksi lyö Varmuuskopiointi tallentaaksesi Safari-kirjanmerkkisi valitsemaasi kansioon tietokoneellasi.
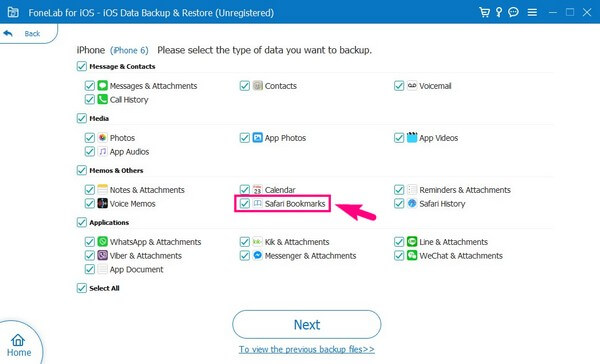
FoneLab antaa sinun varmuuskopioida ja palauttaa iPhone / iPad / iPod ilman tietojen menetystä.
- Varmuuskopioi ja palauta iOS-tiedot PC / Mac-tietokoneeseesi helposti.
- Ennen tietojen palauttamista varmuuskopioista tarkista tiedot yksityiskohtaisesti.
- IPhone-, iPad- ja iPod touch -tietojen varmuuskopiointi ja palauttaminen valikoivasti.
Osa 3. Varmuuskopioi iPhone Safari -kirjanmerkit iTunesilla
iTunes on suosittu mediasoitin Macissa ja Windowsissa, mutta voit käyttää sitä myös laitehallintatyökaluna. Sen avulla voit kätevästi käyttää iPhonen, iPadin tai iPod Touchin sisältöä tietokoneellasi. Voit kuitenkin käyttää sen varmuuskopiointiominaisuutta tallentaaksesi kirjanmerkit iPhone Safariin ja palauttaaksesi ne myöhemmin.
Huomaa alla oleva käyttäjäystävällinen prosessi oppiaksesi viemään Safari-kirjanmerkit varmuuskopioon iTunesin avulla:
Vaihe 1Käynnistä uusin iTunes-versio Macissa tai Windowsissa ja yhdistä iPhone salamakaapelilla. Paina iTunes-käyttöliittymän matkapuhelinkuvaketta, kun ohjelma kuittaa yhteyden.
Vaihe 2Yhteenveto-osio näkyy automaattisesti käyttöliittymässä. Keskity Varmuuskopiot-ruutuun laitetietojen alla. Valitse vasemmasta osiosta Tämä tietokone jotta varmuuskopiot tallentuvat tietokoneellesi. Sitten lyö Varmuuskopioi nyt oikealla varmuuskopioidaksesi iPhonesi.
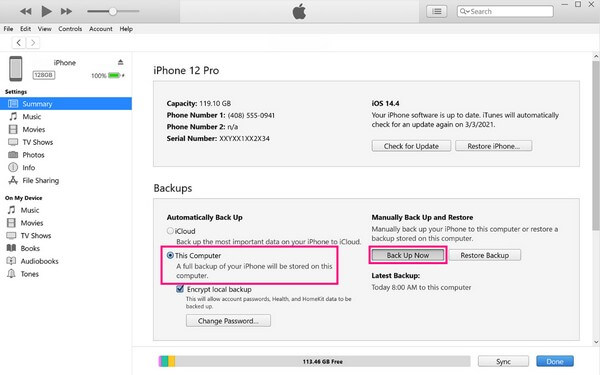
Osa 4. Varmuuskopioi iPhone Safari -kirjanmerkit Finderilla
Finder on iTunesin seuraaja myöhemmässä macOS:ssä. Se toimii lähes samalla tavalla, joten voit myös käyttää sen varmuuskopiointitoimintoa Safari-kirjanmerkkeihisi. Mutta valtava ero näiden kahden välillä on, että iTunes on saatavilla Windowsissa ja vanhemmissa macOS-versioissa, kun taas Finder on vain uudemmassa macOS:ssä.
Muista alla olevat helpot ohjeet Safarin kirjanmerkkien viemiseksi varmuuskopioon Finderin avulla:
Vaihe 1Liitä iPhone USB-johdolla Maciin ja suorita Finder. Laitteesi näkyy Finderin vasemmassa ruudussa, kun se tunnistaa iPhonesi.
Vaihe 2Siirry kohtaan general -välilehti vasemmalla alueella ja katso varmuuskopiot alaosassa oleva osa. Napsauta sen jälkeen Varmuuskopioi nyt painiketta oikealla varmuuskopioidaksesi iPhonesi.
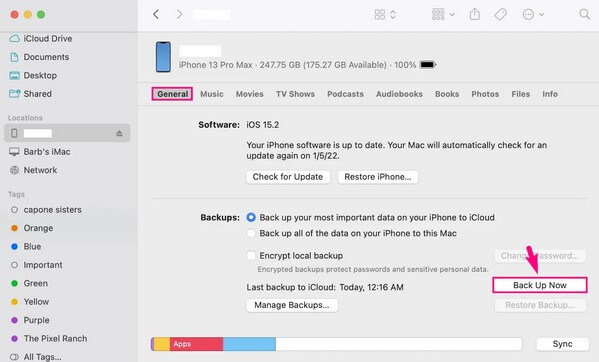
Tämä ja viimeinen osa eivät kuitenkaan tue pelkästään Safari-kirjanmerkkien varmuuskopiointia. Jommankumman menetelmän valitseminen tarkoittaa, että varmuuskopioit iPhonesi Safari-kirjanmerkeillä. Jos et pidä tästä, katso ystävällisesti osa 3, koska se on ainoa menetelmä, joka tukee tätä.
FoneLab antaa sinun varmuuskopioida ja palauttaa iPhone / iPad / iPod ilman tietojen menetystä.
- Varmuuskopioi ja palauta iOS-tiedot PC / Mac-tietokoneeseesi helposti.
- Ennen tietojen palauttamista varmuuskopioista tarkista tiedot yksityiskohtaisesti.
- IPhone-, iPad- ja iPod touch -tietojen varmuuskopiointi ja palauttaminen valikoivasti.
Osa 5. Usein kysytyt kysymykset iPhone Safari -kirjanmerkkien varmuuskopioinnista
1. Mihin iTunes-varmuuskopiot on tallennettu Windowsissa?
Löydät iTunes-varmuuskopiot Windowsissa Apple-kansiosta. Voit etsiä ne napsauttamalla suurennuslasikuvaketta lähellä Aloita -kuvaketta työpöydälläsi ja anna sitten % AppData% hakukentässä. Avaa näkyviin tuleva kansio ja kaksoisnapsauta omena or Apple Computer kansio. Napsauta seuraavaksi MobileSync, sitten Varmuuskopiointi.
2. Kuinka lisätä verkkosivusto kirjanmerkkeihin iPhonessa?
Vieraile verkkosivustolla, jonka haluat lisätä kirjanmerkkeihin, ja napauta sitten Share-kuvaketta näytön alareunassa keskellä. Kun vaihtoehdot avautuvat, napauta Lisää kirjanmerkki tallentaaksesi verkkosivuston selaimeesi.
FoneLab antaa sinun varmuuskopioida ja palauttaa iPhone / iPad / iPod ilman tietojen menetystä.
- Varmuuskopioi ja palauta iOS-tiedot PC / Mac-tietokoneeseesi helposti.
- Ennen tietojen palauttamista varmuuskopioista tarkista tiedot yksityiskohtaisesti.
- IPhone-, iPad- ja iPod touch -tietojen varmuuskopiointi ja palauttaminen valikoivasti.
Siinä kaikki tehokkaat menetelmät Safari-kirjanmerkkien varmuuskopioimiseksi iPhonessa. Jos sinulla on muita laiteongelmia, kirjoita FoneLab iOS Data Backup & Restore -sivustolta.
