Varmuuskopioi ja palauta iPhone / iPad / iPod ilman tietojen menetystä.
(iOS 12 Tuettu) Varmuuskopioi ja palauta iPhonen viestit tietokoneeseen
 Käyttäjän Lisa Ou / 17. maaliskuuta 2021 09:00
Käyttäjän Lisa Ou / 17. maaliskuuta 2021 09:00 Tekstiviestit ovat yhä suositumpia viestintävälineenä. Se on melko erilainen viestintätapa verrattuna puheluihin tai kasvotusten väliseen viestintään.
Se on nopea ja helppo ja mahdollistaa viestintätietojen tallentamisen, joten voit tarkastella viestintähistoriaasi aina kun haluat. Jotkin näistä tekstiviesteistä edustavat hyviä viestintämuistia. Jotkut ovat tärkeitä ihmisiä koskevaa viestintätietoa.


Opasluettelo
Mutta se saattaa aiheuttaa katastrofin joillekin käyttäjille, jos he menettävät nämä tekstiviestit.
Miksi?
Vaikka on olemassa joitakin tietojen palauttamistyökalut Androidille tai iOS saat poistetun tai kadonneen tietojen varmuuskopionKukaan niistä ei voi varmistaa, että kaikki tiedot voidaan palauttaa.
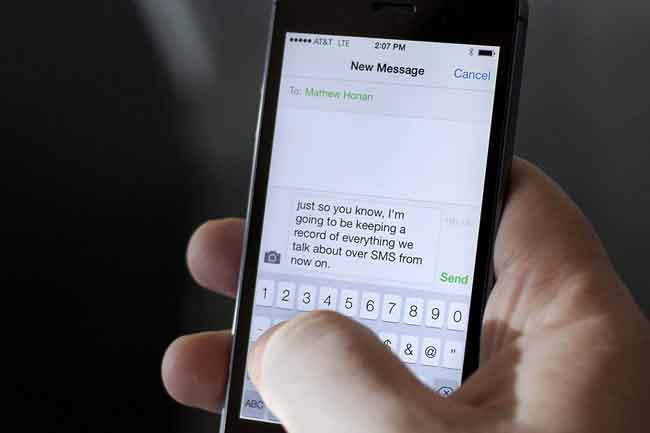
Se on aina turvallinen veto iPhone-viestien varmuuskopiointi säännöllisesti. Sitten voit palauttaa poistetut viestit iCloudista helposti epäröimättä.
Joten saatat kysyä iPhone-tietojen varmuuskopioinnista. On satoja tapoja synkronoida iPhonen viestit tietokone- tai pilvipalveluissa, sinun täytyy tarkistaa, oppia ja kokeilla sitä huolellisesti.
Muussa tapauksessa laitteesi tiedot voidaan korvata vahingossa tuntemattomista syistä. Jotkut käyttökelpoisista tavoista edellyttävät ammattitaitoa tai monimutkaista työkalua, sinun täytyy olla levoton tai hämmentynyt, jos olet vain iPhone-käyttäjä.
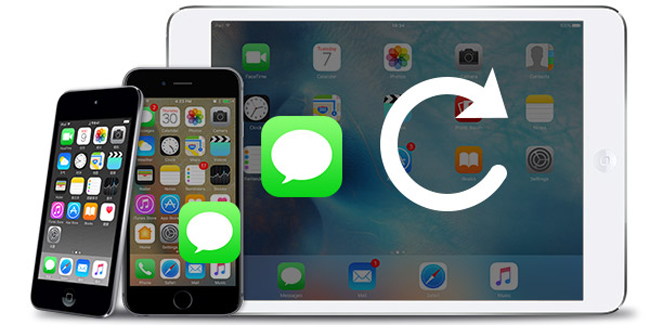
Itse asiassa on olemassa yksinkertaisia ja turvallisia tapoja iPhone-tietojen varmuuskopiointi, kuten iTunesia ja iCloudia, joita kutsutaan Apple-tavoiksi, käytetään aina iPhonen tietojen hallintaan laitteen ja tietokoneen välillä. Molemmat ovat samanlaisia ja luotettavia työkaluja, on joitakin vinkkejä, jotka sinun täytyy tietää, mutta aina laiminlyödä.
FoneTransilla iOS: lle voit nauttia vapaudesta siirtää tietojasi iPhonesta tietokoneeseen. Voit siirtää vain iPhone-tekstiviestejä tietokoneeseen, mutta myös valokuvia, videoita ja yhteystietoja voidaan siirtää helposti tietokoneeseen.
- Siirrä valokuvia, videoita, yhteystietoja, WhatsApp ja paljon muuta helposti.
- Esikatsele tietoja ennen siirtoa.
- iPhone, iPad ja iPod touch ovat saatavana.
1. IPhone-viestien varmuuskopiointi iCloudilla
Ei ole epäilystäkään siitä, että iCloud on helpoin tapa varmuuskopioida iPhonen tiedot, kuten yhteystiedot, valokuvat, videot, tiedostot jne. Suorita kaikki prosessit laitteellasi ilman muita työkaluja.
Muista, että:
- 1. Se varmuuskopioi kaikki iPhonen tiedot kerralla.
- 2. Täydellinen iCloud-varmuuskopio sisältää:
- iMessage, teksti (SMS) ja MMS-viestit
- Puheluhistoria
- Aloitusnäyttö ja sovellusorganisaatio
- Sovellustiedot
- Terveystieto
- Apple Watchin tiedot
- Laite asetukset
- HomeKit-kokoonpano
- Valokuvat ja videot iPhonessa, iPadissa ja iPod touchissa
- Osta historia Apple-palveluista
- Soittoäänet
- Visual Voicemail-salasana (vaatii SIM-kortin käytön varmuuskopioinnin aikana)
- 3. Sen oletusarvoinen iCloud-säilytystila on 5GB, sinun on laajennettava tilaa, jos haluat varmuuskopioida kaikki iPhonen tiedot.
- 4. Yhdistä iPhone Wi-Fi-verkkoon.
- 5. Alla on vaiheittainen opetusohjelma iPhonen viestien varmuuskopioinnista iCloudiin
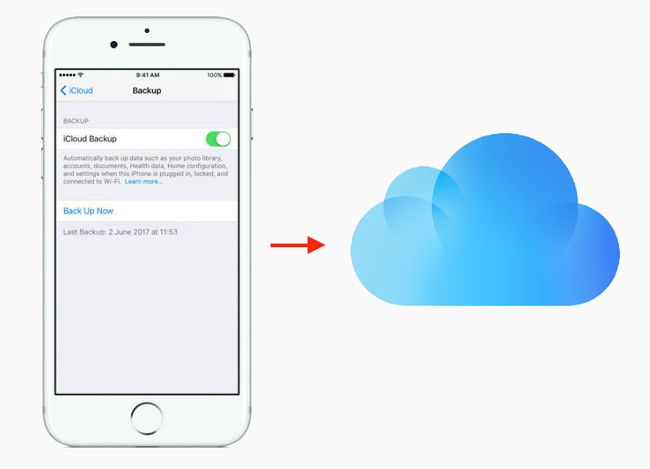
Vaihe 1Napauttaa Asetukset > [Sinun nimesi] > iCloud. Mene Asetukset > iCloud jos käytät iOS 10.2ia tai aiempia versioita.
Vaihe 2Napauttaa iCloud-varmuuskopiointi.
Vaihe 3Vaihda iCloud-varmuuskopiointi yksi.
Vaihe 4Napauttaa Varmuuskopioi nyt.
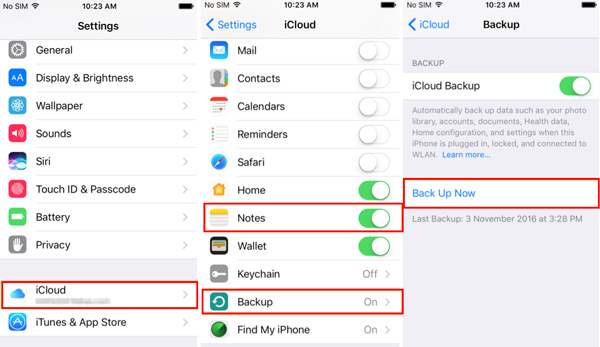
2. Varmuuskopioi iPhone-viestit tietokoneelle iTunesin avulla
Saatat ajatella, että iCloudin varmuuskopiointi ei ole hyvä valinta sen turvallisuuden vuoksi, voit kääntyä iTunesiin, joka on hyödyllinen työkalu tietojen synkronointiin tietokoneeseen, ja voit lisätä varmuuskopiotiedoston salasanan suojata yksityisiä tietojasi.

Vaihe 1Käynnistä iTunes tietokoneellasi ja kytke sitten iPhone siihen USB-kaapelilla.
Vaihe 2Napsauta laitteen kuvaketta ja sitten Yhteenveto vasemmassa paneelissa, kun se tulee näkyviin.
Vaihe 3Tarkista Tämä tietokone, sitten tietosi varmuuskopioidaan tietokoneeseen. Valita Salaa iPhone-varmuuskopio jos haluat lisätä salasanan iPhonen varmuuskopiotiedostoon.
Vaihe 4Napauta Varmuuskopioi nyt.

Tämän jälkeen sinun täytyy odottaa valmistumista. Se varmuuskopioi kaikki iPhonen tiedot ilman valintaa. Joten se voi aiheuttaa pitkään kuin varmuuskopiointi iCloudilla.
ITunesin varmuuskopioinnin epämiellyttävät näkökohdat:
1. Tietokoneen varmuuskopiotiedostot tallennetaan tietokoneeseen eri tiedostoihin. Tarvitset joitakin ponnisteluja tiedoston löytämiseksi.
2. Tietokoneesi varmuuskopiotiedostot eivät ole luettavissa. Jos haluat katsella niitä tietokoneessa, sinun oli etsittävä jotakin kolmannen osapuolen ohjelmistoa.
3. Sinun on otettava mahdollinen riski palauttaa entiset tiedostot, kun käytät iTunesia varmuuskopioimaan viestisi.
Onko tärkeiden tekstiviestien varmuuskopioimiseksi yksinkertaista ja helppoa ratkaisua? Vastaus on kyllä".
Saatat alkaa etsiä tätä aihetta Internetissä, ja sitten voit saada tietoa 407,000-tuloksista. Useimmat niistä puhuvat iPhonen varmuuskopiointityökalusta.
No,
Minkä pitäisi valita?
3. Varmuuskopioi iPhone-viestit FoneTrans for iOS -sovelluksella
Kolmas tapa varmuuskopioida iPhone-viestejä tietokoneeseen on käytössä FoneTrans. Se auttaa käyttäjiä siirtämään valokuvia, videoita, yhteystietoja, viestejä ja paljon muuta tietokoneen ja matkapuhelimen välillä. Voit hallita yhteystietoja, soittaa soittoäänen, varmuuskopioida ja palauttaa iPhonen viestit.
FoneTransilla iOS: lle voit nauttia vapaudesta siirtää tietojasi iPhonesta tietokoneeseen. Voit siirtää vain iPhone-tekstiviestejä tietokoneeseen, mutta myös valokuvia, videoita ja yhteystietoja voidaan siirtää helposti tietokoneeseen.
- Siirrä valokuvia, videoita, yhteystietoja, WhatsApp ja paljon muuta helposti.
- Esikatsele tietoja ennen siirtoa.
- iPhone, iPad ja iPod touch ovat saatavana.
Vaihe 1Lataa ja asenna ohjelma tietokoneelle ja kytke sitten iPhone tietokoneeseen USB-kaapelilla.

Vaihe 2Valita viestit vasemmanpuoleisessa ruudussa yhteyden jälkeen, esikatsele ja valitse valintaruutu niiden viestien vieressä, jotka haluat tallentaa tietokoneeseen.
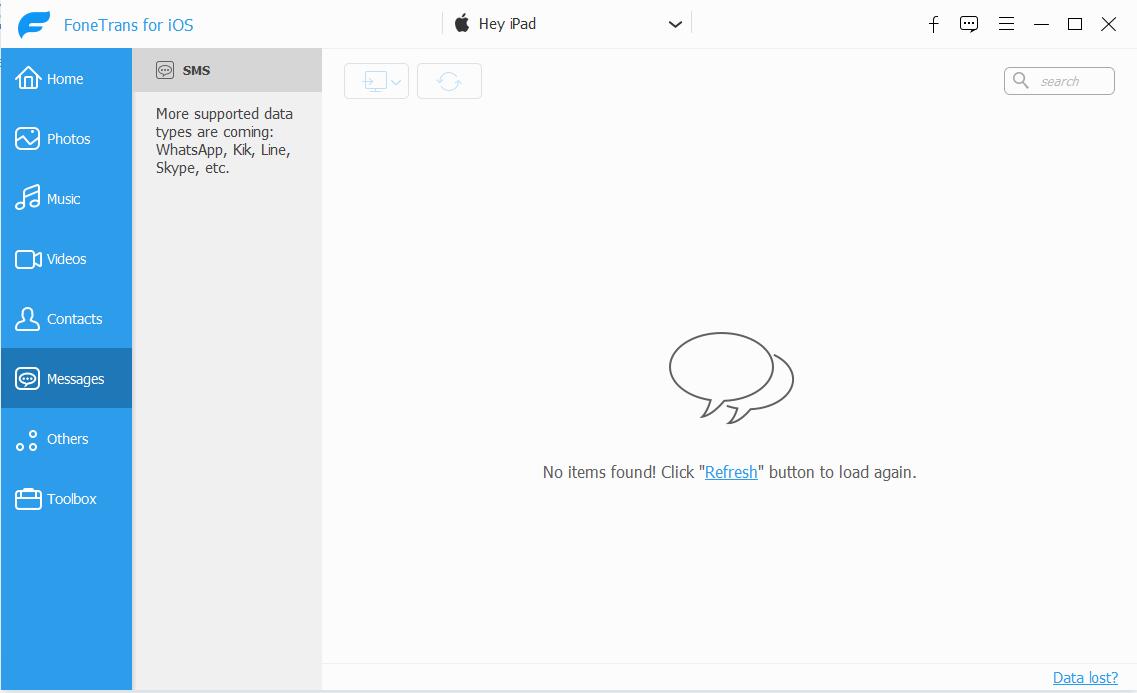
Vaihe 3Valitse viedä tietokoneen kuvakkeeseen.
Vaihe 4Valitse kansio, johon haluat tallentaa tietosi, ja napsauta avoin/Valitse kansio.
Tämän jälkeen voit avata kansion ja lukea viestejäsi milloin haluat.
Mitä jos iPhonen varmuuskopiointi epäonnistui?
4. Varmuuskopioi iPhone-viestit FoneLabilla iOS: lle
FoneLab iOS -varmuuskopiointi ja palautus on erittäin suositeltavaa.
Miksi?
- Se on turvallinen ja helppokäyttöinen.
- Voit käyttää sitä varmuuskopioida ja palauttaa tietoja tietokoneen ja laitteiden välillä.
- Sen avulla voit palauttaa kadonneet tai poistetut tiedot valikoivasti, se ei tuhlaa kauan aikaa loppuun.
- Tukee iPhonea, iPadia ja iPod touchia iOS 12in ja aiempien versioiden kanssa.
Ei voi odottaa oppia varmuuskopioimaan iPhone-viestejä FoneLab iOS Data Backup & Restore?
Seuraavassa annamme ohjeita. Voit vain seurata näitä ohjeita ja usealla napsautuksella voit varmuuskopioida iPhonen tekstiviestit tietokoneella.
FoneLab antaa sinun varmuuskopioida ja palauttaa iPhone / iPad / iPod ilman tietojen menetystä.
- Varmuuskopioi ja palauta iOS-tiedot PC / Mac-tietokoneeseesi helposti.
- Ennen tietojen palauttamista varmuuskopioista tarkista tiedot yksityiskohtaisesti.
- IPhone-, iPad- ja iPod touch -tietojen varmuuskopiointi ja palauttaminen valikoivasti.
Vaihe 1Lataa ja asenna FoneLab iOS Data Backup & Restore käynnistää sen tietokoneessa.
Vaihe 2Kytke laite tietokoneeseen, napauta Luottamus laitteen näytössä, jos se on ensimmäinen yhteys laitteen ja tietokoneen välillä.
Vaihe 3Valita iOS-tietojen varmuuskopiointi ja palautus käyttöliittymässä.

Vaihe 4Napauta iOS-tietojen varmuuskopiointi ja Aloita.


Vaihe 5Valitse vieressä oleva ruutu viestit ja valitse sitten Seuraava.

Vaihe 6Valitse varmuuskopio kansio, kun se aukeaa.
Vaihe 7Napauta Varmuuskopiointi.

FoneLab iOS Data Backup & Restore tarjoaa yksinkertaisen ja helpon tavan varmuuskopioida viestisi iPhonessa. Verrattuna ratkaisuun varmuuskopioida tietoja iTunesin kanssa, se on sekä helppoa että nopeaa.
Lisäksi voit varmuuskopioida muut tiedostot, kuten media, yhteystiedot, muistiinpanot jne., Tai palauttaa iPhonen yhteystiedot ja muistiinpanot laitteellesi. Tärkeintä on, että voit säilyttää varmuuskopiotiedoston poistamatta iPhonen tiedostoja.
Jos menetit yhteystietoja, muistiinpanoja, videoita tai muita iPhonessa, voit käyttää sitä FoneLab iOS: lle että palauttaa poistetut yhteystiedot iPhonesta tai muita tietoja.
Jos sinulla ei ole varmuuskopiotiedostoa, mutta haluat palauttaa poistetut viestit iPhonessa, voit valita FoneLab iOS: lle ja kokeile!
FoneLab antaa sinun varmuuskopioida ja palauttaa iPhone / iPad / iPod ilman tietojen menetystä.
- Varmuuskopioi ja palauta iOS-tiedot PC / Mac-tietokoneeseesi helposti.
- Ennen tietojen palauttamista varmuuskopioista tarkista tiedot yksityiskohtaisesti.
- IPhone-, iPad- ja iPod touch -tietojen varmuuskopiointi ja palauttaminen valikoivasti.
