Palauta kadonneet / poistetut tiedot tietokoneelta, kiintolevyltä, muistitikulta, digitaalikameralta ja muilta.
Palauta tiedostot sen jälkeen, kun Mac sammuu satunnaisesti parhaan oppaan avulla
 Päivitetty Lisa Ou / 09. joulukuuta 2022 08
Päivitetty Lisa Ou / 09. joulukuuta 2022 08Macini sammuu satunnaisesti ja kadotin joitain tiedostoja. Miksi näin tapahtuu ja mitä minun pitäisi tehdä tietojen palauttamiseksi? Toivottavasti joku voi auttaa minua.
Ajoittain monet ihmiset valittavat Mac-tietokoneistaan, jotka sammuvat jatkuvasti satunnaisinta aikoina. On ymmärrettävää järkyttyä, koska se vaarantaa Macisi. Myös tietojen menetyksen todennäköisyys kasvaa, jos se tapahtuu toistuvasti, etkä voi tehdä asialle mitään. Sinun täytyy kuitenkin pysähtyä ja nyt hengittää syvään. Jos tämä tapahtuu sinulle, sinun ei tarvitse stressata itseäsi. Tämä ongelma on melko yleinen, joten monet tutkijat ovat jo löytäneet todistettuja tapoja korjata se. Ja hyvä uutinen on, että olemme täällä auttamassa sinua.

Siksi istu alas ja rentoudu, kun luet tätä artikkelia pidemmälle. Tämä viesti sisältää hyödyllistä tietoa, joka voi auttaa sinua löytämään ongelmia Macissasi. Tarjoamme myös useita ratkaisuja tehokkailla mutta yksinkertaisilla vaiheilla, jotka ohjaavat sinua hallitsemaan ja ratkaisemaan ongelman. Ja koska tietojen katoamisen mahdollisuus on suuri, 3 erinomaista palautustyökalua tervehtivät sinua tämän artikkelin kolmannessa osassa. Voit nyt jatkaa alla korjataksesi Macin ja palauttaaksesi tiedostot.

Opasluettelo
FoneLab Data Retriever - palauttaa menetetyt / poistetut tiedot tietokoneelta, kiintolevyltä, flash-asemalta, muistikortilta, digitaalikameralta ja muilta.
- Palauta valokuvat, videot, asiakirjat ja lisätietoja helposti.
- Esikatsele tiedot ennen palauttamista.
Osa 1. Miksi Mac sammuu satunnaisesti
Jos haluat korjata Macin, joka sammuu satunnaisesti, sinun on ensin selvitettävä ongelma. Mitä tahansa Macissasi ilmenee, se korjataan helposti, kun löydät ongelman juuren. Siksi ehdotamme mahdollisuuksia siitä, mitä Mac käy läpi.
Ja ensimmäinen yleinen syy, joka on saattanut johtaa laitteen tähän tilanteeseen, on ylikuumeneminen. Monissa tapauksissa Macin laittaminen väärään paikkaan aiheuttaa sen ylikuumenemisen. Luonnollisesti, kun lämpö kerääntyy sisälle, se vahingoittaa sen sisäisiä osia, jolloin Mac sammuu äkillisesti.
Toinen todennäköinen syy on haittaohjelmat. Haittaohjelmilla on useita tapoja päästä Maciin. Se saastuttaa laitteesi tarkoituksella aiheuttaakseen häiriön tai varastaakseen tietoja. Se voi jopa päästä käsiksi tietoihin ja vuotaa niitä, jos se onnistuu häiritsemään tietokoneesi yksityisyyttä ja turvallisuutta. Haittaohjelmat voivat aiheuttaa Macin toimintahäiriön. Siksi sinun on aina pidettävä Macisi puhtaana ja poissa tällaisista tunkeilevista ohjelmistoista sen turvallisuuden ylläpitämiseksi. Voit tehdä tämän tekemällä säännöllisiä tarkistuksia haittaohjelmien varalta.
MacOS:n vanhempi versio voi myös olla ongelma Macissasi, joka sammuu satunnaisesti. Jos käytät tällä hetkellä Macin käyttöjärjestelmän vanhempaa versiota, tämä ongelma saattaa johtua päivityksistä. Sinun on ehkä tehtävä jotain Macin asetuksille ja päivitysprosessille.
Näiden ongelmien lisäksi mahdollisia syitä ovat ohjelmistovirheet, muut kytketyt laitteet, jotka eivät toimi tai eivät ole yhteensopivia Macin kanssa, ja paljon muuta.
FoneLab Data Retriever - palauttaa menetetyt / poistetut tiedot tietokoneelta, kiintolevyltä, flash-asemalta, muistikortilta, digitaalikameralta ja muilta.
- Palauta valokuvat, videot, asiakirjat ja lisätietoja helposti.
- Esikatsele tiedot ennen palauttamista.
Osa 2. Macin satunnaisen sammutuksen korjaaminen
Kun olet selvittänyt syyn, miksi Mac tai MacBook Pro sammui satunnaisesti, on vihdoin aika korjata ongelma.
Aloittaaksesi yksinkertaisimmalla ratkaisulla sinun on sammutettava Mac oikein. Joskus se tarvitsee vain täydellisen sammutuksen palatakseen normaaliksi. Näin Macin ohjelmat ja muut toiminnot voivat sulkeutua turvallisesti. Näin vältytään mahdollisilta yllättäviltä ongelmilta.
SMC-asetusten nollaaminen voi myös korjata ongelman. SMC tai System Management Controller käsittelee Macin eri näkökohtia ja komponentteja, mukaan lukien tuulettimet, akku ja sähkö. Tämä menetelmä voi auttaa ratkaisemaan satunnaiset sammutukset.
Toisaalta tarkista macOS-päivitykset. Sen pitäminen ajan tasalla vähentää tämän kaltaisten ongelmien riskiä.
Toinen asia, jonka voit tehdä, on seurata akun kuntoa. Kuten muidenkin laitteiden, myös Macin akku kuluu ajan myötä. Tästä saattaa johtua se, että se toimii väärin ja johtaa satunnaisiin sammutuksiin Macissa. Voit tarkistaa akun tilan ja tietää, tarvitsetko jo uuden, noudattamalla seuraavia ohjeita:
Vaihe 1Napsauta työpöydän vasemmassa yläkulmassa olevaa Apple-kuvaketta. Valitse Tietoja tästä Mac vaihtoehto siis Lisää: Info.
Vaihe 2avoin Järjestelmäraportti, napsauta sitten teho alapuolella Tarvikkeet osiossa.
Vaihe 3Jaksojen määrä näkyy alla akun tiedot. On aika vaihtaa akku, jos se on lähellä tai on jo saavuttanut 1000 kiertoa.
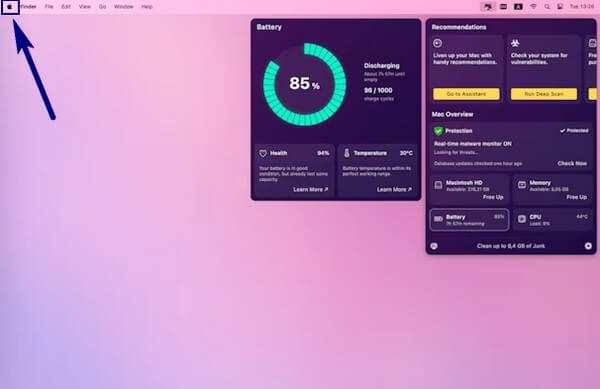
Osa 3. Palauta tiedot Macin satunnaisen sammutuksen jälkeen
Macin ongelman selvittäminen ja sen korjaaminen on täytynyt olla pitkä prosessi. Ja kaiken sen jälkeen, mitä Mac on käynyt läpi, tietojen menettämisen todennäköisyys on varmasti kasvanut. Tästä syystä löydä parhaat Macin tietojen palautustyökalut alla palauttaaksesi puuttuvat tiedostosi.
Vaihtoehto 1. FoneLab Mac Data Retriever -sovelluksella
Listamme ylin on FoneLab Mac Data Retriever. Tämä työkalu palauttaa turvallisesti lähes kaikentyyppiset tiedot Macistasi. Se ei vaadi varmuuskopiota etukäteen, koska se on kehitetty palautumaan kaikissa tilanteissa. Loitpa sitten varmuuskopion tai et, tai riippumatta siitä, minkä ongelman kanssa Macisi on ollut, FoneLab Mac Data Retriever ei koskaan menetä kykyään palauttaa puuttuvia tai poistettuja tiedostoja. Se tukee useita tietotyyppejä, mukaan lukien valokuvat, videot, ääni, sähköpostit, asiakirjat jne. Palautettavien skenaarioiden mukaan tämä työkalu voi silti palauttaa tiedot jopa tietokoneviruksen, haittaohjelmien, ei-toivotun muodon ja muiden ongelmien jälkeen. Lisäksi se tunnetaan erinomaisista lisäominaisuuksistaan, jotka löydät, kun asennat ohjelman Mac-tietokoneellesi.
FoneLab Data Retriever - palauttaa menetetyt / poistetut tiedot tietokoneelta, kiintolevyltä, flash-asemalta, muistikortilta, digitaalikameralta ja muilta.
- Palauta valokuvat, videot, asiakirjat ja lisätietoja helposti.
- Esikatsele tiedot ennen palauttamista.
Noudata seuraavia ohjeita palauttaaksesi tiedot sen jälkeen, kun Mac sammuu satunnaisesti FoneLab Mac Data Retriever:
Vaihe 1Siirry FoneLab Mac Data Retrieverin viralliselle verkkosivustolle. Tallenna ohjelmiston asennustiedosto Maciin painamalla oranssia Ilmainen lataus painiketta Apple-logolla. Jos käytät Windows-tietokonetta, voit vaihtaa sen ladataksesi Windows-version. Siirrä sillä välin ohjelmistotiedosto Ohjelmat-kansioon sen jälkeen, kun olet ladannut sen Maciin.
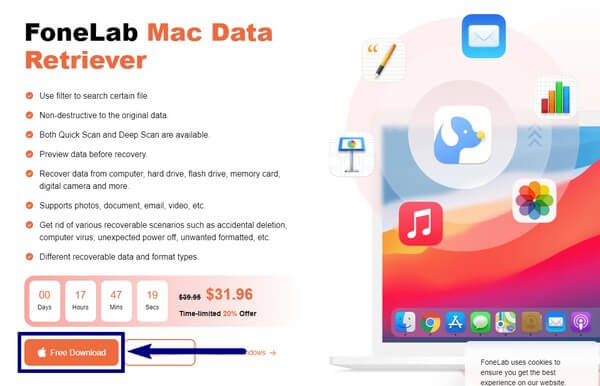
Vaihe 2Suorita ohjelma Macissasi ja katso sen ensisijainen käyttöliittymä. Se sisältää ohjelman ensisijaiset ominaisuudet: Mac Data Recovery, iOS Data Recovery ja Android Data Recovery.
Valitsemalla Mac Data Recovery -sovelluksen voit palauttaa tiedostoja Macin tallennusasemista. Tämä sisältää muut liitetyt ulkoiset asemat, kuten flash-asemat, USB-asemat, muistikortit, kamerat ja paljon muuta.
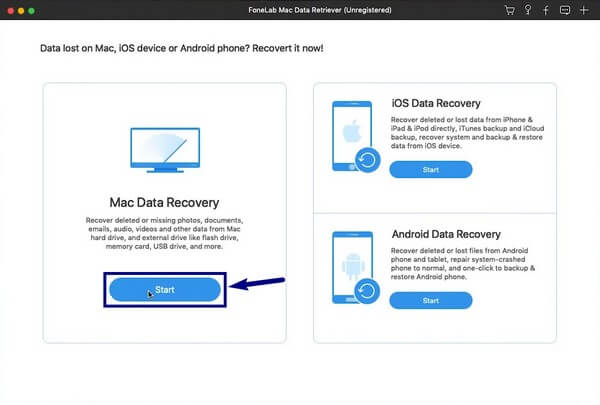
Vaihe 3Valitse asetusluettelosta tiedostotyypit, jotka haluat noutaa. Voit myös valita kaikki, jos haluat. Valitse sitten kiintolevyasema, jossa tiedostot sijaitsevat. Napsauta sen jälkeen Skannata siirtyäksesi seuraavaan vaiheeseen.
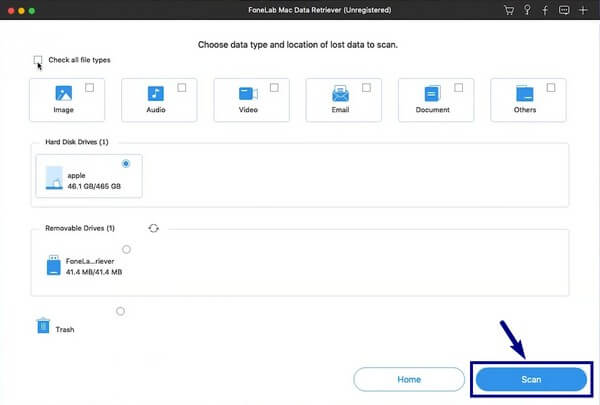
Vaihe 4Kun ohjelma on suoritettu a Pikaskannaus tiedoistasi, käytä kaikkia kansioita, jotka näet seuraavassa käyttöliittymässä, löytääksesi poistetut tiedostot, jotka haluat palauttaa. Napsauta sitten toipua -välilehteä tuodaksesi tiedot takaisin tietokoneellesi.
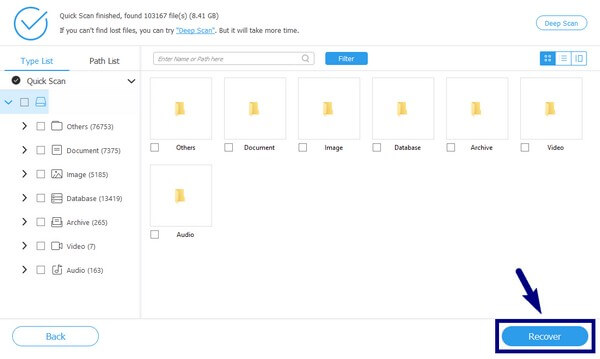
FoneLab Data Retriever - palauttaa menetetyt / poistetut tiedot tietokoneelta, kiintolevyltä, flash-asemalta, muistikortilta, digitaalikameralta ja muilta.
- Palauta valokuvat, videot, asiakirjat ja lisätietoja helposti.
- Esikatsele tiedot ennen palauttamista.
Vaihtoehto 2. iCloudista
iCloudissa äskettäin kadotetut tai poistamasi tiedostot tallennetaan Äskettäin poistetut -kansioon. Tämä menetelmä on tehokas, mutta vain lyhyen aikaa. Ne viipyvät siellä vain 30 päivää, joten ne katoavat välittömästi.
Noudata seuraavia ohjeita palauttaaksesi tiedot sen jälkeen, kun Mac sammuu satunnaisesti iCloudista:
Vaihe 1Siirry iCloud-sivustolle ja valitse Hiljattain poistettu vaihtoehto sivun vasemmassa sivupalkissa.
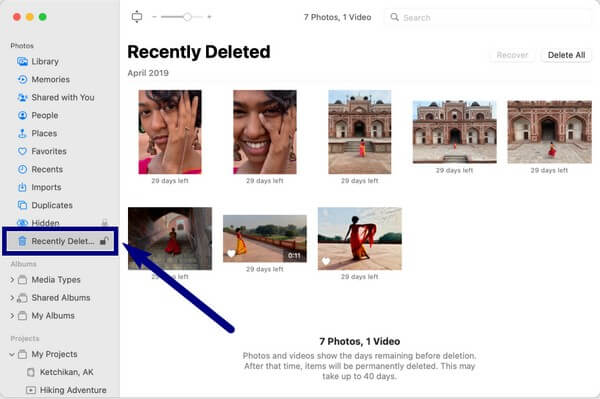
Vaihe 2Valitse tiedostot, jotka haluat palauttaa, tai voit myös valita kaikki. Napsauta sen jälkeen toipua puuttuvat tiedostot Macissasi.
Vaihtoehto 3. Time Machinesta
Time Machine on sisäänrakennettu automaattinen varmuuskopiointiominaisuus Macissa. Voit palauttaa ne, kun kohtaat ongelmia. Sinun on kuitenkin palautettava kaikki tiedostosi Mac-versiosta, jos haluat palauttaa. Et voi valita vain tarvitsemiasi tiedostoja, vaan palauttaa kaikki tiedot kerralla, kuten FoneLab-menetelmällä.
Noudata seuraavia ohjeita palauttaaksesi tiedot sen jälkeen, kun Mac sammuu satunnaisesti Time Machinesta:
Vaihe 1Käynnistä Time Machine valikkopalkista.
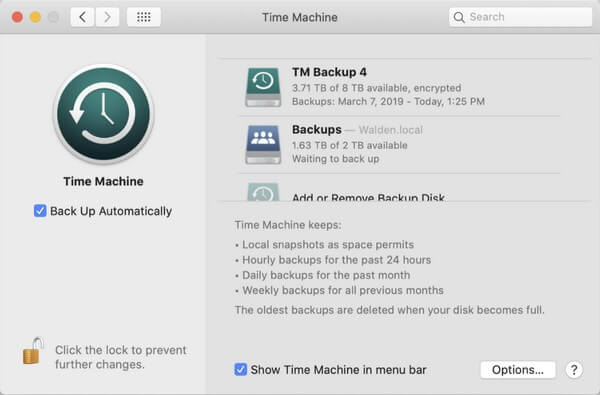
Vaihe 2Valitse varmuuskopioversio, jossa palautettavat tiedostot ovat, ja napsauta sitten Palauttaa tuodaksesi tietosi takaisin.
FoneLab Data Retriever - palauttaa menetetyt / poistetut tiedot tietokoneelta, kiintolevyltä, flash-asemalta, muistikortilta, digitaalikameralta ja muilta.
- Palauta valokuvat, videot, asiakirjat ja lisätietoja helposti.
- Esikatsele tiedot ennen palauttamista.
Osa 4. Usein kysytyt kysymykset tietojen palauttamisesta Macin satunnaisen sammutuksen jälkeen
1. Tukeeko FoneLab Mac Data Retriever macOS Mojavea?
Kyllä. Tämä työkalu toimii useimmissa Mac- ja Windows-tietokoneissa. Se toimii myös erilaisissa iOS- ja Android-laitteissa.
2. Voitko palauttaa poistetut tiedostot roskakorista?
Kyllä sinä voit. Mutta useimmat ihmiset tyhjentävät sen säästääkseen tilaa, ja kun siihen ei ole jäljellä tiedostoja, voit käyttää vain kolmannen osapuolen työkalua, kuten FoneLab Mac Data Retriever palauttaaksesi Mac-tietosi.
3. Mitkä ovat FoneLab Mac Data Retrieverin parhaat ominaisuudet?
Tärkeimpiä ominaisuuksia lukuun ottamatta lähes kaikki muut toiminnot ovat parhaita, jotta palautusprosessista tulee hallittavampi. Yksi on preview jonka avulla voit tarkastella tiedostoja ennen palautusta. Voit myös käyttää Suodattaa ryhmitellä puuttuvat tiedostot valitsemiesi tietojen perusteella. Tiedät enemmän muista, kun käytät sitä itse.
Siinä kaikki tietojen palauttaminen Macissa satunnaisten sammutusten jälkeen. Jos sinulla on enemmän Mac-huolenaiheita, vieraile osoitteessa FoneLab Mac Data Retriever sivusto löytää ratkaisuja.
FoneLab Data Retriever - palauttaa menetetyt / poistetut tiedot tietokoneelta, kiintolevyltä, flash-asemalta, muistikortilta, digitaalikameralta ja muilta.
- Palauta valokuvat, videot, asiakirjat ja lisätietoja helposti.
- Esikatsele tiedot ennen palauttamista.
