Palauta kadonneet / poistetut tiedot tietokoneelta, kiintolevyltä, muistitikulta, digitaalikameralta ja muilta.
Paras tietokannan palautustyökalu ja vaihtoehtoiset tekniikat
 Päivitetty Valyn Hua / 06. kesäkuuta 2023 09:00
Päivitetty Valyn Hua / 06. kesäkuuta 2023 09:00Usein tietokannan katoamisen tai poistamisen syyt ovat inhimilliset virheet, virukset ja haittaohjelmat. Nämä olosuhteet ovat täydellinen painajainen, koska et voi käyttää tiedostojasi. Pelasta tietosi ennen kuin ne katoavat lopullisesti!
Tässä tilanteessa menemme yleensä suoraan tietokoneemme roskakoriin. Mutta entä jos ne myös puuttuvat sieltä? Me saimme sinut!

Tässä artikkelissa suositellaan hyväksi havaittuja ja testattuja tekniikoita palautustietokantoihin. Lue koko mielenkiintoinen viesti palauttaaksesi kaikki tietokantasi tietokoneellasi. Vieritä alas nyt!

Opasluettelo
Osa 1. Paras tietokannan palautustyökalu - FoneLab Data Retriever
Tarvitseeko tietokanta palauttaa palautustyökalulla? FoneLab Data Retriever on ohjelmisto, joka voi auttaa sinua! Se voi palauttaa tietokantoja tietokoneista, kiintolevyistä ja muista laitteista. Ja se ei tuhoa tietojasi, koska se säilyttää ne alkuperäisessä muodossaan. Se tukee useita palautettavia tietotyyppejä, kuten asiakirjoja, sähköposteja, videoita, kuvia ja paljon muuta.
FoneLab Data Retriever - palauttaa menetetyt / poistetut tiedot tietokoneelta, kiintolevyltä, flash-asemalta, muistikortilta, digitaalikameralta ja muilta.
- Palauta valokuvat, videot, asiakirjat ja lisätietoja helposti.
- Esikatsele tiedot ennen palauttamista.
Lisäksi voit etsiä tarkat tiedostot käyttämällä sen suodatinominaisuutta. Se tarjoaa myös syväskannaustyökalun, jolla voit etsiä tai hakea lisää tuloksia. Kun luet tämän opetusohjelman, löydät niistä lisää. Vieritä alas ja vilkaise tämän johtavan ohjelmiston opetusohjelmaa. Jatka eteenpäin.
Vaihe 1Valitse Ilmainen lataus FoneLab Data Retriever -painiketta. Tämän jälkeen tietokone lataa ohjelmiston. Se näyttää ja antaa sinun nähdä prosessin edistymisen alareunassa. Napsauta myöhemmin Ladattua tiedostoa ja määritä se mahdollisimman pian. Napsauta sen jälkeen Asenna-painiketta, niin tietokone käynnistää ohjelmiston automaattisesti.
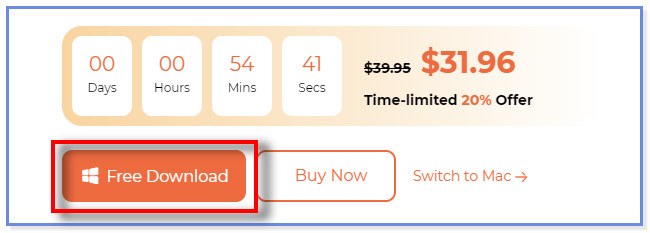
Vaihe 2Pääliittymässä näet ohjelmiston tuetut tiedot. Valitse menettämiesi tietojen luokitus. Jos et ole varma kadonneista tiedostoista, jotka haluat palauttaa, napsauta Tarkista kaikki tiedostotyypit laatikko lisätäksesi ne kaikki. Valitse sen jälkeen paikka, jossa menetit tiedot, ja napsauta Skannata painiketta.
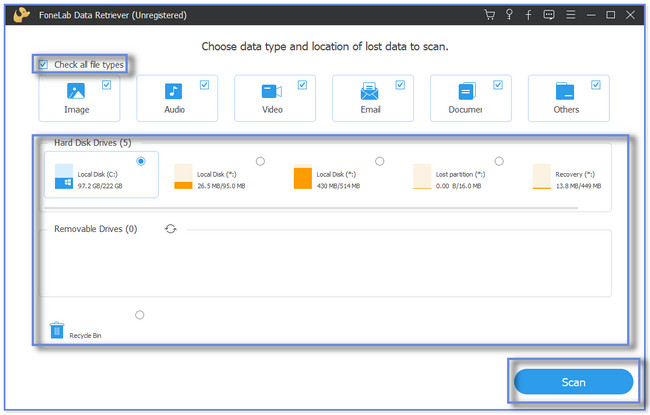
Vaihe 3Ohjelmisto näyttää skannauksen edistymisen yläreunassa. Napsauta Deep Scan -painiketta, jos tulos ei vielä tyydytä sinua. Toinen skannausprosessi tapahtuu, ja tämä ominaisuus näyttää enemmän tuloksia.
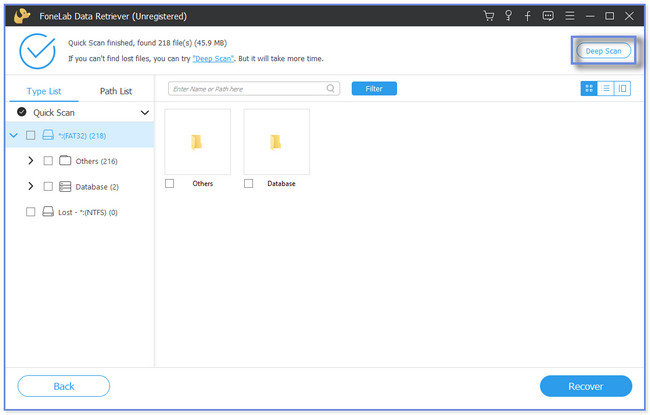
Vaihe 4Tulokset näkyvät tai ponnahdusikkunaan ohjelmiston vasemmalle puolelle. Napsauta tietokantakansiota, jonka haluat palauttaa. Napsauta sen jälkeen toipua -painiketta aloittaaksesi prosessin. Palautusprosessi kestää vain muutaman sekunnin. Älä keskeytä prosessia saadaksesi parhaat tulokset.
Huomautus: Voit napsauttaa Suodata-painiketta, jos tiedät tietokantojesi tarkan päivämäärän. Täytä tarvittavat tiedot ja napsauta käyttää -painiketta, kun olet valmis.
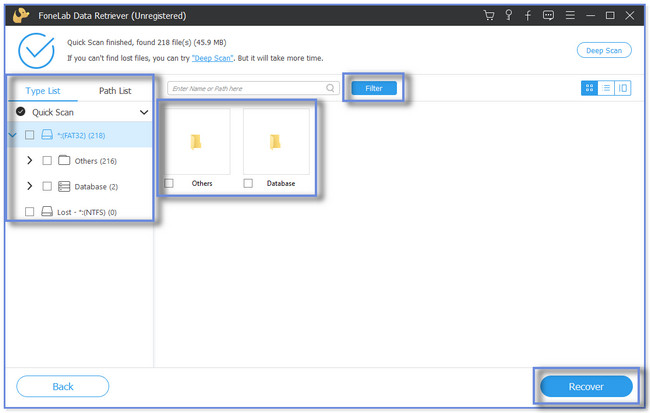
FoneLab Data Retriever voi palauttaa tietokannat muuttamatta alkuperäisiä tietoja. Lisäksi se voi palauttaa tiedot USB-laitteesta, muistikortit, digitaalikamerat ja paljon muuta. Tämän työkalun lisäksi voit hakea tietokantoja niiden aiemmista versioista ja varmuuskopioista. Et kuitenkaan voi käyttää yhtä tekniikoista, jos et varmuuskopioi tietokantojasi. Haluatko nähdä lisää menetelmiä? Edetä.
FoneLab Data Retriever - palauttaa menetetyt / poistetut tiedot tietokoneelta, kiintolevyltä, flash-asemalta, muistikortilta, digitaalikameralta ja muilta.
- Palauta valokuvat, videot, asiakirjat ja lisätietoja helposti.
- Esikatsele tiedot ennen palauttamista.
Osa 2. Tietokannan palautus edellisellä versiolla
Windowsin kaltaisissa tietokoneissa on ominaisuus, joka voi kopioida tai varmuuskopioida tiedostot ja kansiot automaattisesti. Näitä kutsutaan tiedostojen aikaisemmiksi versioiksi. Mainitulla ominaisuudella on paljon etuja, jos poistat tai kadotat tietokannan vahingossa. Sitä on myös helppo käyttää, koska voit käyttää sitä vain napsauttamalla kansiota hiiren kakkospainikkeella. Mutta jos unohdat aktivoida järjestelmän suojauksen tietokoneellasi, et voi käyttää tätä tekniikkaa mitenkään.
Oletko kiinnostunut tietämään tämän ominaisuuden ja sen toimintatavan? Vieritä alas nähdäksesi opetusohjelma.
Vaihe 1Etsi tietokoneeltasi File Explorer -kuvake. Jos et löydä tai löydä sitä työpöydältä, napsauta Windowsin hakupalkki vasemmassa alakulmassa. Kirjoita sen jälkeen File Exploreriin. Näet tai tarkastelet tuloksia oikealla puolella. Napsauta avoin painiketta käynnistääksesi sen.
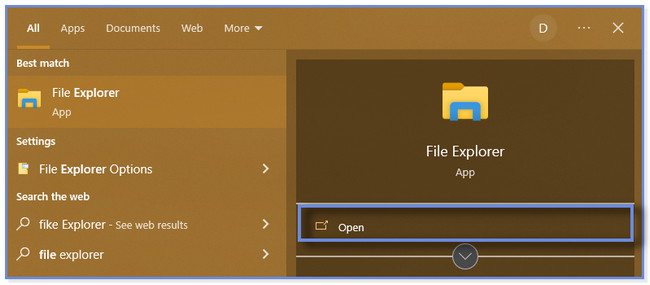
Vaihe 2Etsi kansio, johon menetit tietokantasi. Sen jälkeen sen sisältö näkyy oikealla puolella. Kun näet tietyn kansion, napsauta sitä hiiren kakkospainikkeella tietokoneen hiirellä. Näet ja huomaat paljon uusia kansion vaihtoehtoja. Paikanna Palauta aiemmat versiot -painiketta ja napsauta sitä.
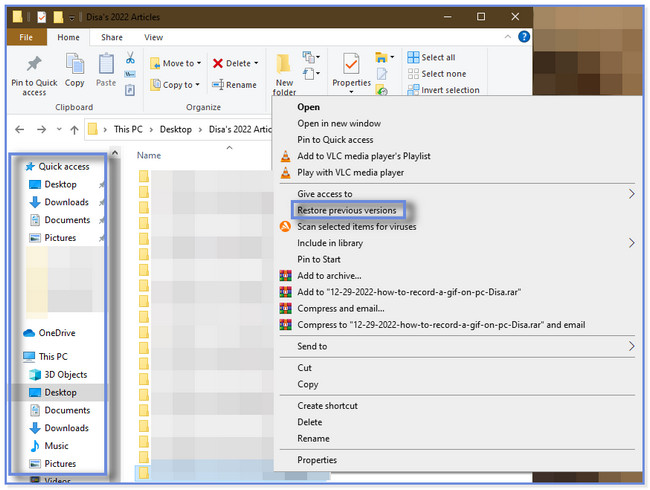
Vaihe 3Kansion uusi pieni ikkuna avautuu. Ole hyvä ja valitse Aiempi versio painiketta yläreunassa. Valitse kansion asianmukainen ja uusin versio. Napsauta myöhemmin oikeassa alakulmassa olevaa Palauta-painiketta. Kansion edellinen versio, mukaan lukien sen tietokannat, haetaan myöhemmin.
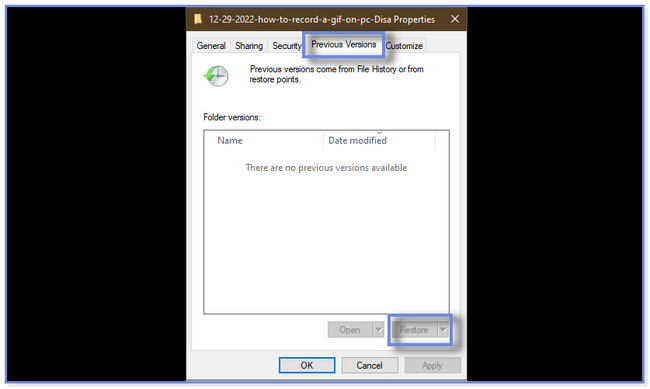
Osa 3. Tietokannan palautus varmuuskopioinnin kautta
Onko sinulla varmuuskopio kadonneista tai poistetuista tietokannoista? Jos näin on, tämä menetelmä on tarkoitettu sinulle! Windowsissa on sisäänrakennettu ominaisuus, joka voi varmuuskopioida tiedostot ja tiedot säännöllisesti. Sitä kutsutaan Varmuuskopiointi ja palautus. Tämä ominaisuus voi luoda tai kopioida tiedostoja ja kansioiden varmuuskopioita, mukaan lukien järjestelmäkuvan varmuuskopiot. Mutta Windowsin varmuuskopiointi- ja palautusominaisuus ei ole kaukana täydellisestä. Joskus se ei voi palauttaa kaikkia haluamiasi tietokantoja.
Haluatko tutustua tähän tekniikkaan? No, voit käyttää alla olevia vaiheita vastaavasti.
Vaihe 1Napsauta Windowsin hakupalkki-painiketta tai Windows-kuvaketta vasemmassa alakulmassa. Kirjoita sen jälkeen Ohjauspaneeli ja käynnistä se tietokoneellasi. Klikkaa Järjestelmä ja suojaus painikkeet.
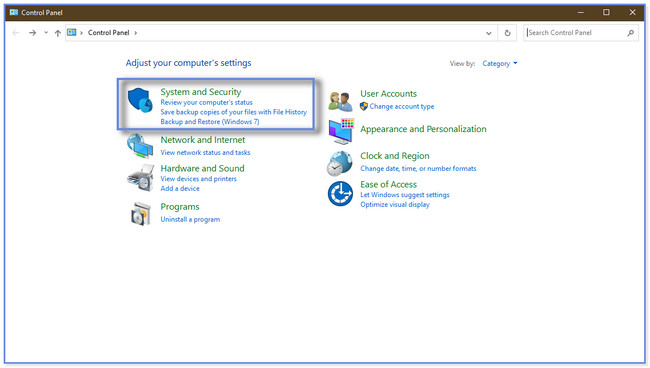
Vaihe 2Napsauta Varmuuskopioi ja palauta -painiketta pääliittymän oikealla puolella. Klikkaa Palauta Omat tiedostot tai Palauta kaikkien käyttäjien tiedostot -painiketta. Valitse sen jälkeen Selaa tiedostoja or Selaa kansioita -painiketta. Tässä tapauksessa näet tietyn varmuuskopion sisällön. Klikkaa OK -painiketta. Valitse varmuuskopio, jonka haluat palauttaa, ja noudata sen jälkeen näytön ohjeita.
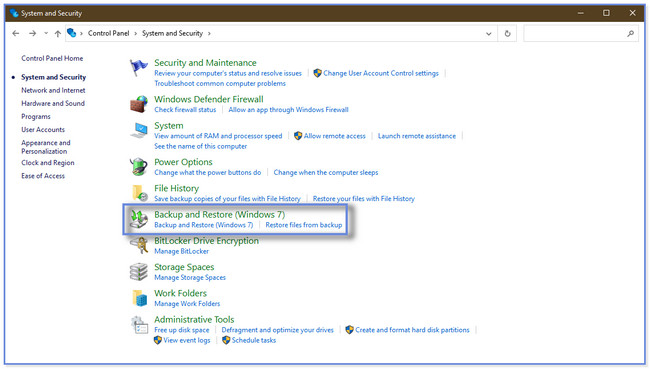
Osa 4. Usein kysytyt kysymykset tietokannan palauttamisesta
1. Kuinka tarkistaa tietokannan vioittuminen SQL-palvelimessa?
Sinun tarvitsee vain ajaa DBCC TARKISTUSB komento. Sen jälkeen näet uuden pienen ikkunan pääliittymässä. Ole hyvä ja kirjoita DBCC CHECKDB'tietokannan_nimi'-koodekki. Paina myöhemmin enter näppäintä tai kuvaketta näppäimistölläsi. Vahvistat myöhemmin, onko tiedosto vioittunut, koska se näyttää johdonmukaisia virheitä ja virheilmoituksia.
2. Kuinka kauan tietokannan palautus kestää?
Tietokantojesi palautusprosessi kestää yleensä yli 5 tuntia. Mutta se riippuu silti sen sisältämistä tiedoista tai tiedostoista. Suurimman osan ajasta prosessi on jumissa 100 % tai 99.99 % edistymisestä. Mutta jos et halua odottaa pidempään tai kohtaat pieniä ongelmia, käytä ohjelmistoa nimeltä FoneLab Data Retriever mainittu tässä viestissä. Lataa se nyt!
Tämä viesti paljastaa 3 todistettua ja testattua menetelmää kadonneiden tai poistettujen tietokantojen palauttamiseksi. Johtava työkalu on FoneLab Data Retriever, joka voi palauttaa tietoja tietokoneissa, flash-asemat, kiintolevyt ja muut laitteet. Se tarjoaa myös esikatseluominaisuuden nähdäksesi tietojesi tai kansioiden sisällön ennen niiden palauttamista. Jos haluat käyttää tätä ohjelmistoa, lataa se nyt!
FoneLab Data Retriever - palauttaa menetetyt / poistetut tiedot tietokoneelta, kiintolevyltä, flash-asemalta, muistikortilta, digitaalikameralta ja muilta.
- Palauta valokuvat, videot, asiakirjat ja lisätietoja helposti.
- Esikatsele tiedot ennen palauttamista.
