Palauta kadonneet / poistetut tiedot tietokoneelta, kiintolevyltä, muistitikulta, digitaalikameralta ja muilta.
Excel-tiedoston palauttaminen alustetusta kiintolevystä
 Päivitetty Valyn Hua / 31. joulukuuta 2020 09
Päivitetty Valyn Hua / 31. joulukuuta 2020 09Onko tämä mahdollista palauttaa Excel-tiedosto kiintolevyltä täydellisen muodon jälkeen? En ole luonut Windows-varmuuskopiointi- tai järjestelmäkuvakopiota. Mikä tahansa idea olisi tervetullutta!
Kiintolevyasema (HDD), jota kutsutaan myös kiintolevyksi tai kiintolevyksi, on sähkömekaaninen tiedontallennuslaite, joka on elektronisten laitteiden, kuten tietokoneen, kannettavien tietokoneiden jne. pääelementti. Käyttöjärjestelmä, ohjelmistojen otsikot ja useimmat muut tiedostot on tallennettu kiintolevyasemaan.
Kiintolevyä kutsutaan joskus nimellä C-asema johtuu siitä, että Microsoft Windows määrittää oletusarvoisesti C-aseman ensisijaisen kiintolevyn ensisijaiseen osioon tietokoneessa. Yleensä tietokoneessa on useita asemakirjaimia (esim. C, D ja E), jotka edustavat alueita yhden tai useamman kiintolevyn välillä.

Excel-tiedosto, joka tunnetaan yleisesti taulukkona, on yksi sovelluksen mukana tulevista sovelluksista Microsoft Office Suite. Exceliä käytetään laajasti datan luomiseen, tallentamiseen, lajitteluun ja muokkaamiseen, mikä on tehokkain tapa organisoida ja analysoida tietoja.
Toisinaan Excel-tiedostoja sisältävä kiintolevy saattaa vioittua tuntemattomien olosuhteiden vuoksi. Näin ollen nämä tiedostot eivät pääse käsiksi.
Useimmat käyttäjät ajattelevat, että levyn muotoilun jälkeisiä tietoja ei voida palauttaa ja hävittää pysyvästi. Tämä ei ole totta, kun alustat levyn, vain kyseisen tiedoston osoitin poistetaan, joten et löydä kyseistä tiedostoa ja tiedot jäävät levylle. On mahdollista pelastaa Excel-tiedostot alustetusta levystä luotettavan työkalun avulla.
Sukellaanpa poistetun tai tallentamattoman Excel-tiedoston palauttamiseen kiintolevyltä.

Opasluettelo
1. Palauta Excel-tiedosto alustetusta kiintolevystä FoneLabilla
Tietoja ei voi palauttaa alustetulta kiintolevyltä, ellei sinulla ole varmuuskopiointi- tai tietojen palautusohjelmistoa.
FoneLab Data Retriever pystyy palauttamaan lähes kaikki poistetut tai tallentamattomat Excel-tiedostot skannaamalla kiintolevyn
Käyttämällä tätä tehokasta apuohjelmaa voit jopa palauttaa puuttuvat Excel-tiedostot Windowsissa, kiintolevyasemat, USB-muistitikut, muistikortit ja paljon muuta.
Voit palauttaa kadonneita tai poistettuja Excel-tiedostoja muutamalla yksinkertaisella napsautuksella.
FoneLab Data Retriever - palauttaa menetetyt / poistetut tiedot tietokoneelta, kiintolevyltä, flash-asemalta, muistikortilta, digitaalikameralta ja muilta.
- Palauta valokuvat, videot, yhteystiedot, WhatsApp ja muut tiedot helposti.
- Esikatsele tiedot ennen palauttamista.
Katsotaan kuinka toimia.
Vaihe 1 Suorita tämä ohjelmisto
Voit ladata ja asentaa tämän ohjelmiston tietokoneellesi napsauttamalla yllä olevaa linkkiä. Kun asennus on tehty, ohjelmisto käynnistetään automaattisesti.
Vaihe 2 Valitse tietotyyppi ja levyasema
Valitse kotisivulla tietotyypit, jotka haluat palauttaa ensin. Täällä sinun pitäisi valita Asiakirja. Valitse sitten paikka, jossa tiedostot menetettiin.

Vaihe 3Skannaa tiedot
Klikkaa Skannata -painike käynnistää nopean skannauksen.
Kun skannaus on suoritettu loppuun, kaikki tiedostotyypit näkyvät vasemmassa sivupalkissa.
Tällä sivulla voit napsauttaa Deep Scan oikeassa yläkulmassa saadaksesi lisää skannaustuloksia.

Vaihe 4Valitse tiedot
Valita XLSX löytää haluamasi kohteet. Voit myös hyödyntää Suodattaa voit etsiä palautettavat tiedostot nopeasti.

Vaihe 5Palauta tiedot
Merkitse kohteet ja napsauta toipua. Valitut tiedostot tallennetaan takaisin tietokoneeseen.
Excel-tiedoston lisäksi tämä ohjelmisto voi myös palauta sähköpostit, TXT-tiedostot, kuvat ja paljon muuta.
Lukea palauttaa ISO-tiedoston kiintolevyltä.
2. Palauta tallentamattomat Excel-tiedostot kiintolevylle
Monet teet voivat johtaa tiedostojen häviämiseen, kuten tietokoneeseen yhtäkkiä sulkeutuu, ohjelmiston kaatuminen, järjestelmän myrkytys.
Onneksi Microsoft Excel tarjoaa meille niin hyviä ominaisuuksia kuin AutoSave ja AutoRecover. Kun muokkaat Excel-dokumenttia, tästä asiakirjasta tallennetaan oletusarvoisesti kopio. Näin ollen, jos nämä kaksi vaihtoehtoa ovat käytössä, se ei ole ongelma palauttaa tallentamattomat Excel-tiedostot.
Vaihtoehdot AutoSave ja AutoRecover ovat oletusarvoisesti käytössä Excelissä. Jos et ole varma, voit tarkistaa ne seuraavasti.
Vaihe 1 Siirry filee välilehti kunnostautua.
Vaihe 2 Napauta Vaihtoehdot mistä filee valikosta.
Vaihe 3 Valita Säästä vasemmassa paneelissa.
Vaihe 4 Varmista, että vaihtoehdot ovat Tallenna automaattisen palautuksen tiedot joka X-minuutti ja Pidä viimeinen automaattinen tallennettu versio, jos sulje ilman tallennusta tarkistetaan.
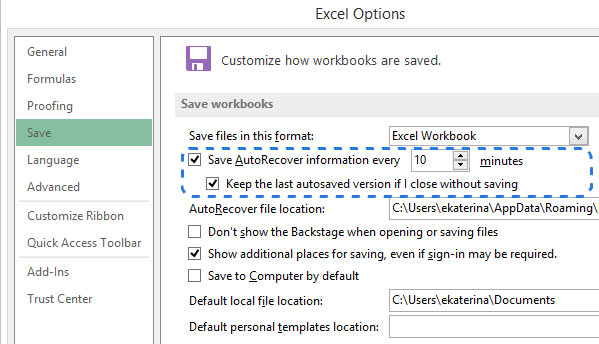
Sen jälkeen, kun jokin menee pieleen, voit helposti palauttaa Excel-tiedoston. Tästä artikkelista saat lisätietoja tallentamattoman tiedoston palauttamisesta.
Vaihe 1 Siirry filee välilehti Excelissä.
Vaihe 2 Napauta Vaihtoehdot Tiedosto-valikosta.
Vaihe 3 Valita Viimeaikaiset työkirjat.
Vaihe 4 Vieritä alaspäin ja napsauta Palauta tallentamattomat työkirjat -painiketta luettelon alareunassa.
Vaihe 5 Valitse tarvittava tiedosto ja napsauta avoin.
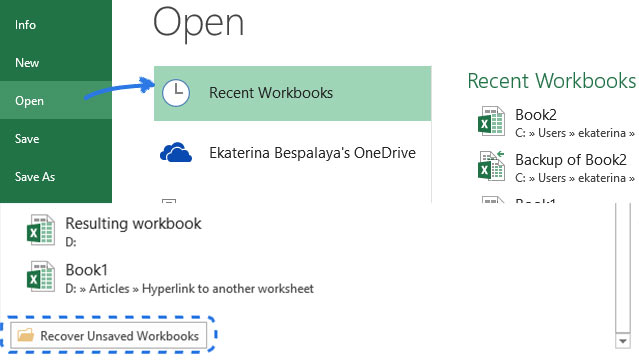
Jos tarvitsemasi tiedostot eivät näy Palauta tallentamattomat työkirjat voit kokeilla alla olevaa tapaa.
Vaihe 1 Mene filee > Säästä.
Vaihe 2 In Automaattisen palautuksen tiedosto ruutuun, merkitse polku ja valitse sitten Peruuttaa.
Vaihe 3 poistuminen kunnostautua.
Vaihe 4 Etsi kansio, jonka olet merkinnyt vaiheessa 3, ja avaa se.
Vaihe 5Etsi tiedostoja, joiden nimet päättyvät .asd-nimen laajennukseen.
Vaihe 6 Kopioi tiedosto työpöydälle ja muuta nimen laajennusta .asd-tiedostosta .xls tai .xlsx.

Siinä kaikki. Toivon, että nämä palautustavat ovat hyödyllisiä.
