Palauta kadonneet / poistetut tiedot tietokoneelta, kiintolevyltä, muistitikulta, digitaalikameralta ja muilta.
[Helppo opas] Kuinka palauttaa pysyvästi poistetut tiedostot tietokoneesta
 Päivitetty Valyn Hua / 31. joulukuuta 2020 09
Päivitetty Valyn Hua / 31. joulukuuta 2020 09Poistin vahingossa tärkeät tiedostot tietokoneeltani. Olen jo poistanut ne myös roskakorista. Kuinka voin palauttaa pysyvästi poistetut tiedostot tietokoneeltani?
Jokaisella meistä on runsaasti tietoa ja tietoja, jotka on tallennettu tietokoneisiin sekä työhön että elämään. Oletko koskaan miettinyt, miten voit palauttaa poistetut tiedostot, jotka olet vahingossa tai tahallisesti poistanut tietokoneesta?
Kun poistat tiedostoja tietokoneeltasi, ne menevät roskakoriin, jossa voit mukavasti palauttaa ne. Entä jos poistat sen pysyvästi painamalla Shift+DEL tai tyhjentämällä roskakorin? Joskus poistamme vahingossa kuvia, videoita ja tärkeitä asiakirjoja tietokoneeltamme, kynäasemalta, muistikortilta, mutta meillä ei ole palautusvaihtoehtoja.

No, se ei ole syytä huoleen, koska Internetissä on monia tiedostojen palautusohjelmistoja, joiden avulla voit palauttaa poistetut tiedostot tietokoneelta.
Nyt haluaisin jakaa hyödyllisen tietojen palautusohjelmiston ja tavan palauttaa poistetut tiedostot Windowsissa ja Macissa varmuuskopiosta.

Opasluettelo
1. Palauta tietokoneella poistetut tiedostot varmuuskopiosta
Windowsissa
Windowsin varmuuskopiointi on kaikkien muiden varmuuskopioiden lähtökohta, ja se sisältää kaikki tiedot valituissa kansioissa ja tiedostoissa. Koska Windowsin varmuuskopio tallentaa kaikki tiedostot ja kansiot, toistuvat varmuuskopiot johtavat nopeampiin ja yksinkertaisempiin palautustoimintoihin. Muista, että jos valitset muita varmuuskopiotyyppejä, töiden palauttaminen voi kestää kauemmin.
Windows-varmuuskopiot, jos sinulla on aikaa suorittaa ne, tarjoavat parhaan ratkaisun tietosuojaan.
Jos olet luonut Windows-varmuuskopion, voit palauttaa poistetut tiedostot helposti. Jos ei, voit siirtyä seuraavaan menetelmään.
Voit palauttaa poistetut tiedostot varmuuskopiosta seuraavasti.
Vaihe 1Napsauta tietokoneen Käynnistä-valikkoa.
Vaihe 2valita Ohjauspaneelin > Järjestelmä ja ylläpito > Varmuuskopiointi ja palautus > Palauta tiedostot
Vaihe 3In Palauta varmuuskopiointi tarkastella varmuuskopion sisältöä ja etsi tiedostot, jotka aiot palauttaa. Voit etsiä tarvittavat tiedostosi 3-vaihtoehtoja: Etsi, Selaa tiedostoja ja Selaa kansioita.
- Hae: Kirjoita palautettavan tiedoston nimi. Valitse löydetty tiedosto tai Valitse kaikki ja valitse sitten OK.
- Selaa tiedostoja: Valitse varmuuskopion nimi ja sitten kansio, joka sisältää alkuperäisen tiedoston. Valitse löytynyt tiedosto ja valitse sitten Lisää tiedostoja.
- Selaa kansioita: Valitse kansio, joka palauttaa kaikki kyseisen kansion tiedostot. Valitse Lisää kansio.
Vaihe 4Valitse paikka, johon haluat tallentaa tiedostot.

Macissa
Jos käytät Time Machine -ohjelmaa varmuuskopioimaan Mac-tietokoneesi, voit palauttaa yksittäiset tiedostot tai palauttaa koko kiintolevyn viimeisestä varmuuskopiosta.
Vaihe 1Käynnistä Mac uudelleen.
Vaihe 2Kun käynnistyslevy herää, pidä sitä painettuna Komento ja R avaimet samanaikaisesti. Mac käynnistyy MacOS-apuohjelmiin. Jos näin ei ole, yritä uudelleen.
Vaihe 3valita Palauta Time Machine Backup -ohjelmasta käytettävissä olevien vaihtoehtojen luettelosta.
Vaihe 4Napauta jatkaa.
Vaihe 5Napauta jatkaa jälleen Palauta järjestelmä sivu.
Vaihe 6Valitse Aikakoneen varmuuskopiointi ja valitse jatkaa.
Vaihe 7Valitse viimeisin varmuuskopio Macin kiintolevylle ja napsauta jatkaa.
Mac-tietokone palauttaa Time Machine -varmuuskopion ja käynnistää sen uudelleen, kun prosessi on suoritettu.
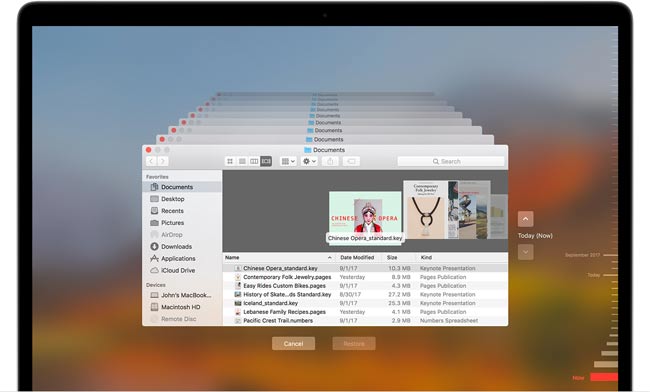
2. Palauta Shift-poistetut tiedostot FoneLab-sovelluksella
Kaikilla ei ole tapana varmuuskopioida tietokonetietojaan säännöllisesti.
Jos poistetut tiedostot eivät sisälly varmuuskopioon, ainoa ratkaisu on käyttää tietojen palauttamista.
FoneLab Data Retriever on tehokas ja turvallinen tietojen hyödyntämisohjelma, jonka tarkoituksena on noutaa lähes kaikki poistetut tiedostot skannaamalla tietokone tai kiintolevy.
FoneLab Data Retriever - palauttaa menetetyt / poistetut tiedot tietokoneelta, kiintolevyltä, flash-asemalta, muistikortilta, digitaalikameralta ja muilta.
- Palauta valokuvat, videot, yhteystiedot, WhatsApp ja muut tiedot helposti.
- Esikatsele tiedot ennen palauttamista.
Katsotaanpa, miten se toimii.
Vaihe 1Suorita tämä ohjelmisto
Lataa ja asenna tämä ohjelma tietokoneellesi. Sekä PC- että Mac-versiot ovat saatavana. Käynnistä sitten tämä ohjelma.
Jos haluat palauttaa tietoja muista sähköisistä tallennuslaitteista, kuten muistikortista, flash-asemasta jne., Ne on liitettävä tietokoneeseen.

Vaihe 2Skannaa tiedot
Valitse pääliittymästä tiedostotyypit, jotka haluat palauttaa, ja kiintolevy, johon poistetut tiedostosi tallennetaan. Napsauta sitten Skannata -painikkeella voit aloittaa nopean skannauksen valitulla asemalla.
Jos pikahaku ei tuo toivottuja tuloksia, voit napsauttaa Deep Scan yritä uudelleen. Deep Scan vie enemmän aikaa koko prosessin loppuunsaattamiseksi, mutta se tuo lisää tuloksia.

Vaihe 3Valitse Data
Katsele ikkunassa näkyviä tiedostoja ja etsi tiedostoja, joita aiot palauttaa. Voit myös käyttää Suodattaa ominaisuus, jolla löydät nopeasti tarvittavat tiedostot.
Valitse haettavat tiedostot ja valitse sitten toipua -painikkeella voit tallentaa valitut tiedostot tietokoneeseen.

Tämä ohjelmisto voi palauta sähköposti, asiakirjat, kuvat, videot ja muut tietotyypit.
Lisäksi,
Lisäksi tietojen palauttaminen tietokoneesta, se voi palauttaa tiedot muistikortilta, kiintolevy, kynä, kamera ja muut tallennuslaitteet.
