- Osa 1. iPadin varmuuskopiointi FoneLab iOS Data Backup & Restore -sovelluksella
- Osa 2. iPadin varmuuskopiointi iTunesin avulla
- Osa 3. iPadin varmuuskopiointi Finderilla
- Osa 4. iPadin varmuuskopiointi iCloudin avulla
- Osa 5. iPadin varmuuskopiointi Google Driven avulla
- Osa 6. Usein kysyttyä iPadin varmuuskopioinnista
Varmuuskopioi ja palauta iPhone / iPad / iPod ilman tietojen menetystä.
iPadin varmuuskopiointi viidellä helpolla ja stressittömällä menetelmällä
 Käyttäjän Lisa Ou / 24. toukokuuta 2023 09
Käyttäjän Lisa Ou / 24. toukokuuta 2023 09 Tiedostojen menettäminen iPadilla ei ole hyväksyttävää. Jos et halua menettää tärkeitä tietojasi, sinun on varmuuskopioitava ne mahdollisimman pian. Mutta jos tämä on ensimmäinen kerta, kun varmuuskopioit, saatat ajatella, että se on vaikeaa.
Ensikertalaisena voit käyttää tätä viestiä viitteenä saadaksesi sinut tuntemaan olosi ammattimaiseksi. Siinä mainitaan 5 opetusohjelmaa iPad-varmuuskopiointiin. Oletko valmis varmuuskopioimaan iPadisi tiedot? Ole hyvä ja selaa koko tätä artikkelia saadaksesi lisätietoja.
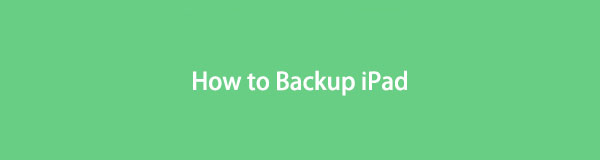

Opasluettelo
- Osa 1. iPadin varmuuskopiointi FoneLab iOS Data Backup & Restore -sovelluksella
- Osa 2. iPadin varmuuskopiointi iTunesin avulla
- Osa 3. iPadin varmuuskopiointi Finderilla
- Osa 4. iPadin varmuuskopiointi iCloudin avulla
- Osa 5. iPadin varmuuskopiointi Google Driven avulla
- Osa 6. Usein kysyttyä iPadin varmuuskopioinnista
Osa 1. iPadin varmuuskopiointi FoneLab iOS Data Backup & Restore -sovelluksella
Tämä kolmannen osapuolen ohjelmisto voi auttaa sinua varmuuskopioimaan iPadin tietokoneeseen. FoneLab iOS Data Backup & Restore tukee lukemattomia tietoja, joita voit varmuuskopioida iPadiin, kuten viestejä, yhteystietoja, puheluhistoriaa, vastaajaviestiä, muistiinpanoja ja Viberiä. Tämän ohjelmiston avulla sinulla voi olla myös erilaisia versioita varmuuskopiotiedostoista ilman, että se korvaa niitä. Lisäksi, koska tämä ohjelmisto voi varmuuskopioida tietoja, se voi myös palauttaa tietosi. Lisäksi se tukee iOS 17:ta ja aiempia versioita.
FoneLab antaa sinun varmuuskopioida ja palauttaa iPhone / iPad / iPod ilman tietojen menetystä.
- Varmuuskopioi ja palauta iOS-tiedot PC / Mac-tietokoneeseesi helposti.
- Ennen tietojen palauttamista varmuuskopioista tarkista tiedot yksityiskohtaisesti.
- IPhone-, iPad- ja iPod touch -tietojen varmuuskopiointi ja palauttaminen valikoivasti.
Suorita alla olevat vaiheet oikein saadaksesi parhaat tulokset. Edetä.
Vaihe 1Lataa FoneLab iOS Data Backup & Restore -työkalu. Klikkaa Ilmainen lataus painiketta tehdäksesi sen. Tämän jälkeen asenna ohjelmisto ja käynnistä se tietokoneellasi.
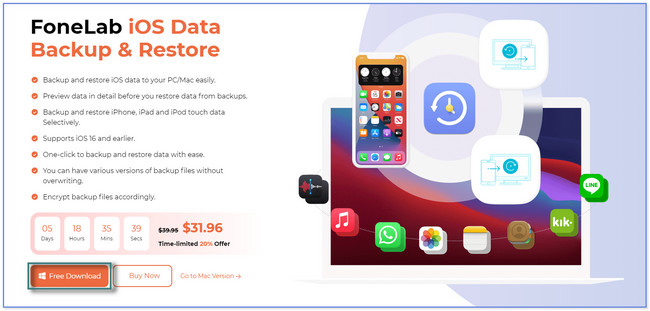
Vaihe 2Napsauta painiketta iOS-tietojen varmuuskopiointi ja palautus painiketta oikealla puolella. Myöhemmin näet työkalut iPadin varmuuskopiointiin ohjelmistossa.
Huomautus: Voit myös tutustua muihin työkaluihin tulevia tarkoituksia varten. Se sisältää iPhone Data Recovery, WhatsApp Transfer for iOS ja iOS System Recovery.
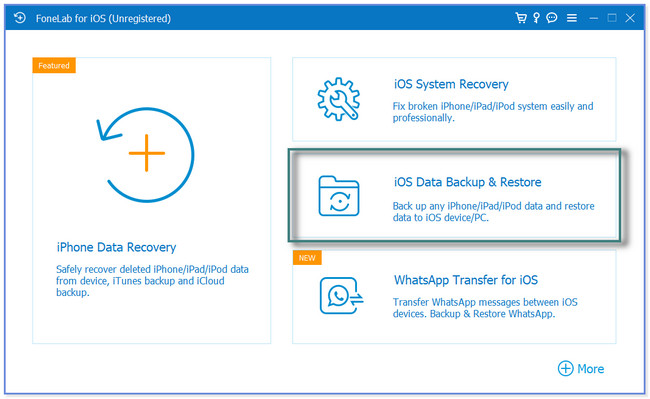
Vaihe 3Ohjelmisto tarjoaa sinulle kaksi ominaisuutta – iOS Data Backup ja iOS Data Restore. Klikkaa iOS-tietojen varmuuskopiointi painiketta jatkaaksesi.
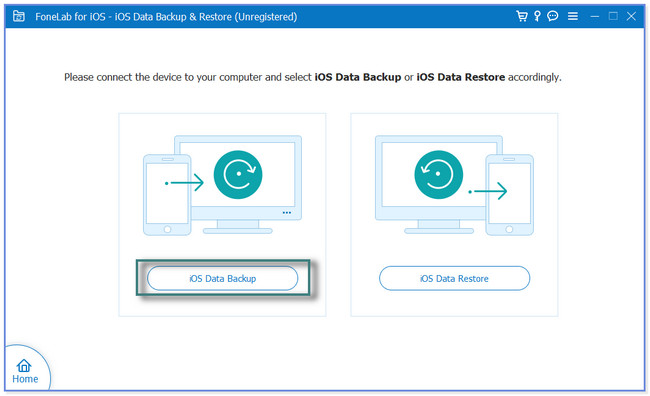
Vaihe 4Valitse Varmuuskopiointitila Ja napsauta Aloita -painiketta. Merkitse sen jälkeen tiedot, jotka haluat varmuuskopioida, ja napsauta seuraava -painiketta. Valitse varmuuskopiotiedostojen sijainti tai polku ja napsauta Varmuuskopiointi -painiketta. Ohjelmisto käsittelee tiedostoja muutaman sekunnin ajan. Tulet näkemään Onneksi olkoon näyttöön, kun prosessi on onnistunut.
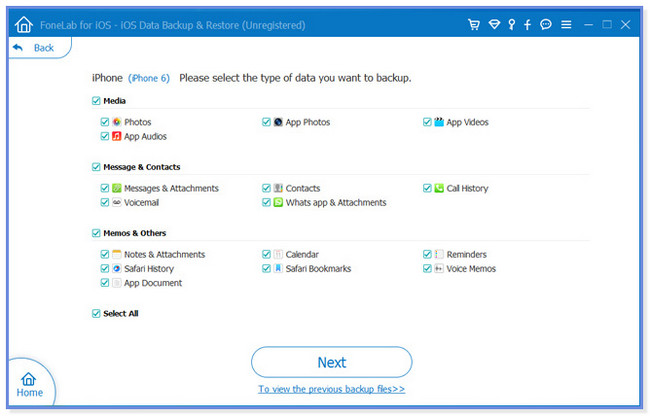
iPadin varmuuskopiointiin on myös muita tapoja FoneLab iOS Data Backup & Restore. Se sisältää iTunesin, iCloudin, Finderin ja Google Driven varmuuskopiot. Mutta jotkut niistä voivat korvata aiemmat varmuuskopiosi. Vieritä alas saadaksesi lisätietoja.
FoneLab antaa sinun varmuuskopioida ja palauttaa iPhone / iPad / iPod ilman tietojen menetystä.
- Varmuuskopioi ja palauta iOS-tiedot PC / Mac-tietokoneeseesi helposti.
- Ennen tietojen palauttamista varmuuskopioista tarkista tiedot yksityiskohtaisesti.
- IPhone-, iPad- ja iPod touch -tietojen varmuuskopiointi ja palauttaminen valikoivasti.
Osa 2. iPadin varmuuskopiointi iTunesin avulla
iTunes on yksi vaihtoehdoista yllä olevalle työkalulle. Toisin kuin yllä oleva työkalu, kun varmuuskopioit useita kertoja iTunesin avulla, se korvaa vanhan varmuuskopion. iTunesin avulla voit myös palauttaa iPadin varmuuskopion käyttämällä tätä sovellusta.
Valitettavasti et voi käyttää tätä sovellusta uusimmalla macOS:llä. Se on korvattu, joten voit käyttää sitä vain aiemmissa macOS-versioissa ja Windows-käyttöjärjestelmissä.
Onko sinulla tämä sovellus tietokoneellasi? Noudata alla olevia ohjeita iPadin varmuuskopioimiseksi iTunesissa.
Vaihe 1Varmista, että sinulla on iTunes-sovellus tietokoneellasi. Liitä iPad tietokoneeseen. Voit käyttää USB-kaapelia. Napauta iPadiasi Luota tähän tietokoneeseen -painiketta, jos se pyytää lupaa. Valitse iTunesin vasemmasta yläkulmasta iPad-laitteen kuvake.
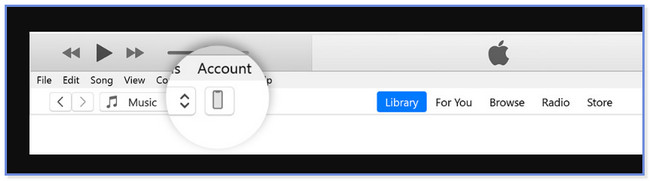
Vaihe 2Valitse Yhteenveto iTunesin osio. Tässä prosessissa voit asettaa salasanan varmuuskopiolle. Sinulla tulee olla tärkeitä tietoja, jotta kukaan ei pääse käsiksi niihin. Jos näin on, napsauta Salaa paikallinen varmuuskopio painiketta.
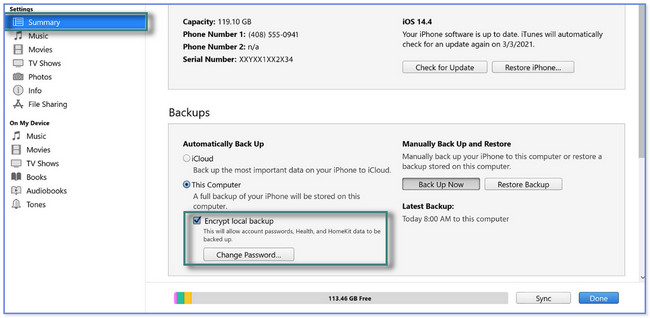
Vaihe 3Valitse Varmuuskopioi nyt kuvake tai painike alareunassa. Toimenpide kestää muutaman minuutin tai tunnin. Se riippuu varmuuskopioimien tiedostojen koosta.
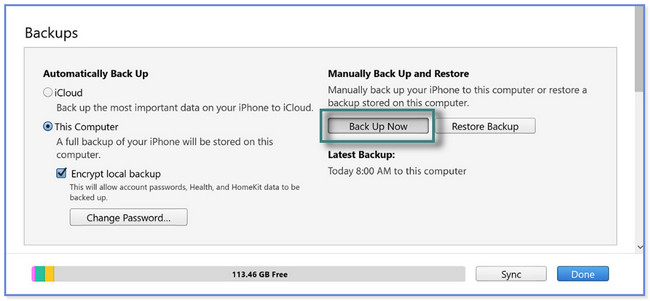
Vaihe 4Varmuuskopiointiprosessin jälkeen löydät päivämäärän kohdasta Uusin varmuuskopio osio. Jos kadotat tiedostosi, voit käyttää sitä tietojen palauttamiseen.
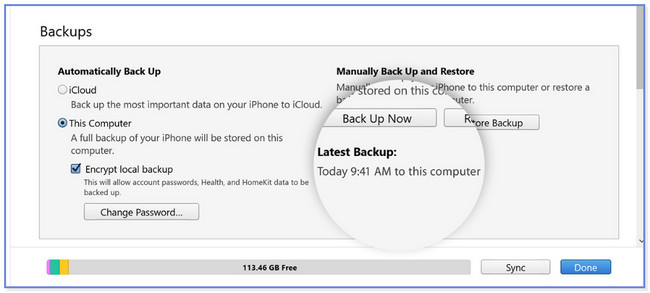
Osa 3. iPadin varmuuskopiointi Finderilla
Jos Macissasi ei ole iTunesia, voit käyttää sen Finderia iPadin varmuuskopiointiin. Niiden prosessissa on melkein samat vaiheet, mutta eri painikkeet. Finder tarjoaa sinulle myös salattuja varmuuskopioita prosessin aikana. Se tarkoittaa, että asetat salasanan tietylle varmuuskopiolle. Ja kun palautat varmuuskopion, Finder pyytää sitä tiedostojesi suojaksi.
Jos haluat varmuuskopioida iPadin Macissa Finderin avulla, noudata alla olevia ohjeita vastaavasti.
Vaihe 1Liitä iPad Maciin USB-kaapelilla. Sen jälkeen näet Luota tähän tietokoneeseen painiketta iPadissasi. Napauta sitä, ja iPad antaa Macille pääsyn tiedostojesi skannaamiseen. Jos haluat, aseta salasana varmuuskopiolle napsauttamalla Salaa paikallinen varmuuskopio -painiketta. Napsauta myöhemmin Varmuuskopioi nyt -painiketta aloittaaksesi tiedostojen varmuuskopioinnin.
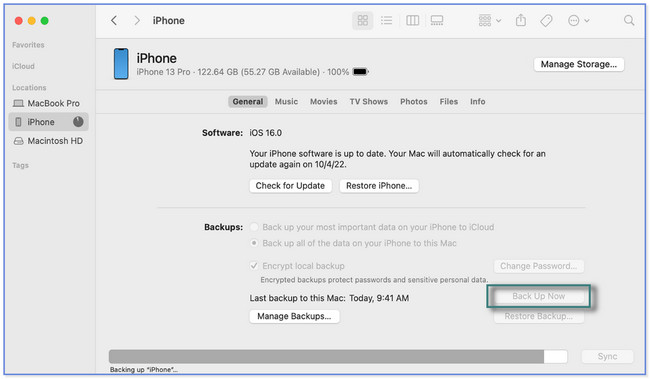
Vaihe 2Näet varmuuskopion kohdassa Viimeinen varmuuskopiointi osiosta, kun prosessi päättyy. Voit käyttää sitä iPad-tietojen palauttamiseen, jos menetät tärkeitä tiedostoja.
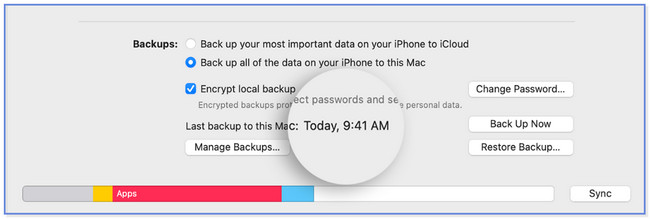
FoneLab antaa sinun varmuuskopioida ja palauttaa iPhone / iPad / iPod ilman tietojen menetystä.
- Varmuuskopioi ja palauta iOS-tiedot PC / Mac-tietokoneeseesi helposti.
- Ennen tietojen palauttamista varmuuskopioista tarkista tiedot yksityiskohtaisesti.
- IPhone-, iPad- ja iPod touch -tietojen varmuuskopiointi ja palauttaminen valikoivasti.
Osa 4. iPadin varmuuskopiointi iCloudin avulla
iCloud voi myös varmuuskopioida tiedot iPadissasi. Se tukee erilaisia tietoja, kuten muistiinpanoja, valokuvia, videoita ja paljon muuta. Voit suorittaa varmuuskopion käyttämällä vain iPadia, riittävän suurta iCloud-tallennustilaa ja internetyhteyttä.
Mutta kun palautat varmuuskopion, iCloud tarvitsee iPadisi uutena. iPadisi sisältö, tiedot tai asetukset poistetaan.
Noudata alla olevia ohjeita iPadin varmuuskopioinnista iCloudiin.
Vaihe 1Yhdistä iPad vahvaan Internet-yhteyteen. Paikanna sen jälkeen Asetukset sovellus iPadissasi ja käynnistä se napauttamalla sen kuvaketta. Valitse näytön yläreunasta Tilin nimi kirjautuneena iPadiin. Napauta sen jälkeen iCloud osiossa.
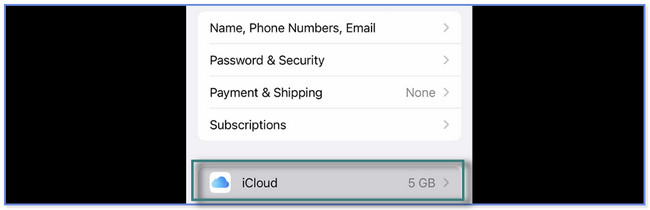
Vaihe 2Napauta Varmuuskopioi nyt -painiketta näytön keskellä. Sinun tarvitsee vain pysyä yhteydessä Wi-Fi-verkkoon, kunnes varmuuskopiointiprosessi päättyy. Se vie vain muutaman hetken Internet-yhteytesi vakaudesta riippuen.
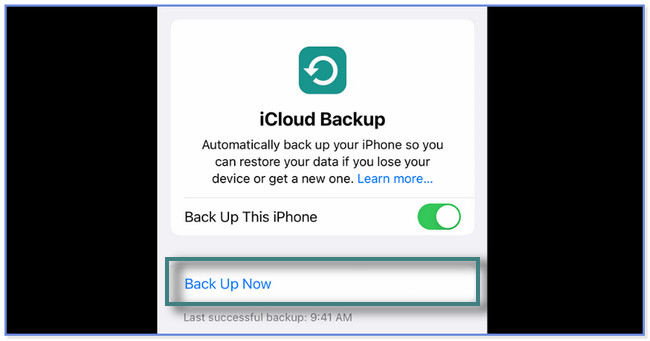
Osa 5. iPadin varmuuskopiointi Google Driven avulla
Google Drive on toinen pilvitallennustila, jonka avulla voit varmuuskopioida iPadisi. Se tarjoaa ja tarjoaa sinulle 15 Gt ilmaista tallennustilaa. Tämä prosessi vaatii vain, että käytät iPadia Google Driven lataamiseen ja sinulla on Internet-yhteys.
Haluatko varmuuskopioida iPadisi Google Driven avulla? Katso vaiheet alla.
Vaihe 1Lataa ja asenna Google Drive iPadillesi. Kirjaudu sisään Google-tiliisi – kirjoita sähköpostiosoitteesi ja salasanasi. Napauta sen jälkeen Kolme riviä kuvaketta näytön vasemmassa yläkulmassa.
Vaihe 2Näet uudet vaihtoehdot näytön vasemmassa reunassa. Napauta Asetukset -painiketta ja toinen vaihtoehto tulee näkyviin. Valitse Varmuuskopiointi painiketta.
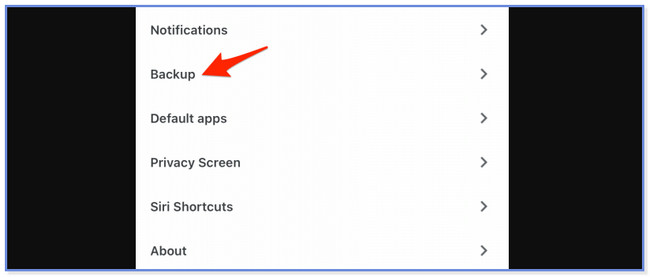
Vaihe 3- Varmuuskopioi Google Drivella -näyttö, mukaan lukien sisäänkirjautunut tilisi, tulee näkyviin. Huomaat tiedot, joita se tukee varmuuskopiointiprosessissa. Se sisältää yhteystietoja, kalenteritapahtumia, valokuvia ja videoita. Napauta kutakin niistä, jotta ne ovat varmuuskopiointiprosessissa. Napauta sen jälkeen Aloita varmuuskopiointi painiketta alareunassa. Google Drive -sovellus käsittelee tiedostojasi muutaman minuutin ajan. Mutta se riippuu silti Internet-yhteytesi vahvuudesta. Odota kärsivällisesti.
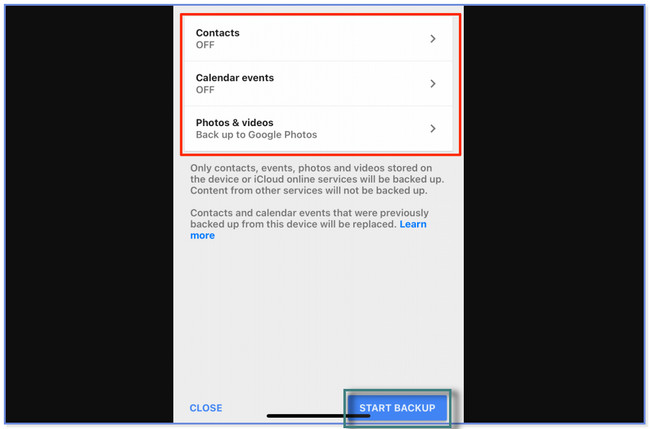
Osa 6. Usein kysyttyä iPadin varmuuskopioinnista
1. Mistä tiedän, onko iPad täysin varmuuskopioitu iCloudiin?
Siirry Asetukset sovellus tai kuvake iPadissasi. Napauta sen jälkeen Tilin nimi kirjauduit sisään tablet-laitteeseen. Myöhemmin näet lisää vaihtoehtoja varmuuskopiointiprosessille iPadissasi. Napauta iCloud-painiketta. Pyyhkäise alas, kunnes näet Laitteen varmuuskopiot osio. Sinun täytyy nähdä On -painiketta iCloud varmuuskopiointi osio. Sen lisäksi näet uusimmat varmuuskopiot näytön alareunassa. Jos sitä ei päivitetä, varmuuskopioi iPadisi uudelleen.
2. Miksi iPadini ei varmuuskopioi?
Jos iPadisi ei varmuuskopioi, on mahdollista, että tabletin tallennustila on loppunut. Lisäksi on olemassa varmuuskopiointiprosessi, joka vaatii Internet-yhteyden. Jos näin on, tarkista, onko iPad yhdistetty Wi-Fi-verkkoon. Jos ei, mene osoitteeseen Asetukset sovellus iPadissasi. Etsi sen jälkeen Wi-Fi-osio ja kytke se päälle. Valitse Wi-Fi, jonka signaali on voimakkain, ja yhdistä iPad siihen. Voit tehdä tämän napauttamalla Wi-Fi-nimeä ja kirjoittamalla sen oikean salasanan. Aloita varmuuskopiointi myöhemmin uudelleen.
iPad-tietojen varmuuskopiointiin on todella monia tapoja. Mutta FoneLab iOS Data Backup & Restore erottuu joukosta, koska sen avulla voit esikatsella tietoja ennen varmuuskopiointia. Sen avulla sinulla on myös useita varmuuskopiotiedostoversioita ilman, että niitä korvataan. Haluatko tietää lisää tästä ohjelmistosta? Lataa se nyt tietokoneellesi.
FoneLab antaa sinun varmuuskopioida ja palauttaa iPhone / iPad / iPod ilman tietojen menetystä.
- Varmuuskopioi ja palauta iOS-tiedot PC / Mac-tietokoneeseesi helposti.
- Ennen tietojen palauttamista varmuuskopioista tarkista tiedot yksityiskohtaisesti.
- IPhone-, iPad- ja iPod touch -tietojen varmuuskopiointi ja palauttaminen valikoivasti.
