- Osa 1. Word-tiedoston vioittaminen Muistiolla
- Osa 2. Word-tiedoston vioittaminen pakatessasi sitä
- Osa 3. Word-tiedoston vioittaminen muuttamalla tiedostotunnistetta
- Osa 4. Word-tiedostojen palauttaminen FoneLab Data Retriever -sovelluksella
- Osa 5. Usein kysytyt kysymykset Word-tiedoston vahingoittamisesta
Palauta kadonneet / poistetut tiedot tietokoneelta, kiintolevyltä, muistitikulta, digitaalikameralta ja muilta.
Luotettavia tapoja vioittaa Word-tiedosto ja palautusmenetelmät
 Päivitetty Jotkut Liam / 23. joulukuuta 2022 10
Päivitetty Jotkut Liam / 23. joulukuuta 2022 10On positiivisia ja negatiivisia syitä, miksi ihmiset turmelevat Word-tiedostoja. Joillakin ihmisillä on tapana turmella tiedostonsa, jos heillä on kiire. Olet esimerkiksi luovuttamassa asiakirjasi pomollesi. Valitettavasti et saanut sitä valmiiksi ajoissa. Päätit vioittaa tiedoston. Tässä tapauksessa pomosi ei voinut nähdä asiakirjaasi ja antaa sinulle enemmän aikaa sen korjaamiseen.
Se on kuitenkin negatiivinen tapa turmella Word-asiakirjaasi. Tämä artikkeli tarjoaa oppaita positiivisesta syystä. Word-asiakirjan vahingoittaminen voi suojata tiedostojasi verkkohyökkääjiltä. Heillä ei ole mahdollisuutta tarkastella tiedostojasi. Voit palauttaa tiedostosi sen jälkeen käyttämällä parasta tietojen palautustyökalua.


Opasluettelo
- Osa 1. Word-tiedoston vioittaminen Muistiolla
- Osa 2. Word-tiedoston vioittaminen pakatessasi sitä
- Osa 3. Word-tiedoston vioittaminen muuttamalla tiedostotunnistetta
- Osa 4. Word-tiedostojen palauttaminen FoneLab Data Retriever -sovelluksella
- Osa 5. Usein kysytyt kysymykset Word-tiedoston vahingoittamisesta
Osa 1. Word-tiedoston vioittaminen Muistiolla
Notepadin käyttäminen laitteellasi on helpoin Word-tiedostojen vioittaja kaikista menetelmistä. Se on tekstieditori, jossa voit avata, muokata ja kirjoittaa Word-asiakirjan. Se ei salli kuvien lisäämistä siihen. Voit käyttää tämän työkalun työkaluja ja ominaisuuksia paremman käyttökokemuksen saamiseksi. Voit käyttää tätä, jos et osaa käyttää sitä. Kun napsautat sitä, laitetyökalu ohjaa sinut sen oppaaseen. Tässä tapauksessa voit käyttää Notepadia vaivattomasti. Voit käyttää seuraavia vaiheita, jos haluat käyttää tätä Word-tiedostojen vioittamiseen.
Vaihe 1Kirjoita Windowsin hakupalkkiin Muistio. Napsauta sitä ja valitse sitten avoin vaihtoehto. Tässä tapauksessa laite käynnistää työkalun välittömästi. Napsauta pääliittymän vasemmalla puolella olevaa filee > avoin -painiketta. Jos haluat nopeamman pääsyn, paina Control+O näppäimistön näppäimiä.
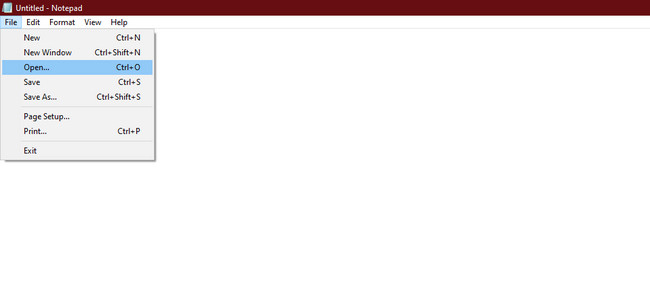
Vaihe 2Valitse albumeistasi Word-tiedosto. Myöhemmin näet Muistiossa tiedoston, joka on vain tekstiä. Sinun on poistettava tai muokattava joitain kirjoitettuja sanoja. Tästä syystä tiedosto vioittuu, kun avaat sen.
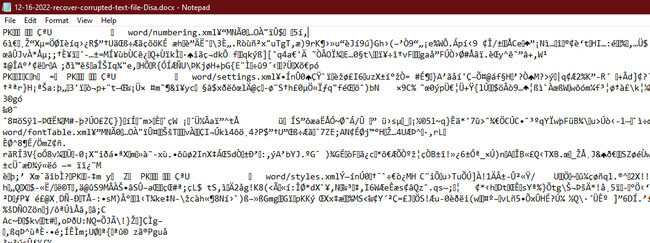
FoneLab Data Retriever - palauttaa menetetyt / poistetut tiedot tietokoneelta, kiintolevyltä, flash-asemalta, muistikortilta, digitaalikameralta ja muilta.
- Palauta valokuvat, videot, asiakirjat ja lisätietoja helposti.
- Esikatsele tiedot ennen palauttamista.
Osa 2. Word-tiedoston vioittaminen pakatessasi sitä
Tiedostojen pakkaaminen on tekniikka, jossa pakkaat ne tallennustilan säästämiseksi. Yksi hyvä puoli tässä on, että se säilyttää alkuperäisen tiedoston pienemmässä tallennuskapasiteetissa. Se hyödyttää sinua, koska voit lisätä tietokoneellesi enemmän tietoja. Huomaa, että et voi keskeyttää pakkausprosessia, koska se vahingoittaa tiedostojasi. Ensisijainen tavoitteesi on kuitenkin vahingoittaa Word-tiedostoja. Voit käyttää sitä tiedostojen korruptoijana. Tässä tapauksessa sinun tarvitsee vain peruuttaa toimenpide. Tässä on ohjeet sen tekemiseen.
Vaihe 1On Aloita -painiketta, kirjoita Resurssienhallintaan. Käynnistä työkalu napsauttamalla avoin painiketta sen alla.
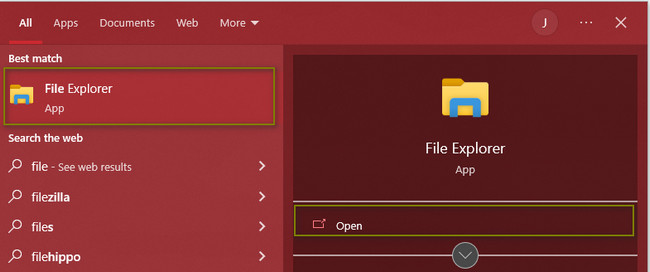
Vaihe 2Etsi Word-tiedosto ja napsauta sitä hiiren kakkospainikkeella laitteesi hiirellä. Etsi Lähetä > Pakattu kansio -painiketta käsitelläksesi Word-tiedoston. Sinun on peruutettava prosessi ennen kuin se päättyy. Tässä tapauksessa tiedosto vioittuu, koska se ei lopeta pakkausta.
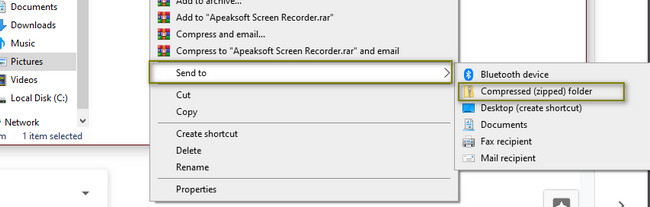
Osa 3. Word-tiedoston vioittaminen muuttamalla tiedostotunnistetta
Tiedostotunnisteen muuttaminen on välttämätöntä, kun haluat avata tiedoston. Väärät tiedostotunnisteet voivat vahingoittaa tiedostoja. On myös mahdollista, että et voi avata tiedostoa. Tässä tapauksessa sinun on vaihdettava tiedostopääte, jotta ne ovat yhteensopivia. Kuitenkin tässä menettelyssä suoritat, teet päinvastoin. Muutat Word-asiakirjasi tiedostotunnisteen vääräksi. Tämä toimenpide voi toimia Wordin korruptiotiedostona, jos suoritat oikeat ohjeet.
Vaihe 1Etsi laitteen File Explorer pääliittymästä. Napsauta yläosassa olevaa Näytä osiot. Tämän jälkeen sinun on varmistettava, että tarkistat Tiedostonimen laajennukset ennen kuin valitset Word-tiedoston. Tässä tapauksessa sen avulla voit muuttaa asiakirjasi tiedostopäätettä.
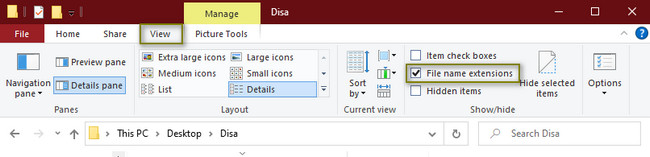
Vaihe 2Voit vetää tiedoston työpöydällesi. Napsauta sitten hiiren kakkospainikkeella Word-asiakirjaa, jonka haluat korruptoida. Valitse nimetä uudelleen -painiketta ja muuta sitten tiedostotunniste .txt. Tässä tapauksessa tuhoat tiedoston kokonaan.
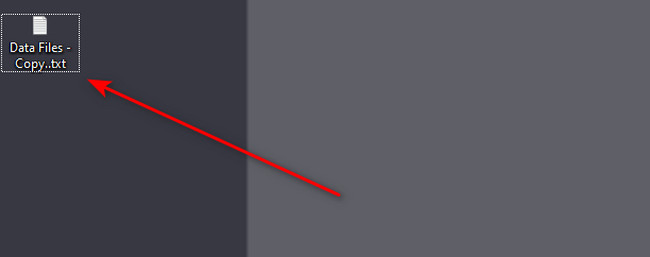
Jos haluat palauttaa tiedot Wordissa olevan asiakirjan vioittamisen jälkeen, siirry eteenpäin.
Osa 4. Word-tiedostojen palauttaminen FoneLab Data Retriever -sovelluksella
Voit käyttää tätä ohjelmistoa, jos menetät odottamatta tiedostoja vioitessasi Word-tiedostoja. Esimerkiksi olet tällä hetkellä turmelemassa Word-tiedostojasi. Tämä johtuu siitä, että sinun on osattava vioittaa tiedosto, jotta se ei avaudu. Valitettavasti poistat vahingossa tiedoston väärillä pikanäppäimillä. FoneLab Data Retriever voidaan käyttää missä tahansa virheellisessä toiminnassa. Tästä syystä sinun ei tarvitse huolehtia kadonneista tai poistetuista tiedostoistasi. Sen ominaisuudet voivat auttaa sinua palauttamaan ne heti takaisin.
FoneLab Data Retriever - palauttaa menetetyt / poistetut tiedot tietokoneelta, kiintolevyltä, flash-asemalta, muistikortilta, digitaalikameralta ja muilta.
- Palauta valokuvat, videot, asiakirjat ja lisätietoja helposti.
- Esikatsele tiedot ennen palauttamista.
Vaihe 1Valitse Ilmainen lataus -painike ladataksesi parhaan tiedonpalautusohjelmiston Word-tiedostoille. Sinun on varmistettava, että lataat laitteestasi oikean version. Tässä tapauksessa koet siihen liittyviä ominaisuuksia. Perustaa > install > Käynnistää > Ohjelmiston aloittaa prosessi.
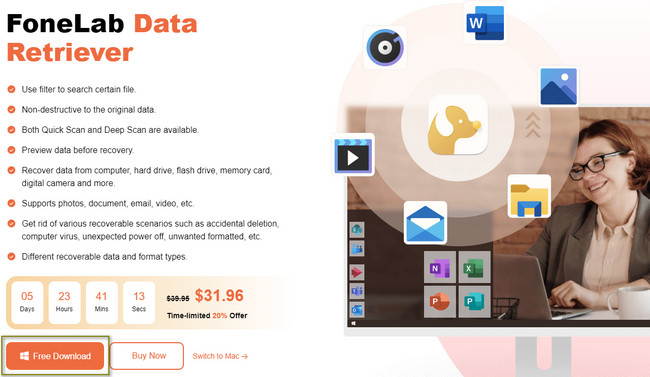
Vaihe 2Oletetaan, että haluat palauttaa kaikki laitetyypit Word-tiedostojen lisäksi. Sinun tarvitsee vain valita valintaruutu Tarkista kaikki tiedostotyypit työkalun yläosassa. Napsauta sen jälkeen Skannata -painiketta. Tässä tapauksessa ohjelmisto etsii kadonneita tiedostoja.
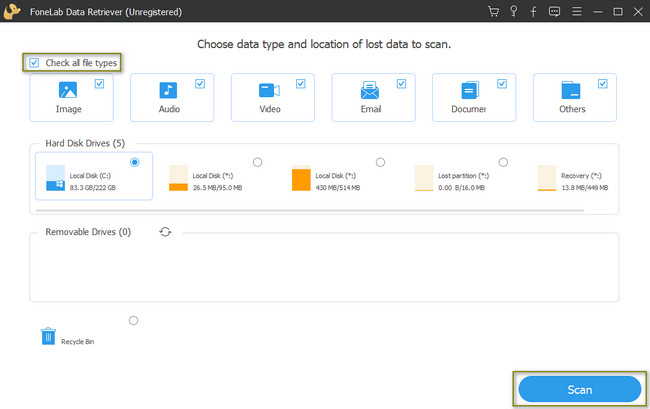
Vaihe 3Skannausprosessin aikana näet sen edistymisen prosenttiosuuden. Löydetyn ohjelmiston tiedostojen määrä on lueteltu yläreunassa. Jos tiedostot ovat mielestäsi riittämättömiä, napsauta Deep Scan -painiketta. Se vie vain muutaman sekunnin, ja sitten se antaa sinulle parhaat tulokset. Jos muutat mieltäsi, voit keskeyttää prosessin napsauttamalla sen oikealla puolella olevaa Pysäytä ja keskeytä -painiketta.
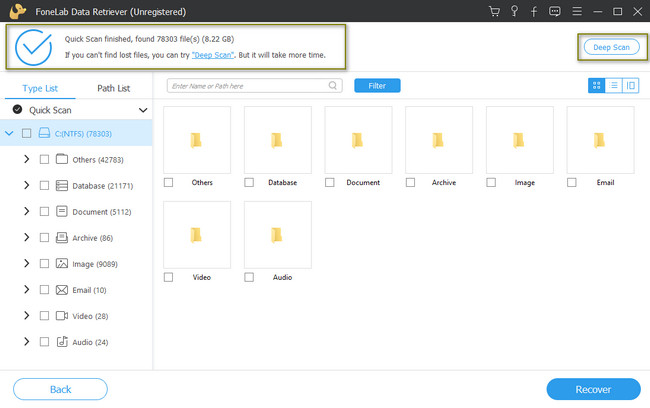
Vaihe 4Kansiot näkyvät työkalun vasemmalla puolella. Voit napsauttaa Sisältö -kuvake yläosassa tarkistaaksesi tiedostot ennen niiden palauttamista. Se näyttää esikatselun Word-asiakirjastasi tai muista tiedostoista.
Vaihe 5Kun olet tyytyväinen tiedostoihin, voit napsauttaa toipua -painiketta. Odota vähintään muutama sekunti, jotta ohjelmisto käsittelee ne. Myöhemmin näet Word-asiakirjan ja muut tiedostot alkuperäisissä paikoissaan.
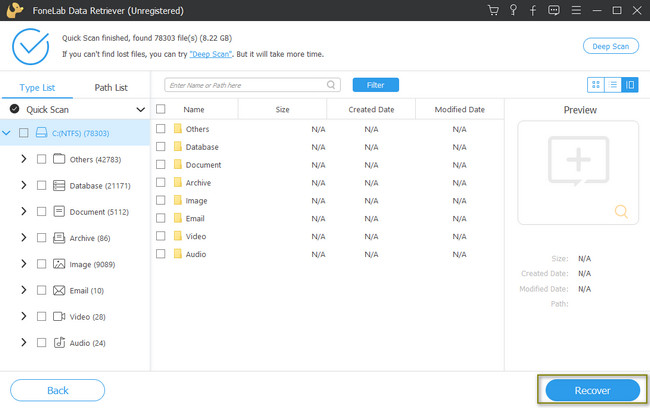
FoneLab Data Retriever - palauttaa menetetyt / poistetut tiedot tietokoneelta, kiintolevyltä, flash-asemalta, muistikortilta, digitaalikameralta ja muilta.
- Palauta valokuvat, videot, asiakirjat ja lisätietoja helposti.
- Esikatsele tiedot ennen palauttamista.
Osa 5. Usein kysytyt kysymykset Word-tiedoston vahingoittamisesta
1. Kuinka vioittaa Word-tiedosto Macissa?
Voit myös muuttaa sen tiedostopäätettä Finderilla. Käynnistä se ja napsauta sitten Etusija > Näytä kaikki tiedostopääte. Napsauta sitten Word-tiedostoa, jonka haluat korruptoida, ja paina näppäimistön Return-näppäintä.
2. Kuinka korjaan vioittuneet Word-asiakirjat?
Etsi Resurssienhallinnassa Word-tiedosto, jonka haluat korjata. Napsauta sen jälkeen nuoli alas -painiketta. Valitse Avaa ja korjaa vaihtoehdoista. Tässä tapauksessa se avaa Word-tiedoston.
FoneLab Data Retriever - palauttaa menetetyt / poistetut tiedot tietokoneelta, kiintolevyltä, flash-asemalta, muistikortilta, digitaalikameralta ja muilta.
- Palauta valokuvat, videot, asiakirjat ja lisätietoja helposti.
- Esikatsele tiedot ennen palauttamista.
Word-tiedoston vioittaminen on hankalaa. Jos teet virheen, menetät tiedostosi kokonaan. Onneksi voi käyttää FoneLab Data Retriever. Voit käyttää sen poikkeuksellisia ominaisuuksia lataamalla sen laitteellesi.
