- Miten peilaa iPhone tietokoneeseen
- Suoratoista Android Windowsiin
- Peilaa iPhone Windowsiin
- Samsungin näytön peili ei toimi
- Mirror App iPhonelle
- Mirror-sovellus Androidille
- Käytä AirServeriä
- Peilaa iPhone tietokoneeseen
- Suoratoista puhelimesta tietokoneeseen
- iPhonen näytön peili ei toimi
- Peilaa iPad PC:hen
- Peilaa iPhone kannettavaan tietokoneeseen
- Asenna näytön peili iPhonessa
- Peilaa iPhone
- Android Mirror Macille
iPhonen peilaus Chromebookiin kahdella helpolla menettelyllä
 Päivitetty Lisa Ou / 29. kesäkuuta 2023 09:15
Päivitetty Lisa Ou / 29. kesäkuuta 2023 09:15Chromebook on luokiteltu yhdeksi arvokkaimmista koskaan ostamistasi tietokoneista, koska se toimii paremmin Googlen sisäänrakennettujen työkalujen ja ominaisuuksien kanssa kuin muut tietokoneet. Löydät useimmat niistä Chrome Web Storesta.
Yksi Chromebookin haitoista on, että siinä on vain vähän tallennustilaa. Se rajoittaa useiden ohjelmistojen lataamista kerralla.
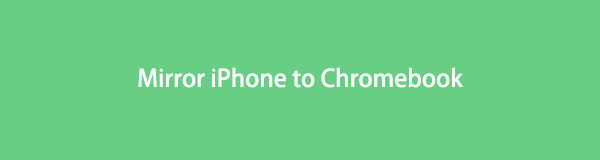
Jos on, voitko peilata iPhonen Chromebookiin ilman paljon tallennustilaa? Tätä asiaa varten valmistelimme 2 todistettua ja testattua tapaa. Selaa tätä viestiä koko sydämestäsi saadaksesi lisää tietoa. Jatka alla.

FoneLab Phone Mirrorin avulla peilaat iPhonen tai Androidin tietokoneeseen tehokkaasti.
- Voit peilata iPhonen tai Androidin näytön tietokoneeseen.
- Yhdistä laitteesi Wi-Fi-, QR-koodin, PIN-koodin tai USB-kaapeliyhteyden kautta.
- Ota kuvakaappauksia ja tallenna näytön toimintoja helposti.

Opasluettelo
Osa 1. iPhonen näytön peilaus Chromebookiin
On vaikea löytää sovelluksia tai ohjelmistoja, jotka sisältävät vain vähän tallennustilaa. Mikset kokeilisi sovelluksia, jotka edellyttävät vain vierailemista verkkosivustolla tai USB-kaapelin käyttöä? Jos olet utelias kuinka se tehdään, vieritä alas välittömästi. Valitse viisaasti alla luetellut sovellukset iPhonellesi. Jatka eteenpäin.
Vaihtoehto 1: Vysorin käyttö
Vysor on sovellus, joka voi peilata iPhonesi Chromebookiisi. Tämän työkalun avulla voit vain liittää iPhonen tietokoneeseen USB:n kautta. Eikä ole muuta tapaa yhdistää sitä Wi-Fi:n tai internetin kautta. Se edellyttää myös, että lataat työkalun Chromebookillesi käymällä sen sivulla. Sinun ei tarvitse murehtia. Se ei kuluta liikaa tietokoneen tallennustilaa. Lisäksi sovellus saattaa olla hämmentävä sinulle, jos olet aloittelija. Mutta et stressaa sen käytöstä, jos noudatat alla olevaa opetusohjelmaa. Jatka eteenpäin.
Vaihe 1Siirry iPhonesi App Store -sovellukseen. Etsi sen jälkeen sen hakupalkki ja kirjoita Vysor. Sovellus ei näy ensimmäisenä tuloksena. Sinun täytyy pyyhkäistä hieman alas ja napauttaa Puolikas kamera kuvake. Voit luottaa alla olevaan kuvakaappaukseen, jos et löydä sitä. Napauta sen jälkeen Saada -painiketta. Suorita toiminto antamalla Apple ID -tilin salasana. Odota, kunnes latausprosessi on valmis. Napauta avoin painiketta tai kuvaketta käynnistääksesi sovelluksen.
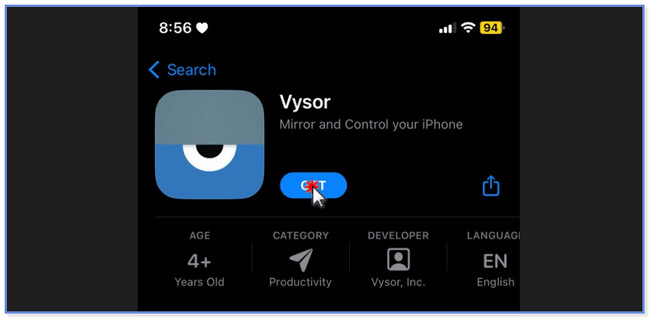
Vaihe 2Anna sovellukselle kaikki tarvitsemansa käyttöoikeudet iPhonessasi. Sinun tarvitsee vain napsauttaa Kamera ja ennätys kuvakkeet keskellä. Siirry Chromebookisi verkkoselaimeen ja etsi Vysor. Valitse ensimmäinen tulos ja napsauta Lataa -painiketta sen pääliittymässä. Odota latausprosessin päättymistä. Asenna se myöhemmin ja käynnistä se tietokoneellasi aloittaaksesi prosessin.
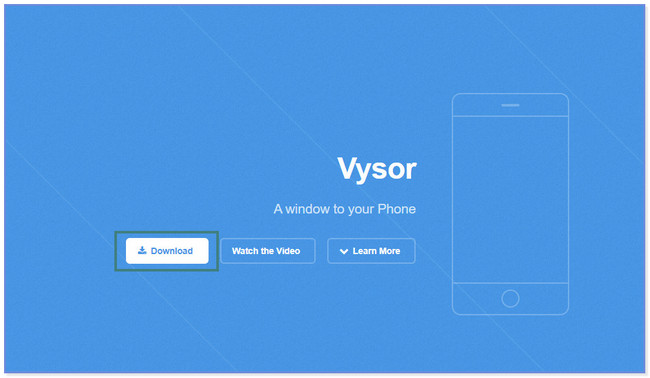
Vaihe 3Napauta Tallenna-kuvaketta sovelluksen keskellä. Valitse sen jälkeen Vysor ohjelmisto valinnoista. Napauta Aloita lähetys painiketta sen alla. Sen jälkeen näet iPhonesi näytön Chromebookissa ladatun työkalun kautta. Sinun tarvitsee vain napsauttaa Pysäytä lähetys -painiketta pysäyttääksesi peilaus.
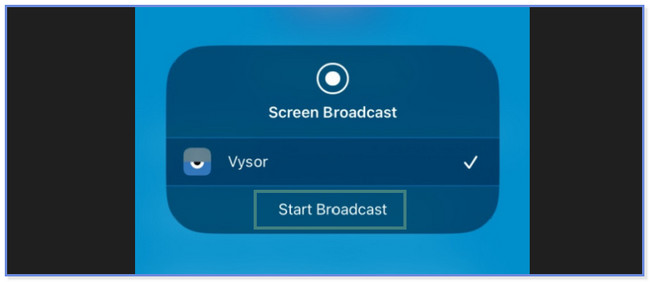
Vaihtoehto 2. AirDroid Castin käyttäminen
AirDroid Cast voi auttaa sinua peilaamaan iPhonesi Chromebookiin. Sen ero edelliseen sovellukseen on, että tämä peilisovellus ei vaadi työkalun lataamista tietokoneellesi. Sinun tarvitsee vain käydä sen virallisella sivulla. Tässä tapauksessa sinun ei tarvitse valmistella tai vapauttaa Chromebookisi tallennustilaa. Tällä sovelluksella on myös huonot puolensa. Se roikkuu ja viivästyy tyhjästä. Sinun on käynnistettävä sovellus uudelleen ennen kuin voit käyttää sitä. Lisäksi se vaatii nopean Internet-yhteyden. Jos et täytä sen vaatimuksia, prosessi kestää pitkään. Haluatko käyttää tätä työkalua? Vieritä alas.
Vaihe 1Lataa AirDroid Cast iPhonellesi etsimällä sitä App Storesta. Napauta sen jälkeen Saada -painiketta pääliittymässä. Odota, kunnes latausprosessi päättyy. Käynnistä sovellus myöhemmin iPhonessasi. Salli kaikki sen tarvitsemat käyttöoikeudet.
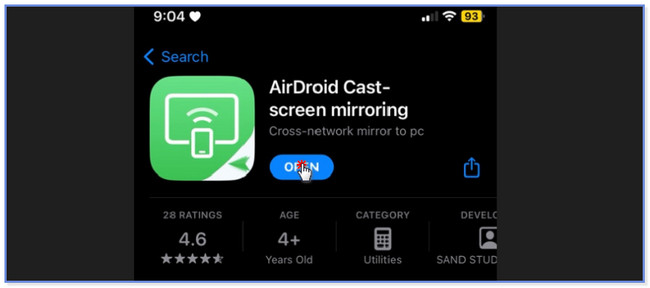
Vaihe 2Napauta Suoratoista selaimeen painiketta alareunassa. Vieraile webcast.ariroid.com-sivustolla Chromebookillasi. Voit myös napauttaa sovelluksen oikealla puolella olevaa Jaa-kuvaketta tai -painiketta. Valitse linkin kohde. Palaa sen jälkeen sovelluksen ensimmäiseen näyttöön ja napauta miinus kuvake. Skannaa QR-koodi tai numero vierailemasi verkkosivulta. Myöhemmin näet iPhonesi näytön Chromebookissa verkkosivuston kautta.
Osa 2. Paras tapa peilata iPhone tietokoneeseen
Tässä on bonusvinkki iPhonen peilaamisesta tietokoneeseen! FoneLab puhelimen peili on työkalu peilaa iPhonesi tietokoneeseen ilman vaivaa. Voit yhdistää iPhonesi USB-kaapelilla ja langattomasti. Lisäksi se mahdollistaa tallennustila korkealaatuista toimintaa. Voit myös lisätä tekstiä näytölle, kun tallennat ja peilaat samanaikaisesti. Haluatko tietää, miten tämä työkalu toimii? Katso alla oleva opetusohjelma ja jäljittele niitä huolellisesti.

FoneLab Phone Mirrorin avulla peilaat iPhonen tai Androidin tietokoneeseen tehokkaasti.
- Voit peilata iPhonen tai Androidin näytön tietokoneeseen.
- Yhdistä laitteesi Wi-Fi-, QR-koodin, PIN-koodin tai USB-kaapeliyhteyden kautta.
- Ota kuvakaappauksia ja tallenna näytön toimintoja helposti.
Vaihe 1Lataa FoneLab Phone Mirror tietokoneellesi napsauttamalla Ilmainen lataus -painiketta. Sen jälkeen sinun tarvitsee vain määrittää se napsauttamalla ladattua tiedostoa näytön alareunassa. Napsauta myöhemmin Asenna-painiketta käynnistääksesi sen.
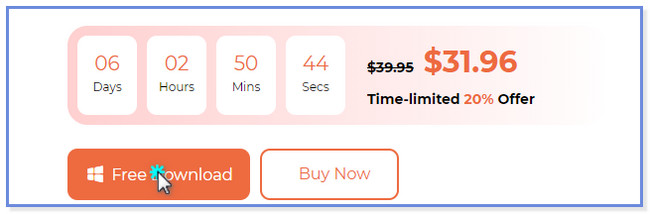
Vaihe 2Kun työkalu avautuu, näet iOS Mirror- ja Android Mirror -painikkeet. Ole hyvä ja valitse iOS peili niiden välillä, koska käytät iPhonea. Sen jälkeen ohjelmisto ohjaa sinut toiseen näyttöön. Näet ohjeet iPhonen liittämiseksi tietokoneeseen.
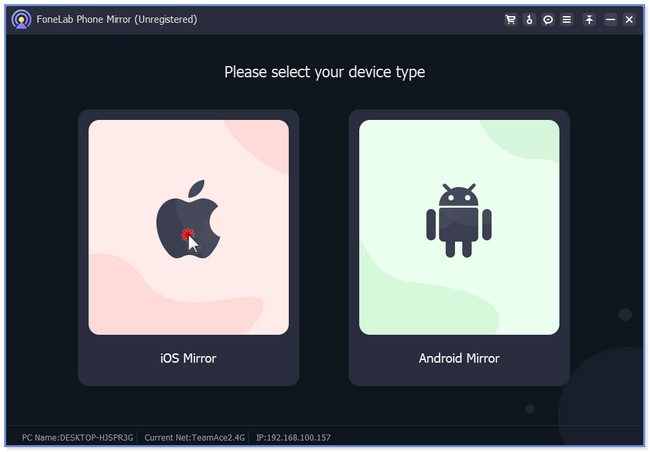
Vaihe 3Voit liittää iPhonen tietokoneeseen USB-kaapelilla. Tarvitset vain yhteensopivan Lightning- tai USB-kaapelin. Voit myös yhdistää iPhonen langattomasti. Napsauta sen jälkeen Näytön peilaus -painiketta vasemmalla.
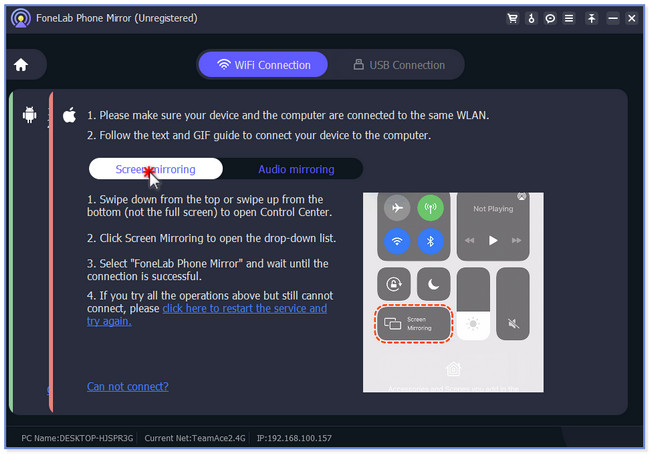
Vaihe 4Pyyhkäise iPhonessasi Ohjauskeskusta alas. Napauta Peili ja valitse FoneLab puhelimen peili. Sen jälkeen näet iPhonen näytön PC-näytöllä. Voit mukauttaa näytön kokoa valitsemalla yläreunasta Ikkunatila-osion.
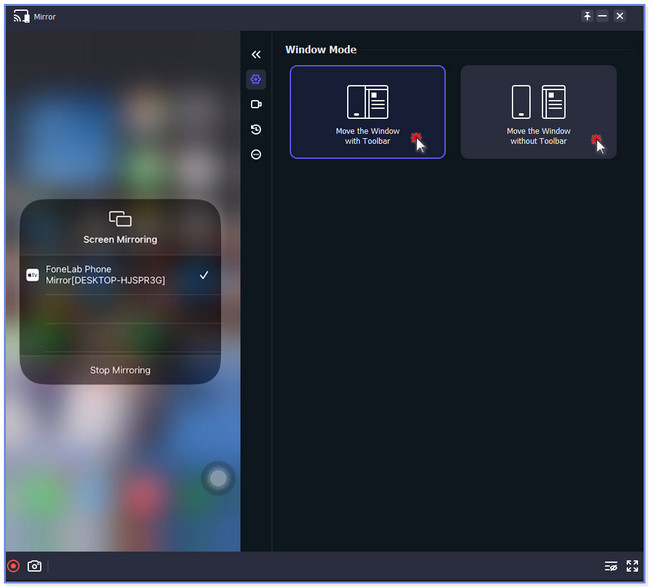
Osa 3. Usein kysytyt kysymykset iPhonen näytön peilistä Chromebookiin
1. Voitko peilata näytön iPhonesta Chromebookiin USB:llä?
Kyllä, mutta tarvitset silti kolmannen osapuolen sovelluksen prosessissa. ChromeOS ei tue Applen laitteita näyttämään peilit suoraan laitteissaan.
2. Kuinka kytket Chromebookisi ulkoiseen näyttöön?
Liitä Chromebookisi ulkoiseen näyttöön liittämällä kaksi laitetta USB-kaapelilla ja HDMI:llä. Sen jälkeen näet automaattisesti Chromebookin näytön näytössä. Mene sen jälkeen osoitteeseen Asetukset Chromebookistasi. Siirry sen jälkeen Laite-painikkeeseen, ja oikealle puolelle ilmestyy uudet vaihtoehdot.
Siinä on kaikki iPhonen ja Chromebookin näytön peilikuvan näyttäminen. Toivomme, että olemme auttaneet sinua peilaamaan iPhonesi Chromebookiin käyttämällä tämän viestin kahta menetelmää.

FoneLab Phone Mirrorin avulla peilaat iPhonen tai Androidin tietokoneeseen tehokkaasti.
- Voit peilata iPhonen tai Androidin näytön tietokoneeseen.
- Yhdistä laitteesi Wi-Fi-, QR-koodin, PIN-koodin tai USB-kaapeliyhteyden kautta.
- Ota kuvakaappauksia ja tallenna näytön toimintoja helposti.
