Capture video, audio, online-opetusohjelma jne. Windowsissa / Macissa ja voit helposti muokata kokoa, muokata videota tai ääntä ja paljon muuta.
- RuneScape 2 -tallennin
- Pokémon-tallennin
- PS4-tallennin
- RuneScape 2 -tallennin
- Warcraft-tallennin
- Pelin tallennin
- Diablo 3 -tallennin
- WarRock-tallennin
- Roblox-tallennin
- LoL-tallennin
- Tallenna pelattavuus iPadilla
- Tallenna pelattavuus Windowsissa
- Tallenna iOS-pelejä
Hanki League of Legends -toisto parhaiden tallennustyökalujen avulla
 Päivitetty Lisa Ou / 02. marraskuuta 2022 klo 13
Päivitetty Lisa Ou / 02. marraskuuta 2022 klo 13League of Legends, joka tunnetaan myös nimellä LOL, on Riot Gamesin kehittämä suosittu moninpeli online-taisteluvideopeli. Se on ilmainen ja saatavilla sekä Windowsille että macOS:lle. Yksi tärkeimmistä syistä sen markkinoitavuuteen on sen saavutettavuus. Monet ihmiset voivat helposti käynnistää sen ilman, että tarvitsee maksaa asennuksesta. League of Legends ei myöskään vaadi superlaadukasta PC:tä. Monet tietokoneet voivat helposti täyttää LOL:n vaatimukset. Ja sen pelaaminen on mutkatonta, kunhan pelaajat lukevat ja tutkivat oppaat huolellisesti.
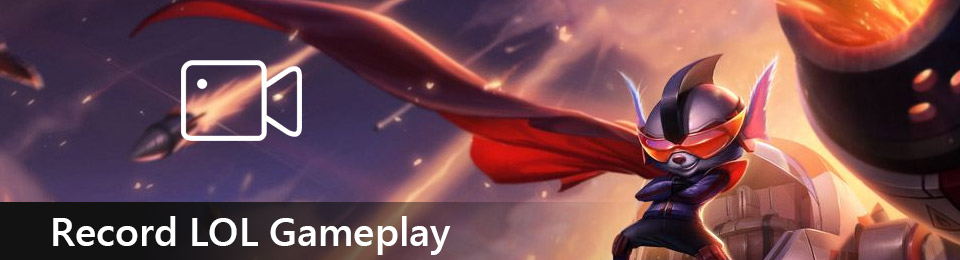
League of Legends on kuitenkin helposti yksi eniten pelatuista verkkopeleistä maailmanlaajuisesti. Monet ihmiset tallentavat pelinsä sosiaalisessa mediassa muiden pelaajien nähtäväksi. Siksi ei ole yllättävää, jos haluat äänittää omasi. Pelisi tallentaminen tarjoaa sinulle monia etuja pelaajana. Tallenteen avulla voit tarkkailla taitojasi ja selvittää vahvuutesi ja heikkoutesi pelaamisessa. Tai jos olet ammattilainen, voit tallentaa ja vlogata pelisi ja antaa vinkkejä uusille pelaajille.
Riippumatta siitä, miten haluat käyttää LOL-tietueitasi, olemme täällä tarjotaksemme sinulle ensiesityksen pelin tallentimet auttaa sinua saavuttamaan tavoitteesi pelin tallentamisessa. Lue alla olevat osat saadaksesi lisätietoja jokaisesta niistä.

Opasluettelo
Osa 1. LOL-pelin tallentaminen pelipalkin avulla
Game Bar on Windows 10:n ja Windows 11:n sisäänrakennettu ominaisuus. Sen avulla voit käyttää erilaisia widgetejä pelatessasi League of Legendsiä tai muita pelejä tietokoneellasi. Tämä sisältää Capture-widgetin, jolla voit ottaa kuvakaappauksia tai tallentaa pelisi. Ja alla on Audio, jossa voit säätää järjestelmän ääniä ja kaiuttimia sekä tarkkailla mikrofonin ääntä.
Noudata alla olevia ohjeita selvittääksesi, kuinka voit käyttää pelipalkkia League of Legendsin tallentamiseen:
Vaihe 1Napsauta työpöydän Käynnistä-kuvaketta ja siirry kohtaan Asetukset. Kirjoita yläreunan hakupalkkiin "xbox." Ehdotukset tulevat näkyviin alle. Valitse Ota Xbox-pelipalkki käyttöön ottaaksesi sen käyttöön käyttämällä pelipalkin widgetejä.
Vaihe 2Tuo pelipalkki näkyviin painamalla Windows-kuvake + G avaimet. Avaa Asetukset -kuvaketta palkin oikeassa reunassa. Napsauta sitten Kaappaaminen vaihtoehto vasemmassa sarakkeessa. Valitse haluamasi Audio- vaihtoehto. Voit valita Kaikki, jos haluat tallentaa kaikentyyppistä ääntä pelin aikana.
Vaihe 3Kun olet määrittänyt pelipalkin, piilota se painamalla Windows-kuvake + G avaimet uudelleen. Käynnistä sitten League of Legends tietokoneellasi. Aloita tallennus painamalla näppäimistöä Windows-kuvake + Alt + R. Aloita pelaaminen, kunnes nauhoitat kaiken, mitä haluat tallentaa. Paina sitten näppäimistöä Windows-kuvake + Alt + R uudelleen lopettaaksesi tallennuksen. Voit nyt tarkistaa tiedostojesi näyttötiedot ja pelata peliä uudelleen milloin tahansa.
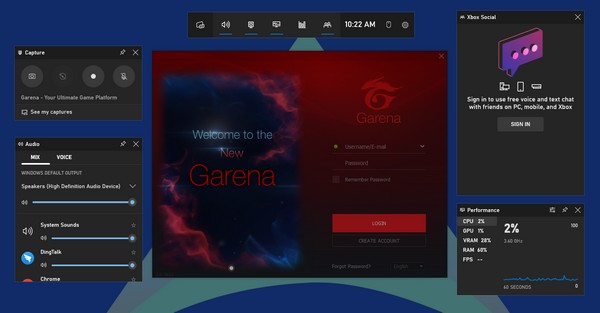
Osa 2. LOL-pelin tallentaminen FoneLab Screen Recorder -sovelluksella
Game Bar ja muut ovat hyviä tallentajia ja kaikkea, mutta mitä jos kokeilisit FoneLab-näytön tallennin? Se ei ole vain erinomainen tallennin, vaan se tarjoaa myös useita uskomattomia ominaisuuksia. Tämän työkalun avulla voit tallentaa kaiken tietokoneellesi, mukaan lukien pelattavuus. Sen avulla voit mukauttaa tallennuskokoa ja ottaa upeita tilannekuvia tallennuksen aikana. Lisäksi FoneLab Screen Recorder tarjoaa sinulle mahdollisuuden tallentaa nauhoitteesi erilaisissa video- tai äänimuodoissa, jotta voit toistaa niitä millä tahansa laitteella.
FoneLab Screen Recorder antaa sinun tallentaa videoita, ääniä, online-opetusohjelmia jne. Windows / Macilla, ja voit helposti mukauttaa kokoa, muokata videota tai ääntä ja paljon muuta.
- Tallenna videoita, ääniä, web-kameraa ja ota kuvakaappauksia Windows / Mac-tietokoneella.
- Esikatsele tiedot ennen tallentamista.
- Se on turvallinen ja helppokäyttöinen.
Noudata alla olevia ohjeita selvittääksesi, kuinka voit tallentaa omat League of Legends -toistosi FoneLab-näytön tallennin:
Vaihe 1Siirry FoneLab Screen Recorderin viralliselle verkkosivustolle. Klikkaa Ilmainen lataus -välilehteä tallentaaksesi tiedoston Windows-tietokoneellesi. Voit napsauttaa Siirry Maciin versiovaihtoehto painikkeen lähellä, jos käytät macOS-tietokonetta. Jatka sitten ohjelmiston asentamista suorittaaksesi sen laitteessasi.
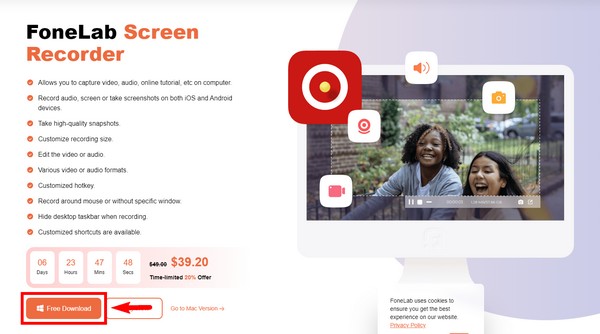
Vaihe 2Näet erityyppiset tallentimet ohjelman pääliittymässä. Valitse kolmas ruutu, Game Recorder, ja napsauta sitten OK toimiakseen järjestelmänvalvojana ohjelmiston vaatimusten mukaisesti.
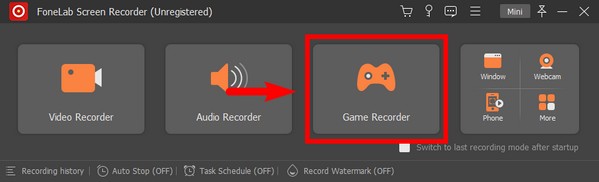
Vaihe 3Kun käytät ominaisuutta ensimmäisen kerran, saat näytöllä ohjeet prosessin läpi. Lue ne huolellisesti ymmärtääksesi, miten kukin ominaisuus ja vaihtoehto toimivat.
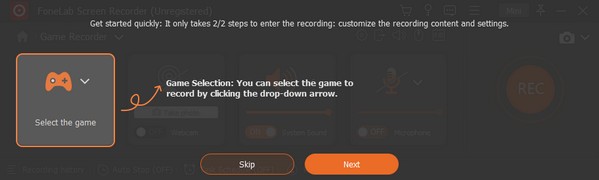
Vaihe 4Valitse peliohjaimen kuvake käyttöliittymän vasemmalla puolella näyttääksesi tällä hetkellä käynnissä olevat ikkunat. Valitse sieltä peli, jonka haluat tallentaa: League of Legends.
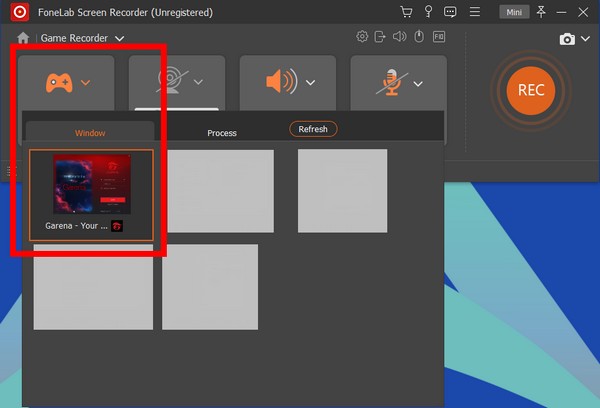
Vaihe 5Voit säätää muita vaihtoehtoja mieltymystesi mukaan. Napsauta sen jälkeen REC -painiketta vasemmalla aloittaaksesi League of Legendsin tallennuksen.
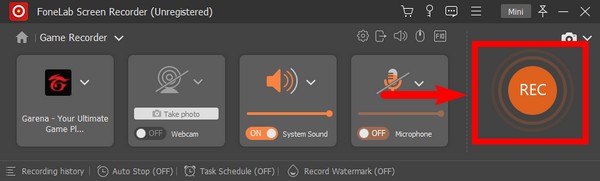
FoneLab Screen Recorder antaa sinun tallentaa videoita, ääniä, online-opetusohjelmia jne. Windows / Macilla, ja voit helposti mukauttaa kokoa, muokata videota tai ääntä ja paljon muuta.
- Tallenna videoita, ääniä, web-kameraa ja ota kuvakaappauksia Windows / Mac-tietokoneella.
- Esikatsele tiedot ennen tallentamista.
- Se on turvallinen ja helppokäyttöinen.
Osa 3. LOL-pelin tallentaminen sisäänrakennetulla toistotoiminnolla
League of Legendsissä on sisäänrakennettu toistotoiminto, jolla voit tallentaa pelisi. Ja voit käyttää sitä pelin jälkeen.
Noudata alla olevia ohjeita tallentaaksesi LOL-pelisi:
Vaihe 1Kun peli on päättynyt, siirry Otteluhistoriaan ja valitse peli, jonka haluat tallentaa.
Vaihe 2Napsauta latauspainiketta. Kun olet valmis, voit toistaa sen napsauttamalla kolmio painiketta.
Vaihe 3Viimeiseksi napsauta ennätys -kuvaketta alareunassa viedäksesi videon MP4-muotoon.
Osa 4. LOL-pelin tallentaminen OBS:n avulla
Voit myös käyttää kolmannen osapuolen työkalua OBS Studio. Se on ilmainen ohjelmisto, jonka avulla voit tallentaa videoita ja suoria lähetyksiä. Se on saatavana useille laitteille, kuten Windowsille, macOS:lle, Linuxille ja muille. Raporttien mukaan se kuitenkin hidastaa tietokoneen toimintaa, koska se kuluttaa paljon suoritinresursseja.
Noudata alla olevia ohjeita saadaksesi selville, kuinka LOL tallennetaan OBS:n kanssa:
Vaihe 1Käynnistä OBS tietokoneellasi ja aseta sitten pelin asetukseksi Ikkunallinen tai Reunaton video-asetuksissa.
Vaihe 2Suunnata Asetukset ja lähetä pelisi muille kanaville.
Vaihe 3Napsauta sen jälkeen Aloita nauhottaminen kun pelaat tallentaaksesi pelin ja toistaaksesi sen milloin tahansa.
FoneLab Screen Recorder antaa sinun tallentaa videoita, ääniä, online-opetusohjelmia jne. Windows / Macilla, ja voit helposti mukauttaa kokoa, muokata videota tai ääntä ja paljon muuta.
- Tallenna videoita, ääniä, web-kameraa ja ota kuvakaappauksia Windows / Mac-tietokoneella.
- Esikatsele tiedot ennen tallentamista.
- Se on turvallinen ja helppokäyttöinen.
Osa 5. Usein kysyttyä LOL Game Recordersista
1. Voinko äänittää itseäni pelatessaan League of Legendsiä?
Kyllä, ehdottomasti voit! Kanssa FoneLab-näytön tallennin, voit äänittää itsesi pelatessasi League of Legendsiä tai mitä tahansa muuta pelaamaasi peliä. Tämän työkalun Game Recorder -ominaisuuden avulla voit ottaa verkkokameran käyttöön, joten voit osallistua pelin nauhoittamiseen.
2. Onko OBS hyvä ohjelmisto?
Joo. Sen sanotaan olevan hyvä ilmainen ohjelmisto, koska sen avulla voit suoratoistaa live- ja näyttövideoita. Mutta jos olet pelaaja, joka haluaa tallentaa pelin kulkua tai olet uusi tallentamisessa, tämä työkalu ei ehkä ole oikea sinulle, koska se voi hidastaa tietokonettasi.
3. Mikä on paras pelitallennin?
Erittäin suositeltava ohjelmisto on FoneLab-näytön tallennin. Se tunnetaan uskomattomista pelin tallennusominaisuuksistaan.
Jos etsit luotettavampia ohjelmia, älä epäröi vierailla FoneLab-näytön tallennin verkkosivuilla ja nauti erinomaisista työkaluista.
FoneLab Screen Recorder antaa sinun tallentaa videoita, ääniä, online-opetusohjelmia jne. Windows / Macilla, ja voit helposti mukauttaa kokoa, muokata videota tai ääntä ja paljon muuta.
- Tallenna videoita, ääniä, web-kameraa ja ota kuvakaappauksia Windows / Mac-tietokoneella.
- Esikatsele tiedot ennen tallentamista.
- Se on turvallinen ja helppokäyttöinen.
