4 hyödyllisiä ja tehokkaita johtavaa menetelmää Robloxin tallentamiseen
 Käyttäjän Lisa Ou / 10. marraskuuta 2022 klo 16
Käyttäjän Lisa Ou / 10. marraskuuta 2022 klo 16Miljoonat ihmiset nauttivat vapaa-ajastaan videopelien parissa. Suurimman osan ajasta he pelaavat vapaapäivänä tai viikonloppuisin. He etsivät videopeliä, jossa on monia erilaisia pelejä. Tästä syystä he eivät kyllästy nopeasti, jos he pelaavat vain yhtä peliä toistuvasti. Roblox on tehokas online-pelialusta, joka tarjoaa monenlaisia pelejä verkossa. Esimerkkejä ovat Mobile Legends Tycoon, Sonic Speed ja paljon muuta. Tässä pelissä voit luoda mielikuvituksesi todelliseksi peliksi. Jos tekemäsi peli tyydyttää sinua, voit myös tallentaa näytön milloin tahansa.
Tämän artikkelin ydin on opettaa kuinka tallentaa Robloxilla eri menetelmillä. Aloittelijoilla ei ole vaikeuksia seurata jokaista vaihetta, koska ne on helppo suorittaa. Lisäksi tunnet myös FoneLab Screen Recorderin, joka on johtava näytön tallennin. Jos olet kiinnostunut ja etsit ratkaisua tähän ongelmaan, jatka vierittämistä alaspäin. Tämä artikkeli ratkaisee varmasti näytön tallennusongelmasi.
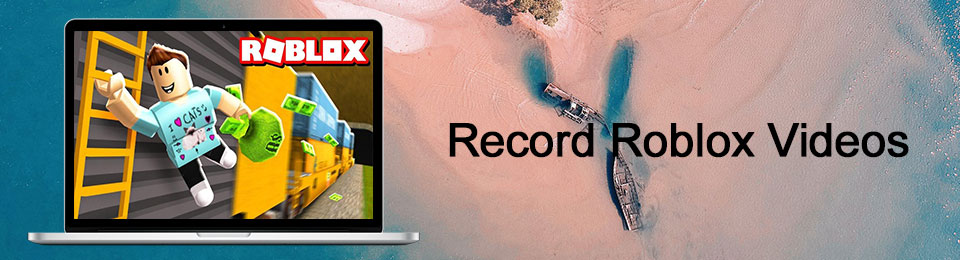

Opasluettelo
Osa 1. Kuinka tallentaa Robloxilla FoneLab Screen Recorder -sovelluksella
FoneLab-näytön tallennin on epäilemättä yksi Robloxin parhaista näytön tallentimista. Siinä on ominaisuuksia varten tietokonepelien näytön tallennus. Ominaisuuksia, joista käyttäjät nauttivat varmasti. Se esimerkiksi tallentaa pelin, kun puhut mikrofoniin ilman keskeytyksiä. Toinen hyvä asia on, että jos käyttäjät haluavat avata kameransa näytön tallennuksen aikana, se on mahdollista. Tallennuksen lisäksi käyttäjät voivat ota tilannekuva kaapata heidän näyttönsä nopeasti. Tämä ohjelmisto auttaa käyttäjiä, koska heidän ei tarvitse toistaa videota kuvakaappauksen tekemiseksi. Tämä ohjelmisto on vaikuttava, ja tässä on sen helppoja ohjeita Roblox-pelin tallentamiseen.
FoneLab Screen Recorder antaa sinun tallentaa videoita, ääniä, online-opetusohjelmia jne. Windows / Macilla, ja voit helposti mukauttaa kokoa, muokata videota tai ääntä ja paljon muuta.
- Tallenna videoita, ääniä, web-kameraa ja ota kuvakaappauksia Windows / Mac-tietokoneella.
- Esikatsele tiedot ennen tallentamista.
- Se on turvallinen ja helppokäyttöinen.
Vaihe 1Ensimmäinen asia, jonka teet, on etsiä ohjelmistoa verkosta tietokoneellasi. Näet a Ilmainen lataus -painiketta pääliittymässä. Napsauta sitä ja odota latausprosessia. Suorita sen jälkeen WinRar-asennus ja asenna se. Käynnistä lopuksi työkalu tietokoneella.
Huomautus: Apple-käyttäjät voivat myös käyttää tätä työkalua. Klikkaa Siirry Maciin Versio-painike, jolla voit ladata ohjelmiston iOS-version.
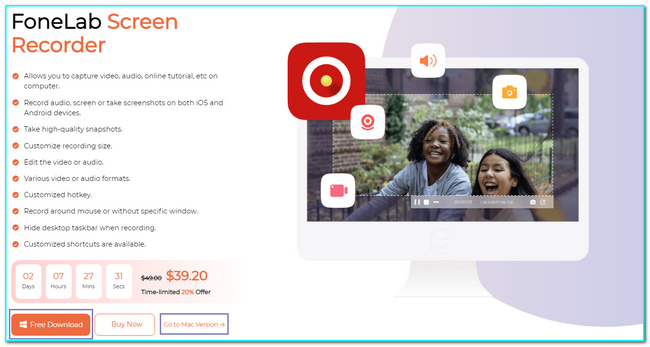
Vaihe 2Tämä työkalu tukee monenlaisia tallennustyyppejä. Klikkaa Pelin tallennin -painiketta tallentaaksesi pelisi Robloxissa. Tämän lisäksi voit myös asettaa työkalun tehtäväaikataulun, jos haluat ajoittaa tallennuksen.
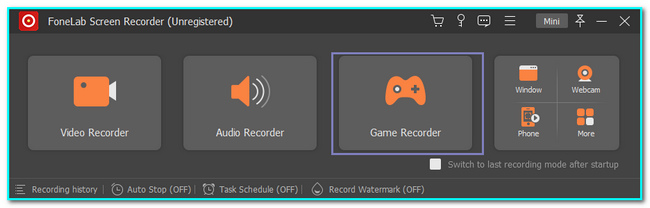
Vaihe 3Kun napsautat haluamaasi äänitystyyppiä, näet tämän työkalun eri ominaisuudet, kuten Järjestelmääänen ja Mikrofonin. Ennen kuin aloitat ohjelmiston, napsauta Valitse Peli -painiketta. Tässä tapauksessa valitset välilehden, johon haluat tallentaa. Valitse sen jälkeen Roblox peli Ja napsauta REC -painiketta aloittaaksesi nauhoituksen.
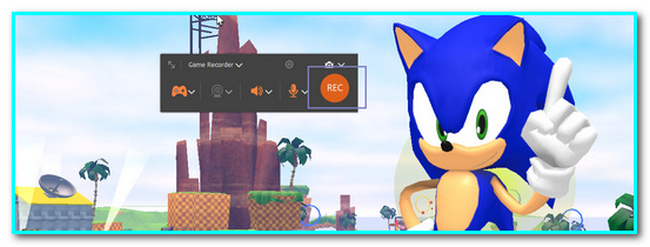
Vaihe 4Jos tallenne tyydyttää sinua, napsauta Red Dot -painiketta istunnon lopettamiseksi. Tämän jälkeen video ponnahtaa näytölle. Ennen kuin tallennat sen, voit leikata videota halutessasi. Kun olet valmis, napsauta valmis -painike videon tallentamiseksi.
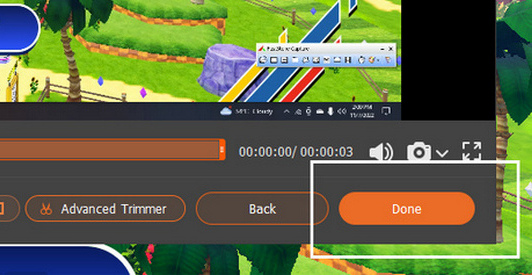
FoneLab Screen Recorder antaa sinun tallentaa videoita, ääniä, online-opetusohjelmia jne. Windows / Macilla, ja voit helposti mukauttaa kokoa, muokata videota tai ääntä ja paljon muuta.
- Tallenna videoita, ääniä, web-kameraa ja ota kuvakaappauksia Windows / Mac-tietokoneella.
- Esikatsele tiedot ennen tallentamista.
- Se on turvallinen ja helppokäyttöinen.
Osa 2. Tallentaminen Robloxilla sisäänrakennetulla tallentimella
Robloxilla on sisäänrakennettu näytön tallennin, kun valitset ja pelaat yhden sen peleistä. Tämä sisäänrakennettu ominaisuus on jo osa ohjelmistoa. Siksi käyttäjien ei tarvitse ladata mitään näytön tallennusohjelmistoa. He eivät tuhlaa paljon aikaansa tämän vuoksi. Heidän tarvitsee vain etsiä sisäänrakennettu näytön tallennin. Jos et löydä sitä etkä tiedä kuinka käyttää sitä, tämä artikkeliosio on sinulle paras. Alla on nopea ja luotettava vaiheopas sisäänrakennetusta Roblox-tallentimesta. Älä stressaa itseäsi, koska nämä vaiheet eivät vaadi ammattiapua.
Vaihe 1Käynnistä peli tietokoneella, jos haluat kaapata näytön Robloxilla. Klikkaa Roblox -logo -kuvaketta sen pääliittymän vasemmassa yläkulmassa.
Vaihe 2Kun napsautat kuvaketta, asetuspalkki tulee näkyviin näytölle. Klikkaa ennätys osien painiketta. Napsauta sen jälkeen Tallenna video -painiketta ohjelmiston alaosassa. Näet punaisen viivan näytön joka puolella, mikä tarkoittaa, että tallennus alkaa.
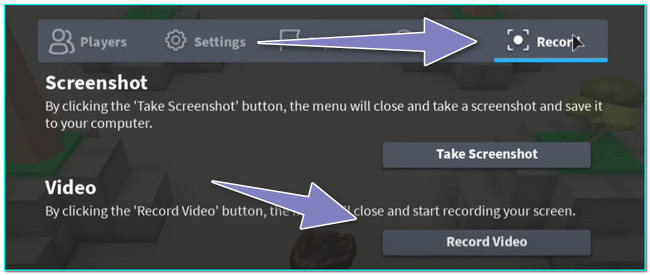
Vaihe 3Jos haluat lopettaa tallennuksen, sinun tarvitsee vain rastita Roblox kuvake uudelleen. Sen jälkeen rastita ennätys -painiketta pelin oikealla puolella. Napsauta lopuksi Pysäytä tallennus -painiketta, ja laite tallentaa tallenteet.
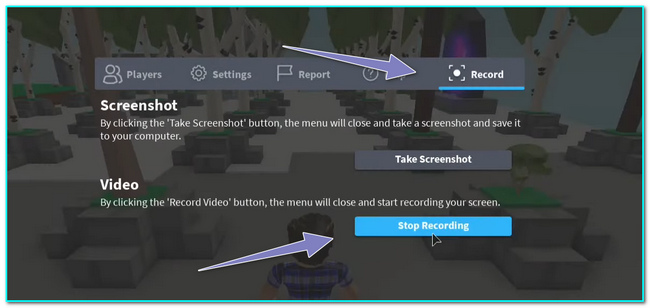
FoneLab Screen Recorder antaa sinun tallentaa videoita, ääniä, online-opetusohjelmia jne. Windows / Macilla, ja voit helposti mukauttaa kokoa, muokata videota tai ääntä ja paljon muuta.
- Tallenna videoita, ääniä, web-kameraa ja ota kuvakaappauksia Windows / Mac-tietokoneella.
- Esikatsele tiedot ennen tallentamista.
- Se on turvallinen ja helppokäyttöinen.
Osa 3. Tallentaminen Robloxille OBS:n avulla
OBS on avoin lähetysohjelma verkossa. Se tukee suoraa videon suoratoistoa ja tallennusta missä tahansa sivustossa. Kun olet määrittänyt kohtauksen tai ikkunan, jonka haluat tallentaa, käyttäjät voivat helposti vaihtaa näyttöä toisesta. Se ei ole saatavilla vain Windowsissa. Se tukee myös Linux- ja macOS-laitteita. Toinen hyvä puoli tässä, että sitä käytettäessä ei ole viivettä. Tämän mukaisesti se tukee korkean suorituskyvyn ominaisuuksia videon ja äänen kaappausnäytöissä, kuten hyvälaatuista videota. Siinä on myös helposti käytettävissä oleva määritysvaihtoehto, jossa käyttäjät voivat säätää ja kopioida olemassa olevia videoita. Tiedätkö kuinka tallentaa Robloxilla OBS:n avulla? Jos ei, tässä on vaiheet.
Vaihe 1Voit käyttää OBS-ohjelmistoa pelin tallentamiseen etsimällä ohjelmistoa verkosta. Tämän jälkeen valitset Käyttöjärjestelmä jota käytät. Valitse yksi niistä pääliittymästä ja napsauta sitten Lataa asennusohjelma -painiketta. Lopuksi määritä työkalu, asenna ja käynnistä se.
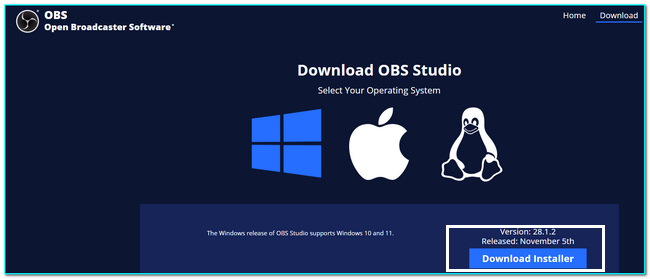
Vaihe 2Kun käynnistät ohjelmiston tai työkalun, näet sen ominaisuudet. Napsauta vasemmassa osassa hiiren oikealla painikkeella lähde ja napsauta sitten Lisää -painiketta valitaksesi näytön, jonka haluat tallentaa. Napsauta sen jälkeen Game Capture painiketta.
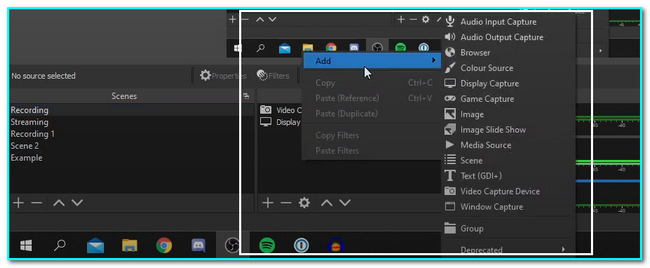
Vaihe 3Kun olet klikannut Game Capture -painiketta, näytölle tulee ponnahdusikkuna. Klikkaa OK -painiketta luodaksesi uuden lähteen valitaksesi sovelluksen, jonka haluat tallentaa.
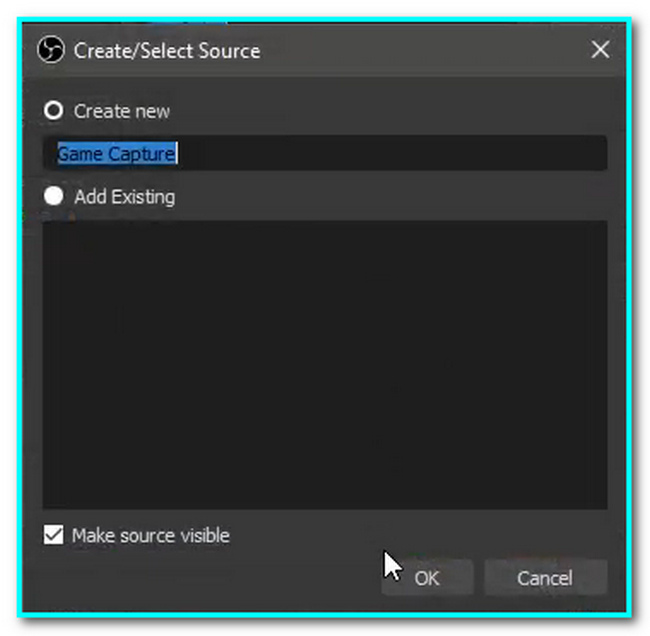
Vaihe 4Käynnistä Roblox-peli, jota pelaat. Avaa sen jälkeen OBS-ohjelmisto. Aloita tallennus napsauttamalla Aloita nauhottaminen -painiketta. Toisaalta napsauta Pysäytä tallennus -painiketta lopettaaksesi pelin tallennusistunnon.
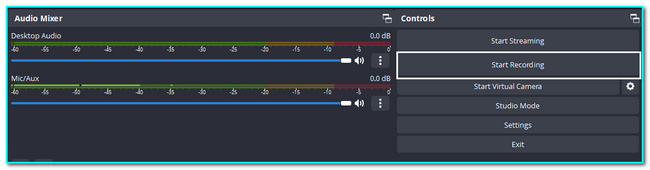
FoneLab Screen Recorder antaa sinun tallentaa videoita, ääniä, online-opetusohjelmia jne. Windows / Macilla, ja voit helposti mukauttaa kokoa, muokata videota tai ääntä ja paljon muuta.
- Tallenna videoita, ääniä, web-kameraa ja ota kuvakaappauksia Windows / Mac-tietokoneella.
- Esikatsele tiedot ennen tallentamista.
- Se on turvallinen ja helppokäyttöinen.
Osa 4. Kuinka tallentaa Robloxilla iPhonessa
iPhone sopii Robloxin pelaamiseen, koska siinä on erinomainen akun tehokkuus. Tässä tapauksessa pelaajilla on pitkä aika pelata peliä. He voivat viettää enemmän aikaa ystäviensä, työtovereidensa tai perheen kanssa. Mikä tärkeintä, siinä on sisäänrakennettu näytön tallennin, jota voit käyttää pelin tallentamiseen. Käyttäjien tarvitsee vain aktivoida se voidakseen käyttää sitä. Ihmiset tai käyttäjät, jotka eivät osaa käyttää näytön tallennusta iPhonensa avulla, hyötyvät artikkelin tästä osasta. Sen lisäksi opit tallentamaan Roblox-pelisi laitteellesi.
Vaihe 1Käyttääkseen näytön tallenninta iPhonessa käyttäjien on aktivoitava se. Avaa iPhone-laite ja etsi se Asetukset. Napauta pääliittymässä ohjauskeskus -painiketta paikantaaksesi näytön tallentimen.
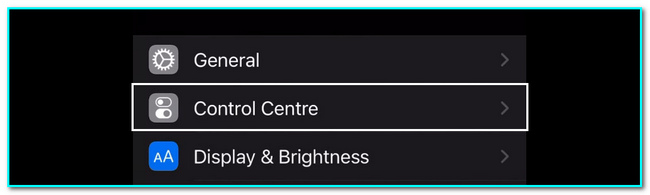
Vaihe 2Kun olet löytänyt ohjauskeskuksen, lisää näytön tallennin aktiivisiin ruutuihin. Napauta ja vedä Näytön tallennus ylös aktivoidaksesi sen.
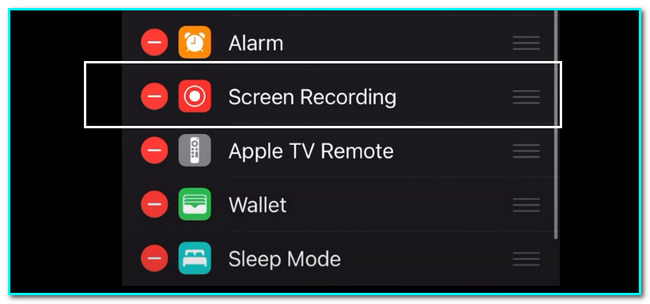
Vaihe 3Kun olet aktivoinut työkalun, käynnistä Roblox peli. Liu'uta ilmoituspalkkia alas ja napauta Screen Recorder -painiketta aloittaaksesi tallennuksen. Jos lopetat tallennusistunnon, liu'uta ilmoituspalkkia uudelleen alas ja napauta Punainen tallennus -painiketta istunnon lopettamiseksi. Laite tallentaa videon automaattisesti laitteen albumeihin.
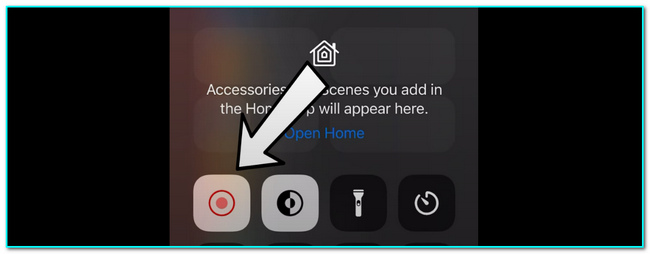
FoneLab Screen Recorder antaa sinun tallentaa videoita, ääniä, online-opetusohjelmia jne. Windows / Macilla, ja voit helposti mukauttaa kokoa, muokata videota tai ääntä ja paljon muuta.
- Tallenna videoita, ääniä, web-kameraa ja ota kuvakaappauksia Windows / Mac-tietokoneella.
- Esikatsele tiedot ennen tallentamista.
- Se on turvallinen ja helppokäyttöinen.
Osa 5. Usein kysyttyä näytön tallentamisesta Roblox
1. Mikä on paras näytön tallennusohjelmisto Robloxille?
FoneLab-näytön tallennin on yksi Robloxin parhaista näytön tallentimista. Se tukee tallennusta matkapuhelimeen ja tietokoneeseen. Tämän lisäksi käyttäjät voivat muokata tämän ohjelmiston videoita tai tilannekuvia. Jos haluat tietää lisää sen ominaisuuksista, lataa työkalu ja tutustu siihen.
2. Mitä minun pitää asentaa Roblox puhelimeeni?
Roblox-pelin lataaminen puhelimeesi edellyttää muutamia. Varmista, että sinulla on riittävästi sisäistä tai ulkoista tallennustilaa ohjelmistoa varten. Tässä tapauksessa, jos laitteellasi ei ole tarpeeksi tallennustilaa, se voi aiheuttaa viivettä.
Tässä artikkelissa esitetään erilaisia menetelmiä Roblox-videon tekemiseen näytön tallentamalla. Nämä menetelmät ovat helppoja suorittaa, ja käyttäjät voivat tehdä sen yksin. Toisaalta se esittelee tehokkaan työkalun näytön tallentamiseen: FoneLab-näytön tallennin. Tämä näytön tallennin on saatavilla online- ja offline-tilassa. Jos haluat kokea sen sujuvat ominaisuudet, kokeile käyttää sitä nyt.
FoneLab Screen Recorder antaa sinun tallentaa videoita, ääniä, online-opetusohjelmia jne. Windows / Macilla, ja voit helposti mukauttaa kokoa, muokata videota tai ääntä ja paljon muuta.
- Tallenna videoita, ääniä, web-kameraa ja ota kuvakaappauksia Windows / Mac-tietokoneella.
- Esikatsele tiedot ennen tallentamista.
- Se on turvallinen ja helppokäyttöinen.
