Näyttö Tallenna Firefox tietokoneella kiehtovilla menetelmillä
 Käyttäjän Lisa Ou / 07. marraskuuta 2022 klo 16
Käyttäjän Lisa Ou / 07. marraskuuta 2022 klo 16Firefox on maailman kolmanneksi eniten käytetty selain. Tällä verkkoselaimella on monia etuja, joita ihmiset voivat hyötyä siitä. Käyttäjät voivat kuunnella musiikkia, katsella elokuvia ystäviensä ja perheensä kanssa, etsiä tietoa ja paljon muuta. Entä jos haluat tallentaa Firefoxin, mutta et tiedä miten se tehdään? Firefox-selain tukee sisäänrakennettuja näytön tallentimia. Hyvä asia tässä, käyttäjät voivat tallentaa mitä tahansa tärkeää tälle alustalle.
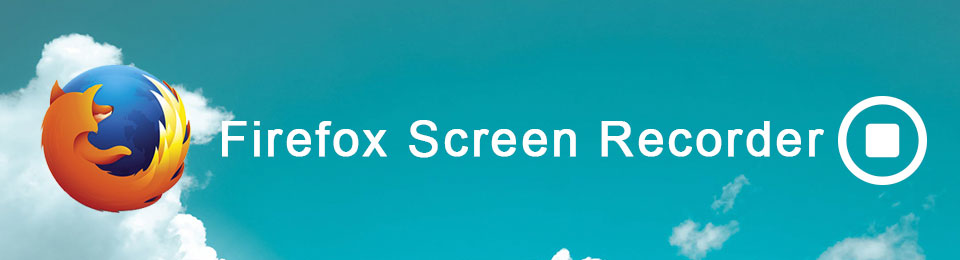
Tämä artikkeli auttaa sinua ratkaisemaan tämän ongelman. Se antaa sinulle ehdotuksia näytön tallentamisesta Firefox. Näiden lisäksi opit nopeasti monia menettelyjä ja vaiheita. Lopuksi se esittelee tehokkaan työkalun, joka voi auttaa sinua nopeasti, FoneLab Screen Recorderin. Haluatko oppia lisää? Älä epäröi rullata alaspäin.

Opasluettelo
Osa 1. Tallenna näyttö Firefoxissa FoneLab Screen Recorderilla
Firefox-selain on yksi Mozilla Foundations -tuotteista. Se on mukautettu selain, joka tukee monia laajennuksia: Firefoxin lisäosia. Nämä selainlaajennukset voivat parantaa käyttökokemustasi. Esimerkkejä ovat tallentaminen, salasanojen vaihtaminen, mainosten esto, tehtävien hallinta jne. Toinen hyvä puoli tässä selaimessa, Firefox on erittäin turvallinen. Se skannaa virukset välittömästi käyttäessään niitä, kuten haitalliset verkkosivustot ja vakoiluohjelmat. Siinä tapauksessa kaikki syöttämäsi tiedot ja asiakirjat ovat turvassa. Tiedätkö kuinka tallentaa Firefox-selaimesi laajennusten avulla? Olet oikealla sivulla! Tämä artikkelin osa näyttää, kuinka voit tallentaa Firefoxin Firefox-lisäosien avulla.
FoneLab Screen Recorder antaa sinun tallentaa videoita, ääniä, online-opetusohjelmia jne. Windows / Macilla, ja voit helposti mukauttaa kokoa, muokata videota tai ääntä ja paljon muuta.
- Tallenna videoita, ääniä, web-kameraa ja ota kuvakaappauksia Windows / Mac-tietokoneella.
- Esikatsele tiedot ennen tallentamista.
- Se on turvallinen ja helppokäyttöinen.
Vaihe 1Kirjoita hakupalkkiin Firefoxin lisäosat. Sen jälkeen etsi pääliittymän oikeasta yläkulmasta Screen Recorder. Napsauta lopuksi näytön tallennussovellus.
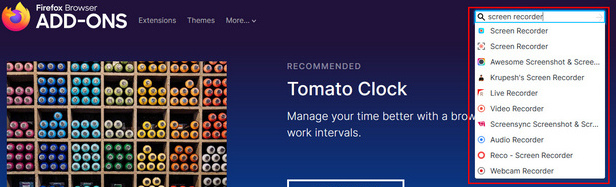
Vaihe 2Kun tallennussovellus on löydetty, laajennuksen luokitukset tulevat näkyviin. Klikkaa Lisää Firefoxiin -painiketta lisätäksesi laajennuksen selaimeen. Tämän jälkeen lataa, asenna ja käynnistä ohjelmisto.
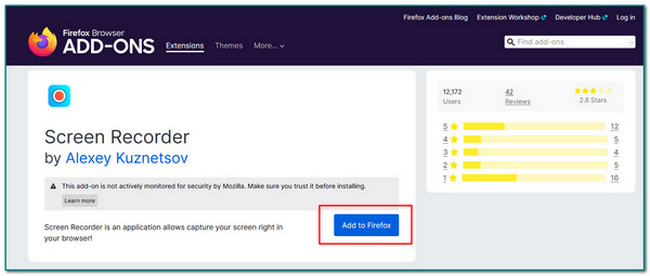
Vaihe 3Kun olet käynnistänyt ohjelmiston, napsauta Kuvakaappaus -painiketta työkalun määrittämiseksi. Sen jälkeen ohjelmiston yläosassa on ponnahdusikkuna. Merkitse rasti Valitse Ikkuna tai Näyttö -painiketta valitaksesi ikkunan, jonka haluat tallentaa. Ja lopuksi napsauta allow -painiketta aloittaaksesi nauhoituksen.
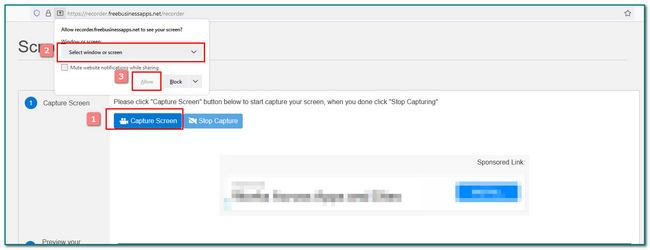
Vaihe 4Jos olet jo tallentanut näytön, napsauta Lopeta jakaminen -painike lopettaa nauhoituksen.
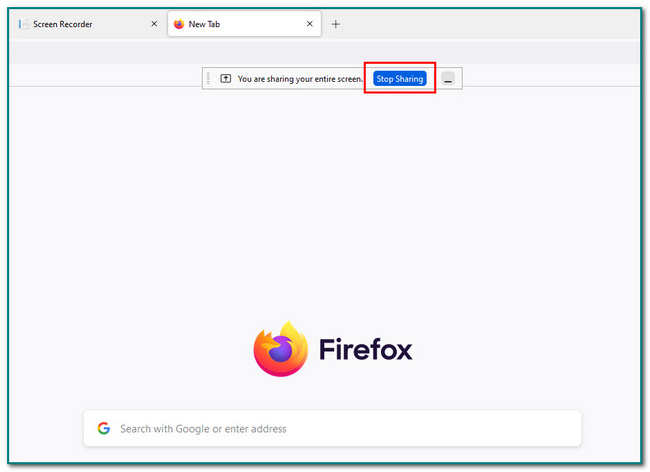
Vaihe 5Kun olet lopettanut tallennuksen, napsauta Lataa tietokoneellesi -painiketta tallentaaksesi nauhoituksen tietokoneelle. Jos haluat tallentaa videon Google Driveen, valitse Tallenna Google Driveen painiketta.
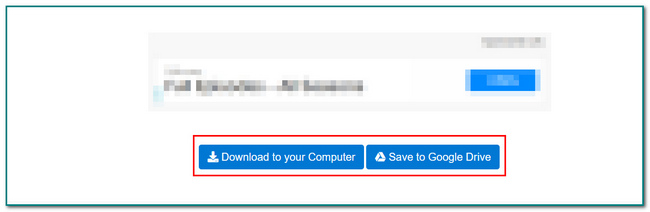
Osa 2. Tallennusnäyttö Firefoxissa laajennuksella
Pelipalkki tietokoneen yleensä tallenna pelaamista ja ottaa kuvakaappauksia. Se voi myös lähettää lähetyksiä, kun pelaat videopelejä. Onko se vain pelaamiseen? Vastaus on ei. Tämä työkalu voi myös tallentaa Firefox-selaimen. Käyttäjät voivat oppia tallentamaan tärkeitä kokouksiaan ja muita asioita. Toinen hyvä puoli tässä, ei viiveitä, kun aloitat tallentamisen. Tämä ominaisuus on yksi sen vahvuuksista, koska käyttäjien kuvaamassa videossa ei ole keskeytyksiä. Tämän lisäksi käyttäjät voivat käyttää tätä työkalua selaimessa, kuten Firefox. Lue alla olevat vaiheet saadaksesi lisätietoja Firefox-näytön tallentamisesta.
Vaihe 1Napsauta pääkäyttöliittymässä Aloita -painiketta tietokoneessa. Napsauta sen jälkeen Pelitilan asetukset ja käynnistä se.
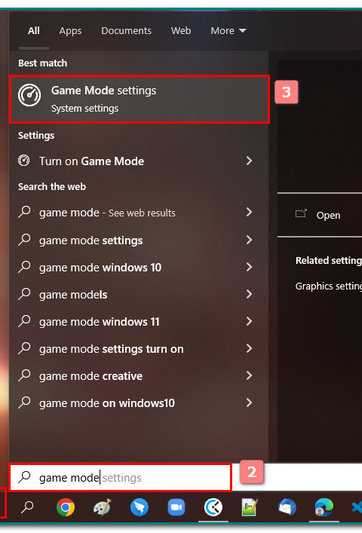
Vaihe 2Kun olet käynnistänyt ohjelmiston, napsauta Game Mode -osio. Napsauta sen jälkeen On -painiketta käyttääksesi tallennustyökalua.
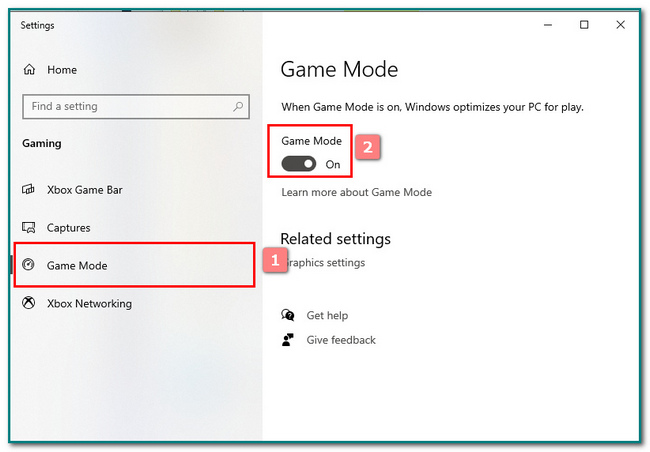
Vaihe 3Käynnistä työkalu nopeasti painamalla Windows + G näppäimistön painiketta. Sen jälkeen näytölle tulee ponnahdusikkuna.
Huomautus: Voit myös napsauttaa Aloita -painiketta ja kirjoita pelipalkkiin. Napsauta sen jälkeen ohjelmistoa ja käynnistä se.
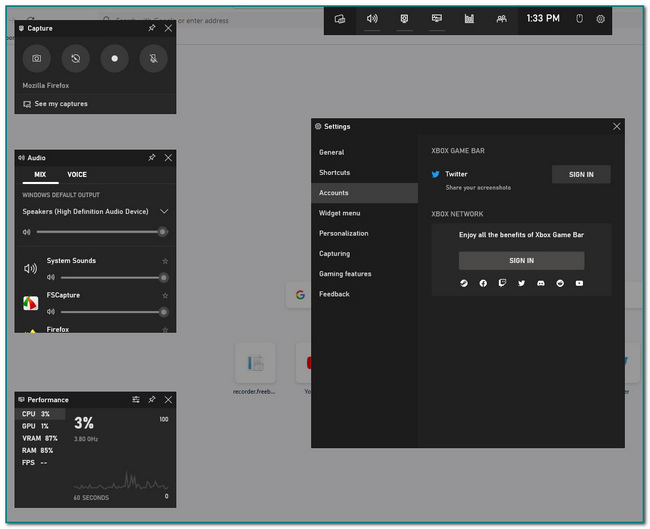
Vaihe 4Käynnistä Firefox-selainsivu, jonka haluat tallentaa. Klikkaa Piste -painiketta ohjelmiston vasemmassa yläosassa aloittaaksesi tallennuksen.
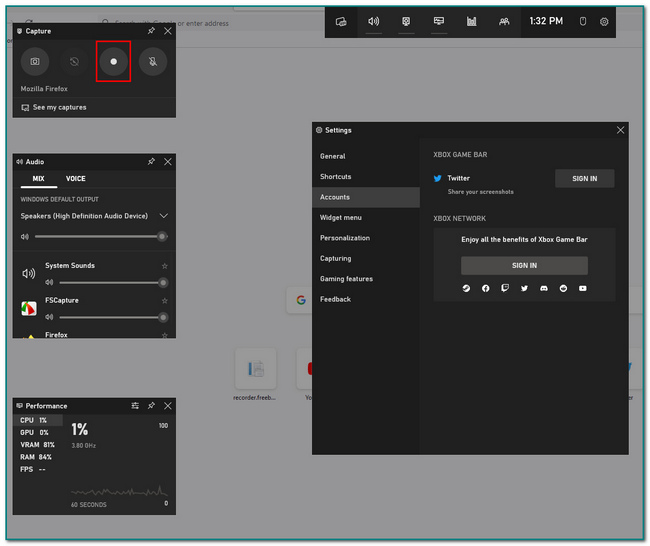
Vaihe 5Kun työkalu tallentaa, näet ohjelmiston bannerin. Se sisältää tallennuksen ajan. Klikkaa Laatikko -painiketta pysäyttääksesi tallennuksen. Sen jälkeen se tallentaa automaattisesti näytön tallenteen.
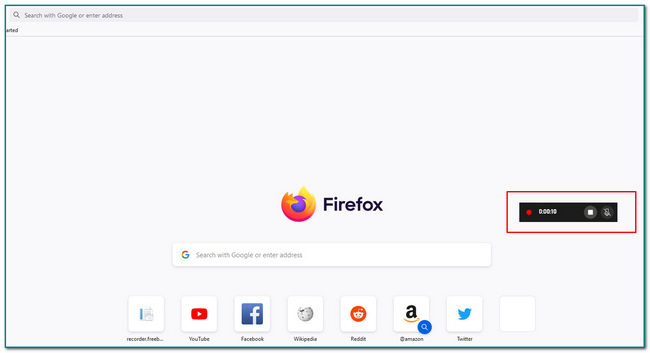
FoneLab Screen Recorder antaa sinun tallentaa videoita, ääniä, online-opetusohjelmia jne. Windows / Macilla, ja voit helposti mukauttaa kokoa, muokata videota tai ääntä ja paljon muuta.
- Tallenna videoita, ääniä, web-kameraa ja ota kuvakaappauksia Windows / Mac-tietokoneella.
- Esikatsele tiedot ennen tallentamista.
- Se on turvallinen ja helppokäyttöinen.
Osa 3. Tallennusnäyttö Firefoxissa ja pelipalkki Windowsissa
QuickTime on Apple Inc:n tuote. Siinä on monia videoita, kuvia, ääniä ja muita formaatteja. Tämän mukaisesti voit tallentaa monia suosikkivideoitasi. Tallennuksen lisäksi käyttäjät voivat myös muokata videoita, kuten leikata, järjestää ja kiertää niitä. Muita esimerkkejä ovat diaesitysten luominen, kuvien muuntaminen eri muotoihin ja paljon muuta. Entä jos tallennat Firefoxilla, mutta sinulla on vaikeuksia? Älä murehdi enää. Tämä artikkelin osa auttaa sinua oppimaan tallentamaan Firefoxin QuickTimen avulla Macissa. Et kuluta paljon aikaasi. Nämä vaiheet ovat helposti aloittelijan ulottuvilla. Vieritä alas saadaksesi lisätietoja.
Vaihe 1Hae pääliittymässä QuickTime hakupalkissa ja käynnistä se.
Vaihe 2Valitse filee -painiketta pääliittymän yläosassa. Napsauta sen jälkeen Uusi näytön tallennus painiketta.
Vaihe 3Näet monia vaihtoehtoja, kuinka haluat tallentaa. Napsauta mukauttamisen jälkeen ennätys -painiketta aloittaaksesi näytön tallennuksen.
Vaihe 4Valitse pieni ympyrä -painiketta. Tämän jälkeen tallennus pysähtyy.

Vaihe 5Napsauta Nuoli ylös -painiketta tallentaaksesi nauhoituksen.
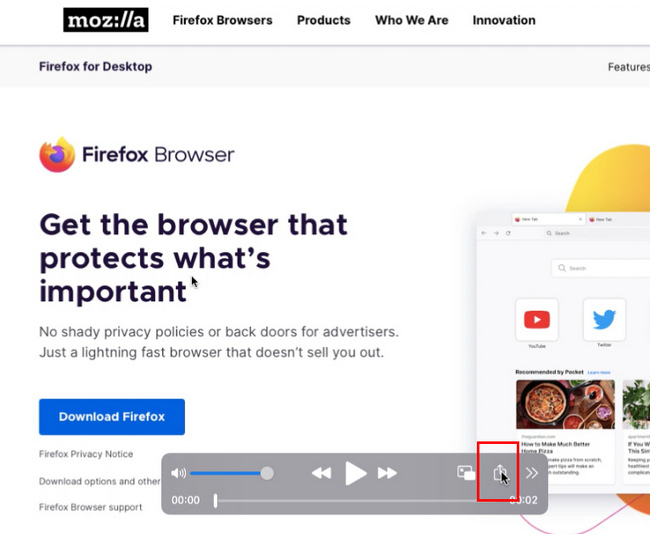
Osa 4. Tallenna näyttö Firefoxissa ja QuickTime Macissa
On olemassa lukuisia tapoja tallentaa Firefox-näyttöjä. Entä jos yllä olevat menetelmät eivät toimineet? Sinun ei tarvitse murehtia. Sillä on vaihtoehtoinen tapa tehdä tämä. Ohjelmiston käyttö voi myös auttaa sinua ongelmaasi. FoneLab-näytön tallennin on paras ohjelmisto tähän. Tämä ohjelmisto voi tallentaa korkealaatuista videota, ääntä ja kuvia. Siinä tapauksessa sinun ei tarvitse huolehtia videon laadusta. Toinen hyvä puoli siinä, että voit tallentaa offline-tilassa. Et tarvitse data- tai wifi-yhteyttä tähän. Siinä on monia ominaisuuksia, joista käyttäjät varmasti nauttivat. Oletko kiinnostunut käyttämään tätä ohjelmistoa? Vieritä alas oppiaksesi käyttämään sitä.
FoneLab Screen Recorder antaa sinun tallentaa videoita, ääniä, online-opetusohjelmia jne. Windows / Macilla, ja voit helposti mukauttaa kokoa, muokata videota tai ääntä ja paljon muuta.
- Tallenna videoita, ääniä, web-kameraa ja ota kuvakaappauksia Windows / Mac-tietokoneella.
- Esikatsele tiedot ennen tallentamista.
- Se on turvallinen ja helppokäyttöinen.
Vaihe 1Napsauta pääkäyttöliittymässä Ilmainen lataus -painiketta tietokoneen avaamisen jälkeen. Kun latausprosessi on valmis, suorita WinRar-asennus, asenna ja käynnistä työkalu tietokoneellesi.
Huomautus: Jos olet Apple-käyttäjä, napsauta Siirry Mac-versioon -painiketta.
Vaihe 2Kun latausprosessi onnistuu, valitse Videonauhuri työkalun painiketta muokataksesi sitä.
Huomautus: Voit myös lisätä vesileiman tähän työkaluun. Se voi olla kuvien tai tekstin muodossa.
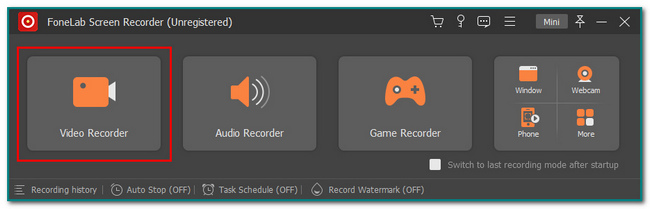
Vaihe 3Avaa Firefox-selain. Näet työkalun erilaiset ominaisuudet. Napsauta heidän On -painiketta käyttääksesi niitä. Aloita tallennus napsauttamalla REC painiketta.
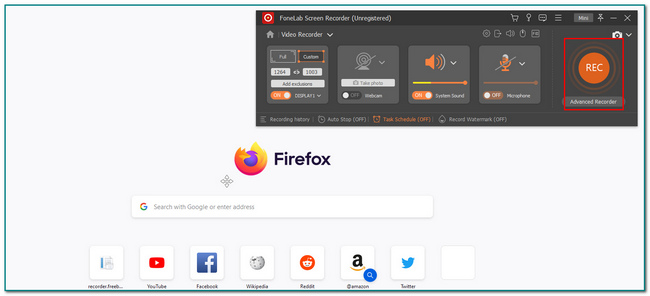
Vaihe 4Valitse Piste -painiketta pysäyttääksesi tallennusistunnon. Tämän jälkeen voit muokata videota ennen sen tallentamista. Jos muokkaus tyydyttää sinua, napsauta valmis -painike tallentaaksesi äänityksen.
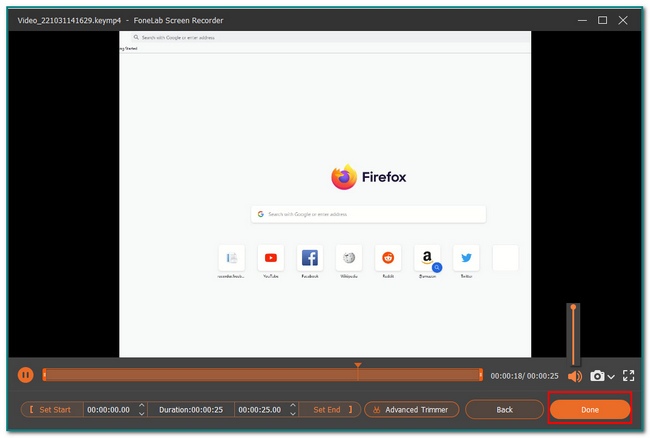
FoneLab Screen Recorder antaa sinun tallentaa videoita, ääniä, online-opetusohjelmia jne. Windows / Macilla, ja voit helposti mukauttaa kokoa, muokata videota tai ääntä ja paljon muuta.
- Tallenna videoita, ääniä, web-kameraa ja ota kuvakaappauksia Windows / Mac-tietokoneella.
- Esikatsele tiedot ennen tallentamista.
- Se on turvallinen ja helppokäyttöinen.
Osa 5. Usein kysytyt kysymykset näytön tallentamisesta Firefoxissa
1. Mitä on näytön tallennus?
Näytön tallennus tallentaa kaiken näytölläsi. Se voi tallentaa elokuvia, opetusohjelmia, pelejä ja paljon muuta.
2. Toimiiko Firefox Linuxissa?
Kyllä, Firefox toimii Linuxissa. Firefox on yhteensopiva Macin, Windowsin ja Linuxin kanssa. Paremman käyttökokemuksen saamiseksi varmista aina, että laitteesi tai tietokoneesi järjestelmä on ajan tasalla.
3. Toimiiko Firefox Linuxissa?
Kyllä, Firefox toimii Linuxissa. Firefox on yhteensopiva Macin, Windowsin ja Linuxin kanssa. Paremman käyttökokemuksen saamiseksi varmista aina, että laitteesi tai tietokoneesi järjestelmä on ajan tasalla.
4. Toimiiko Firefox Linuxissa?
Kyllä, Firefox toimii Linuxissa. Firefox on yhteensopiva Macin, Windowsin ja Linuxin kanssa. Paremman käyttökokemuksen saamiseksi varmista aina, että laitteesi tai tietokoneesi järjestelmä on ajan tasalla.
5. Toimiiko Firefox Linuxissa?
Kyllä, Firefox toimii Linuxissa. Firefox on yhteensopiva Macin, Windowsin ja Linuxin kanssa. Paremman käyttökokemuksen saamiseksi varmista aina, että laitteesi tai tietokoneesi järjestelmä on ajan tasalla.
FoneLab Screen Recorder antaa sinun tallentaa videoita, ääniä, online-opetusohjelmia jne. Windows / Macilla, ja voit helposti mukauttaa kokoa, muokata videota tai ääntä ja paljon muuta.
- Tallenna videoita, ääniä, web-kameraa ja ota kuvakaappauksia Windows / Mac-tietokoneella.
- Esikatsele tiedot ennen tallentamista.
- Se on turvallinen ja helppokäyttöinen.
Selainten tallentamiseen on useita tapoja. Käyttäjät voivat käyttää Game Baria, QuickTimea ja tehokasta työkalua, FoneLab-näytön tallennin. Käyttäjien ei tarvitse käyttää Internet-yhteyttä tallentamiseen käyttäessään tätä ohjelmistoa. Käyttäjät voivat käyttää tätä ohjelmistoa offline-tilassa. Tämä ohjelmisto on yksi turvallisista työkaluista näytön tallentamiseen. Jos haluat tutustua työkaluun, lataa se ja nauti siitä!
