3 parasta äänentallenninta Windowsissa yksinkertaisilla ohjeilla
 Käyttäjän Lisa Ou / 15. marraskuuta 2022 klo 16
Käyttäjän Lisa Ou / 15. marraskuuta 2022 klo 16Tietokoneillamme on erilaisia ääniä tai ääniä, joita voit kuunnella päivittäin. Näitä ovat musiikkitiedostot musiikin suoratoistosivustoilta, podcastit eri verkkoalustoista, verkkoon ladatut luonnonäänet ja paljon muuta. Useimmat näistä eivät kuitenkaan toimi, jos sinulla ei ole Internet-yhteyttä. Näin ollen et voi kuunnella mitään näistä, kun siirryt paikkaan, jossa ei ole Wi-Fi-yhteyttä tai signaalia käyttääksesi dataa.
Oletetaan, että olet menossa telttailemaan metsään ystäviesi kanssa. Varmasti haluat kuunnella musiikkia katsellen luontoa. Ehkä lisätäksesi paikan kauneutta tai rentouttaaksesi mielesi pelottavan pimeyden ajatuksista. Tai ehkä olet menossa tielle, joten haluat tallentaa suosikkikappaleesi ollessasi autossa. On myös mahdollista, että luot videon taustaäänellä tai musiikilla, mutta et voi ladata ääntä. Mahdolliset olosuhteet ovat loputtomat.

Onneksi tilanteesta riippumatta kaikki tarvitsemasi voidaan ratkaista yhdellä työkalulla. Tässä artikkelissa olemme keränneet parhaat Windows-äänitallentimet, ja sinun tarvitsee vain valita täydellinen työkalu halutun äänen tallentamiseen. Lisätietoja heistä alla.

Opasluettelo
Osa 1. Tallenna ääntä Windowsissa FoneLab Screen Recorderilla
Mitä tahansa tallennusta varten suosittelemme kolmannen osapuolen työkalua, FoneLab-näytön tallennin. Halusitpa sitten tallentaa mikrofoniin tai tietokoneen sisäiseen ääneen, tämä ohjelmisto tarjoaa sinulle laadukkaan tulosteen. The Ääninauhuri FoneLab Screen Recorder -toiminnossa on mikrofonin melunvaimennusominaisuus, joka poistaa tarpeettomat taustaäänet. Lisäksi siinä on mikrofonin parannusominaisuus äänenlaadun parantamiseksi. Ja jos unohdat pysäyttää tallennuksen, voit leikata tarpeettoman osan käyttämällä ohjelmiston muokkaustoimintoa. Voit tutustua sen muihin ominaisuuksiin, kun olet asentanut sen tietokoneellesi.
FoneLab Screen Recorder antaa sinun tallentaa videoita, ääniä, online-opetusohjelmia jne. Windows / Macilla, ja voit helposti mukauttaa kokoa, muokata videota tai ääntä ja paljon muuta.
- Tallenna videoita, ääniä, web-kameraa ja ota kuvakaappauksia Windows / Mac-tietokoneella.
- Esikatsele tiedot ennen tallentamista.
- Se on turvallinen ja helppokäyttöinen.
Noudata alla olevia ohjeita saadaksesi tietoa työpöydän äänen ja muiden äänien tallentamisesta FoneLab Screen Recorderilla:
Vaihe 1Siirry FoneLab Screen Recorderin viralliselle sivustolle. Painamalla Ilmainen lataus -painiketta, lataa ohjelmiston asennustiedosto ja aloita asennus. Sinua pyydetään myöntämään ohjelmalle lupa tehdä muutoksia laitteeseen. Anna sen asennuksen onnistuneesti. Käynnistä sitten FoneLab Screen Recorder tietokoneellasi.
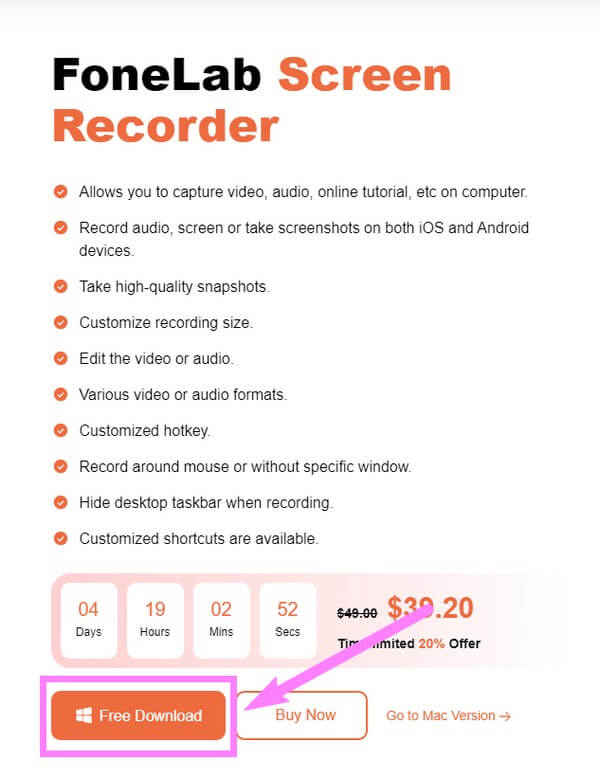
Vaihe 2Ohjelmiston pääliittymästä löydät FoneLab Screen Recorderin tarjoamat erilaiset tallentimet. Ennen kuin valitset käytettävän, voit määrittää asetukset käyttöliittymän alareunassa. The Automaattinen pysäytys ominaisuuden avulla voit asettaa tallennuksen haluamaasi pituuteen tai kokoon. Toinen, Record Watermark, antaa sinun mukauttaa oman vesileiman tallenteitasi varten. Nyt, jos haluat tallentaa Windows-ääntä videon kanssa, napsauta Windows kuvake oikealla. Mutta koska se on vain ääni, valitse Ääninauhuri sen sijaan.
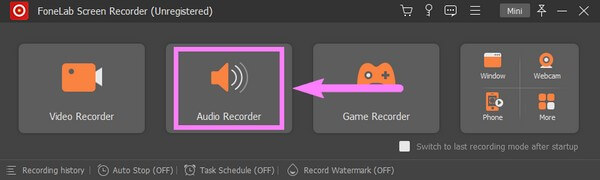
Vaihe 3Jos haluat tallentaa vain järjestelmän ääni, voit sammuttaa mikrofoni toiminto ja päinvastoin. Jos haluat säätää niiden ääniä, napsauta ja pidä painettuna liukusäädintä vasemmalle vähentääksesi ja sitten oikealle lisätäksesi äänenvoimakkuutta.
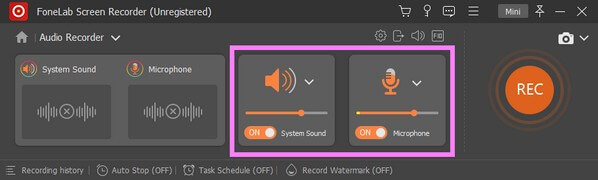
Vaihe 4Jos napsautat pienempää tilavuus -kuvaketta, voit ottaa käyttöön mikrofonin melunvaimennus- ja parannusominaisuudet. Lisäksi voit myös kokeilla tallennustestiä saadaksesi selville, miltä ääni kuulostaa, kun ulostulo on tehty.
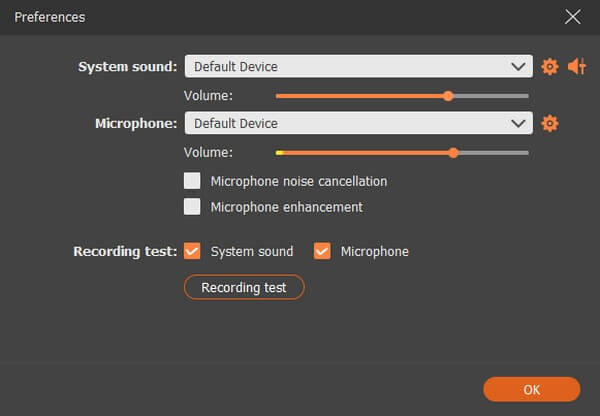
Vaihe 5Myöhemmin voit vihdoin napsauttaa isoa REC -painiketta käyttöliittymän oikeassa reunassa. Kolmen sekunnin lähtölaskenta alkaa ennen nauhoituksen virallista alkamista. Voit keskeyttää ja jatkaa tallennusta sen ollessa käynnissä. Lopuksi muokkaa tai esikatsele ääntä ennen kuin tallennat sen tietokoneellesi.
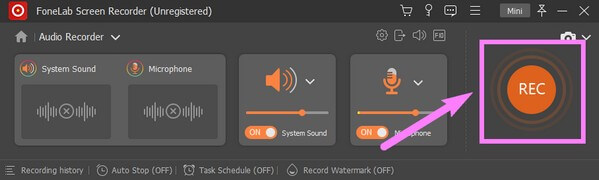
Osa 2. Tallenna ääntä Windowsissa Microsoft Voice Recorder -sovelluksella
Joillakin uusilla ominaisuuksilla, Microsoft Voice Recorder, nyt nimeltään Windowsin äänentallennin, on sovellus, jonka voit asentaa Microsoft Storesta. Sen avulla voit tallentaa luentoja, ääniä, haastatteluja ja paljon muuta Windows-tietokoneellesi. Se on erittäin helppokäyttöinen, mutta se on hyvin yksinkertainen tallennin, jolla on rajoitetut toiminnot. Jotkut arvostelut sanovat, että se ei toimi, joten jos haluat varmistaa, että vältyt sen mahdollisesti aiheuttamilta ongelmilta, voit siirtyä seuraavaan menetelmään.
Noudata alla olevia ohjeita saadaksesi tietoa äänen tallentamisesta Windowsissa Sound Recorderilla:
Vaihe 1Käynnistä Microsoft Store työpöydälläsi ja etsi Windows Sound Recorder. Klikkaa Hanki välilehti asentaaksesi ohjelmiston ja sitten Avaa.
Vaihe 2Napauta Kyllä kun ikkuna kysyy, haluatko antaa ohjelmiston käyttää mikrofoniasi. Iske valtavaan ennätys -painiketta Sound Recorder -sovelluksen käyttöliittymän keskellä, kun olet valmis tallentamaan ääntä tai mitä tahansa mikrofonilla.
Vaihe 3Lopuksi lopeta tallennus tallentaaksesi äänen tietokoneellesi.
FoneLab Screen Recorder antaa sinun tallentaa videoita, ääniä, online-opetusohjelmia jne. Windows / Macilla, ja voit helposti mukauttaa kokoa, muokata videota tai ääntä ja paljon muuta.
- Tallenna videoita, ääniä, web-kameraa ja ota kuvakaappauksia Windows / Mac-tietokoneella.
- Esikatsele tiedot ennen tallentamista.
- Se on turvallinen ja helppokäyttöinen.
Osa 3. Tallenna ääntä Windowsissa Audacityllä
Audacity on audioeditori ja -tallennin, joka on saatavilla macOS-, Windows-, Linux- ja muissa laitteissa. se on ilmainen tallennusohjelmisto ja on ollut olemassa jo jonkin aikaa. Sen avulla voit tallentaa ääntä tietokoneen sisäisen ja ulkoisen mikrofonin kautta. Audacityllä on kourallinen etuja, mutta huomioi myös sen haitat. Useat bugit, sekä tunnetut että tuntemattomat, voivat helposti johtaa ohjelman epävakauteen. Lisäksi käyttöliittymä voi olla hieman monimutkainen ymmärrettävä, varsinkin uusille käyttäjille.
Noudata alla olevia ohjeita saadaksesi tietoa Windows-äänitallentimesta, Audacitystä:
Vaihe 1Asenna Audacity ja käynnistä se tietokoneellesi. Napsauta käyttöliittymän vasemmassa yläkulmassa tallennuslaitteet-välilehteä avataksesi pudotusvalikon.
Vaihe 2Näet tietokoneeseen tällä hetkellä liitetyt tallennuslaitteet. Valitse se, jota haluat käyttää. Siirry sen jälkeen kohtaan Kappaleet osiossa. valita Lisää uusija valitse sitten haluamasi kappaletyyppi.
Vaihe 3Napsauta lopuksi painiketta ennätys -painiketta vasemmassa yläkulmassa aloittaaksesi haluamasi äänen tallennuksen. Napsauta sitten pysäkki -painiketta myöhemmin tallentaaksesi äänitallenteen.
FoneLab Screen Recorder antaa sinun tallentaa videoita, ääniä, online-opetusohjelmia jne. Windows / Macilla, ja voit helposti mukauttaa kokoa, muokata videota tai ääntä ja paljon muuta.
- Tallenna videoita, ääniä, web-kameraa ja ota kuvakaappauksia Windows / Mac-tietokoneella.
- Esikatsele tiedot ennen tallentamista.
- Se on turvallinen ja helppokäyttöinen.
Osa 4. Usein kysytyt kysymykset Windows-äänitallentimista
1. Onko FoneLab Screen Recorder saatavilla Macissa?
Kyllä se on. FoneLab-näytön tallennin pystyy tallentamaan lähes kaikilla laitteilla. Voit asentaa sen ja tallentaa mitä tahansa Mac- tai Windows-tietokoneellesi. Lisäksi se voi tallentaa Android-puhelimen näyttöä, sekä iPhone ja muut iOS-laitteet.
2. Mihin Sound Recorder tallentaa tiedostoja Windowsissa?
Microsoft Voice Recorder, joka tunnetaan myös nimellä Windows Sound Recorder, tallentaa äänitallenteet paikalliseen tietokoneen tallennustilaan. Erityisesti "C:>Users>%UserProfile%>Documents>Sound Records" -kansiossa.
3. Onko Audacity-ohjelmisto turvallinen?
Kyllä se on. Audacity on turvallista ladata ja asentaa tietokoneellesi. Se ei sisällä vakoilu- tai haittaohjelmia, eikä se ole virus. Mutta kuten edellä mainittiin, ongelmasi saattaa olla se, että se muuttuu nopeasti vakaaksi, kun kohtaat virheongelmia.
Alla on ohjevideo.


Kiitos, että luit ja olet päässyt tähän asti. Arvostamme ponnistelujasi, ja olisi ilo, jos voisit käydä osoitteessa FoneLab-näytön tallennin verkkosivustolta, jossa voit tutustua muihin mahtaviin työkaluihin.
FoneLab Screen Recorder antaa sinun tallentaa videoita, ääniä, online-opetusohjelmia jne. Windows / Macilla, ja voit helposti mukauttaa kokoa, muokata videota tai ääntä ja paljon muuta.
- Tallenna videoita, ääniä, web-kameraa ja ota kuvakaappauksia Windows / Mac-tietokoneella.
- Esikatsele tiedot ennen tallentamista.
- Se on turvallinen ja helppokäyttöinen.
