Varmuuskopioi ja palauta iPhone / iPad / iPod ilman tietojen menetystä.
[Opi nopeasti] iPhonen varmuuskopiointi iTunesiin tai iCloudiin
 Käyttäjän Boey Wong / 14. huhtikuuta 2021 09:00
Käyttäjän Boey Wong / 14. huhtikuuta 2021 09:00 Olin aiemmin Android-käyttäjä, mutta nyt haluan vaihtaa käyttämään iOS: ää. Joten ostin uuden iPhone 7in viikkoa sitten. Pian huomasin, että minulla ei ole aavistustakaan siitä, miten varmuuskopioida iPhone 7. Voiko kukaan antaa minulle vinkkejä, kiitos!
Et ole koskaan ymmärtänyt iPhonen tietojen varmuuskopioimisen tärkeyttä, ennen kuin kohtaat tietojen katoamisen. Varsinkin joidenkin tärkeiden tietojen menettäminen.

Opasluettelo
Esimerkiksi lapsesi ensimmäisen vaiheen video, perhekuvat, arvokkaat yhteystiedot, tärkeät asiakirjat jne., jotka on tallennettu iOS-laitteellesi. Jotkut käyttäjät eivät edes tiedä iPhonen varmuuskopiointi iCloudiin, erityisesti uusille käyttäjille.
Kiinnitä erityistä huomiota siihen, että jos et varmuuskopioi laitettasi, kun kadonneet tiedot korvataan äskettäin luoduilla tiedoilla, niitä ei voi palauttaa, koska käytettävissä ei ole varmuuskopiotiedostoja.
IPhonen, iPadin tai iPodin tietojen katoamisen välttämiseksi käyttäjien olisi varmuuskopioitava tiedot käyttämällä iTunesia tai iCloudia säännöllisesti. Jotkut iPhone-käyttäjät haluavat varmuuskopioida iPhonen tietokoneeseen, ei iCloudiin, mutta he eivät tiedä miten.
Tässä esittelen BOTH tapoja varmuuskopioida iPhone tietokoneeseen ja iCloudiin. Lisäksi, FoneLab iOS Data Backup & RestoreLisäksi suositellaan käytettäväksi iPhonen tietojen varmuuskopiointi- ja palautusohjelmistoa, joka voi kopioida iPhonen sisällön valikoivasti Maciin / PC: hen ja palauttaa varmuuskopion laitteeseen.
1. Kuinka varmuuskopioida iPhone iTunesilla
iTunes luo varmuuskopiot iPhonesta, iPadista tai iPodista suoraan tietokoneellesi. Siksi sinulla on runsaasti vapaata tallennustilaa iOS-tietojen tallentamiseen. Tarkista alla olevat vaiheet tietojen varmuuskopioimiseksi tietokoneeseen.
Vaihe 1Liitä iPhone tietokoneeseen ja iTunesin pitäisi toimia automaattisesti, jos ei, avaa se kaksoisnapsauttamalla iTune-tietokonetta.
Vaihe 2iTunes tunnistaa laitteen muutaman sekunnin ajan.
Vaihe 3Tallenna sisältö, jonka olet ladannut iTunes Store or App Store klikkaamalla filee - Laitteet - Siirrä ostot.
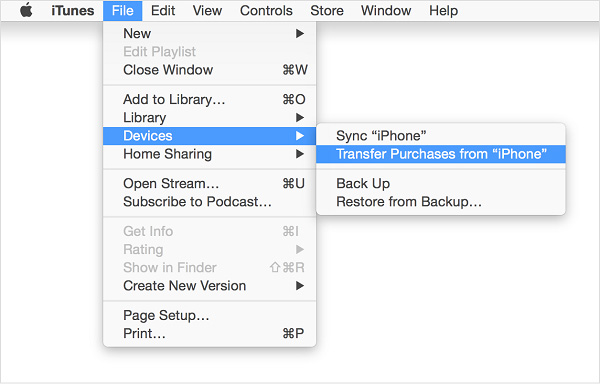
Vaihe 4Napsauta sitten filee - Laitteet - Takaisin ylös tallentaa tietoja tietokoneeseen.
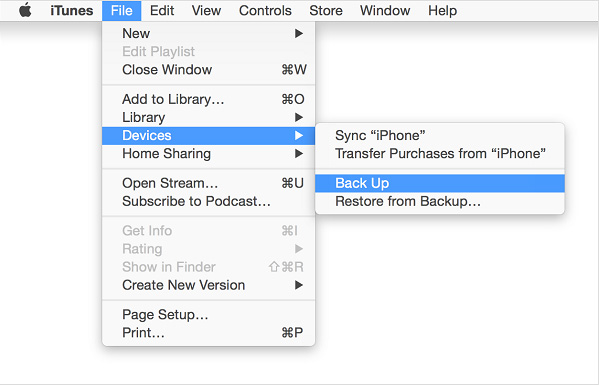
Saatat ihmetellä:
Missä iTunes tallentaa iPhonen varmuuskopioita sen jälkeen, kun prosessi on valmis?
Se eroaa käyttämästäsi järjestelmästä:
Mac-käyttäjät: iTunes-varmuuskopio tallennetaan alla oleviin hakemistoihin.
~ / Kirjasto / Sovellustuki / MobileSync / Varmuuskopio /
Windows XP -käyttäjät: Varmuuskopiotiedostot tallennetaan
C: Dokumentit ja asetukset (käyttäjätunnus) Sovellustiedot Apple-tietokone MobileSync-varmuuskopiointi
Windows Vista-, 7-, 8- ja 10-käyttäjät voivat löytää iTunes-varmuuskopiot seuraavaksi hakemistopolkuiksi:
C: Käyttäjät (käyttäjätunnus) AppData Verkkoyhteys Apple Computer MobileSync Varmuuskopiointi
2. Kuinka varmuuskopioida iPhone iCloudiin
Miten varmuuskopioida iPhone iCloudin avulla?
Niin kauan kuin seuraavat ehdot täyttyvät ja iCloud varmuuskopiointi iPhone on käytössä, iCloud luo varmuuskopion automaattisesti kerran päivässä. Mahdollistaa iCloud varmuuskopiointi, Mene Asetukset - iCloud - Varmuuskopiointi - Laita päälle iCloud varmuuskopiointi kytkin.
- Laite on yhdistetty Wi-Fi-verkkoon.
- Laite on kytketty virtalähteeseen.
- Laite on lukittu.
- Laitteessa on tarpeeksi iCloud-tallennustilaa tietojen tallentamiseksi.
Voit kuitenkin varmuuskopioida iPhone manuaalisesti myös iCloudiin. Siirry iPhonessa osoitteeseen Asetukset - iCloud - Varmuuskopiointi - Näpäytä Varmuuskopioi nyt. Varmista, että iPhone on jatkuvasti yhteydessä Wi-Fi-verkkoon prosessin aikana.
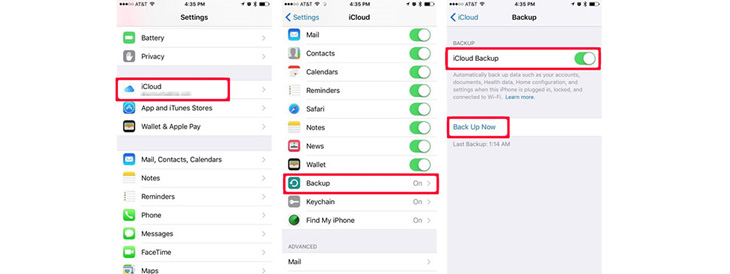
Tarkista, onko varmuuskopiointi valmis vai ei, napauttamalla Asetukset - iCloud - varastointi - Hallitse Storage (iCloud - Tallennus ja varmuuskopiointi - Hallitse Storage iOS: n aiemmalle versiolle) ja valitse sitten laite. Juuri luotu varmuuskopio tulee ilmestyä yksityiskohtiin varmuuskopioinnin ajan ja koon mukaan.
3. Kuinka varmuuskopioida iPhone FoneLabin avulla
Nopein tapa varmuuskopioida iPhone on käyttää iOS-tietojen varmuuskopiointi- ja palautustyökalua. Lisätietoja FoneLabin ominaisuuksista:
- Varmuuskopioi ja palauta iOS-tiedot PC / Mac-tietokoneeseesi helposti.
- Ennen tietojen palauttamista varmuuskopioista tarkista tiedot yksityiskohtaisesti.
- IPhone-, iPad- ja iPod touch -tietojen varmuuskopiointi ja palauttaminen valikoivasti.
Lataa nyt alla oleva linkki vastaavasti ja noudata alla olevaa ohjetta iPhoneen varmuuskopioimiseksi.
FoneLab antaa sinun varmuuskopioida ja palauttaa iPhone / iPad / iPod ilman tietojen menetystä.
- Varmuuskopioi ja palauta iOS-tiedot PC / Mac-tietokoneeseesi helposti.
- Ennen tietojen palauttamista varmuuskopioista tarkista tiedot yksityiskohtaisesti.
- IPhone-, iPad- ja iPod touch -tietojen varmuuskopiointi ja palauttaminen valikoivasti.
Vaihe 1Lataa ja asenna ohjelmisto tietokoneeseen yllä olevan linkin mukaisesti. Ohjelmisto käynnistyy automaattisesti, kun prosessi on valmis. Valita iOS-tietojen varmuuskopiointi ja palautus käyttöliittymästä.

Vaihe 2Liitä iPhone tietokoneeseen. Napauta sitten Trust-painiketta laitteen aloitusnäytössä, jos se avautuu.
Vaihe 3Valita iOS-tietojen varmuuskopiointi tässä osiossa.

Vaihe 4Voit valita Salattu varmuuskopio jos haluat suojata varmuuskopiotiedostosi salasanalla. Tai valitse vain Vakio varmuuskopio Siirtyä eteenpäin.

Vaihe 5Sen avulla voit valita varmuuskopioitavien tietojen tyypin. Jos haluat varmuuskopioida kaikki tiedot, valitse vain ruutu sen vieressä Valitse kaikki vaihtoehto vasemmassa alareunassa.

Vaihe 6Valitse seuraava -painiketta ja odota sitä.

Jos tietokone ei tunnista iPhonea tai sinulla ei ole tarpeeksi iCloud-tallennustilaa, tämä on paras vaihtoehto varmuuskopioida laite.
