Capture video, audio, online-opetusohjelma jne. Windowsissa / Macissa ja voit helposti muokata kokoa, muokata videota tai ääntä ja paljon muuta.
- RuneScape 2 -tallennin
- Pokémon-tallennin
- PS4-tallennin
- RuneScape 2 -tallennin
- Warcraft-tallennin
- Pelin tallennin
- Diablo 3 -tallennin
- WarRock-tallennin
- Roblox-tallennin
- LoL-tallennin
- Tallenna pelattavuus iPadilla
- Tallenna pelattavuus Windowsissa
- Tallenna iOS-pelejä
Näytön lisääminen iPhoneen [Täysi opas]
 Päivitetty Lisa Ou / 31. lokakuuta 2023 13:20
Päivitetty Lisa Ou / 31. lokakuuta 2023 13:20Terveisiä! Minulla on jotain näytettävää parhaalle ystävälleni pelistä, jota pelasin viime viikkoina. Hän on kiinnostunut tietämään, miten se toimii. Hän käski minun nauhoittaa sen ja lähettää sen hänelle. En kuitenkaan tiedä, mistä löydän iPhonen näytön tallentimen. Kuinka voin lisätä näyttötallenteen iPhoneen? Kiitos!
![Näytön lisääminen iPhoneen [Täysi opas]](https://www.fonelab.com/images/screen-recorder/how-to-add-screen-record-on-iphone/how-to-add-screen-record-on-iphone.jpg)
Joskus iPhonen näytön tallennin ei ole käytettävissä sen ohjauskeskuksessa. Onneksi olemme löytäneet ja listanneet yksityiskohtaisen opetusohjelman saadaksemme sen näkyviin. Vieritä alas nähdäksesi lisätietoja iPhonen sisäänrakennetusta näytön tallentamisesta.
FoneLab Screen Recorder antaa sinun tallentaa videoita, ääniä, online-opetusohjelmia jne. Windows / Macilla, ja voit helposti mukauttaa kokoa, muokata videota tai ääntä ja paljon muuta.
- Tallenna videoita, ääniä, web-kameraa ja ota kuvakaappauksia Windows / Mac-tietokoneella.
- Esikatsele tiedot ennen tallentamista.
- Se on turvallinen ja helppokäyttöinen.

Opasluettelo
Osa 1. Näyttötallennuksen lisääminen iPhoneen
Oletko yksi niistä iPhone-käyttäjistä, joiden näytön tallennin ei näy ohjauskeskuksessa? No, tämä menetelmä on sinua varten! Jotta saat lyhyen taustan prosessista, sinun tarvitsee vain laittaa tallennettu näyttö aktiivisiin ruutuihin. Näet nämä aktiiviset laattojen kuvakkeet, kun pyyhkäiset alas Ohjauskeskuksessa.
Saatat ihmetellä, onko prosessi monimutkainen. Näytön tallennuspainikkeen lisäämisen oppiminen iPhonessa on helppoa. Voit navigoida vain puhelimesi asetuksissa. Älä huoli. Yksityiskohtaiset ohjeet siitä näkyvät alla. Noudata niitä vastaavasti.
Vaihe 1Paikanna Asetukset sovellus iPhonessasi. Pyyhkäise sen jälkeen alas ja etsi ohjauskeskus vaihtoehtojen joukossa. Napauta sitä, kun näet sen jo.
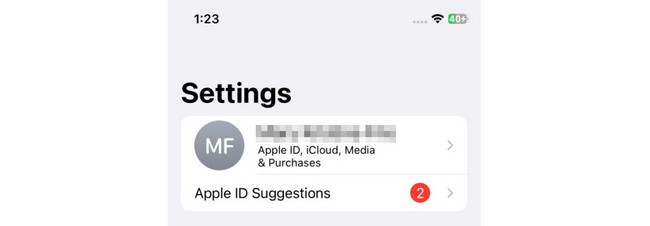
Vaihe 2Näet aktiiviset laatat päärajapinnan yläosassa. Näet ne vasemmalla olevan miinuskuvakkeen kanssa. Toisaalta ei-aktiiviset laatat näkyvät näytön alareunassa. Koska näytön tallennustyökalu ei ole päällä ohjauskeskus, se on ei-aktiivisten ruutujen luettelossa. Paikanna se ja napauta Plus-kuvaketta lisätäksesi sen Ohjauskeskuksen aktiivisiin ruutuihin.
Osa 2. Näytön tallennus iPhonessa
Kun olet oppinut lisäämään tallennuspainikkeen iPhoneen, sinun on tiedettävä, kuinka sitä käytetään. Esittelemme 2 tapaa näytön tallentamiseen iPhonellasi. Ensimmäinen on iPhonen sisäänrakennettu työkalu, ja toinen on sen paras vaihtoehto, FoneLab Screen Recorder. Saat lisätietoja niistä vierittämällä alas.
Tapa 1. Sisäänrakennettu Screen Recorder
Kun iPhonen näytön tallennustyökalu on asetettu Ohjauskeskukseen, siinä on nyt helppo navigoida. Sinun tarvitsee vain pyyhkäistä alas Ohjauskeskus ja napauttaa näytön tallentimen kuvaketta. Tämän työkalun hyvä puoli on, että se tallentaa iPhone-näytön sellaisena kuin se on. Tämä tarkoittaa, että tallennus on korkealaatuista eikä epäselvää.
Lisäksi sen aktivointi ei aiheuta viivettä. Jos näin on, tallennus on sujuvaa. Lisäksi sinun ei tarvitse ladata lisätyökaluja, jotta se toimii.
Joka tapauksessa on aika oppia käyttämään iPhonen sisäänrakennettua näytön tallenninta. Katso alta miten.
Vaihe 1Siirry näytölle, jonka haluat tallentaa iPhonellasi. Pyyhkäise sen jälkeen iPhonesi ohjauskeskusta alas yläreunassa. Paikanna Näytön tallennuskuvake ja napauta sitä. Voit myös painaa kuvaketta pitkään päästäksesi mikrofonipainikkeeseen vastaavasti.
Näet työkalun, joka laskee 3-1 sekuntia. Se on sisäänrakennetun työkalun ominaisuus, joka antaa sinulle tarpeeksi aikaa valmistaa iPhonesi näyttö.
Vaihe 2Kun tallennat, kuvakkeen väri muuttuu punaiseksi. Ota aikaa näytön tallentamiseen. Napauta sen jälkeen Näytön tallennuskuvake lopettaaksesi iPhonen näytön tallennuksen. Myöhemmin iPhone ilmoittaa, että nauhoitus on tallennettu yläreunaan. Se mainitsee myös, mihin se tallentaa tallennetun videon.
Tapa 2. Käytä FoneLab Screen Recorderia
Tiesitkö, että voit tallentaa iPhonesi näytön tietokoneelle? Se johtuu siitä FoneLab-näytön tallennin! Se voi peilaa iPhonen näyttöä Windows- tai Mac-tietokoneeseen ja tallenna sen näyttö myöhemmin. Tämän ohjelmiston hyvä puoli on, että sinun ei tarvitse ladata lisätyökaluja puhelimeesi. Se tarkoittaa, että prosessi vaatii vain, että yhdistät iPhonesi langattomasti.
FoneLab Screen Recorder antaa sinun tallentaa videoita, ääniä, online-opetusohjelmia jne. Windows / Macilla, ja voit helposti mukauttaa kokoa, muokata videota tai ääntä ja paljon muuta.
- Tallenna videoita, ääniä, web-kameraa ja ota kuvakaappauksia Windows / Mac-tietokoneella.
- Esikatsele tiedot ennen tallentamista.
- Se on turvallinen ja helppokäyttöinen.
Lisäksi, FoneLab-näytön tallennin voida tallentaa ääntä ja järjestelmän ääni tallennettaessa iPhonen näyttöä. Se on niin kätevä, eikö? Kerro meille, kuinka tämä työkalu toimii, kun luettelemme sen yksityiskohtaiset vaiheet alla. Jatka eteenpäin.
Vaihe 1Lataa työkalu ensin tietokoneellesi. Sinun tarvitsee vain rastittaa Ilmainen lataus -painiketta virallisella verkkosivustollaan. Tämän jälkeen määritä se ja käynnistä se tutustuaksesi sen käyttöliittymään ja työkaluihin.
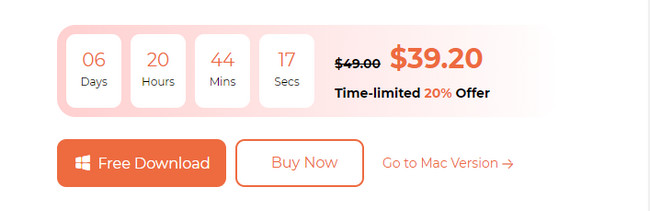
Vaihe 2Näet tallennustyökalut ohjelmiston ensimmäisessä käyttöliittymässä. Koska nauhoitat iPhonesi näytön, valitse puhelinkuvake pääliittymän oikealta puolelta. Näytölle tulee 2 tuettua käyttöjärjestelmää. Koska käytät iPhonea, valitse iOS Recorder -kuvake vasemmalla.
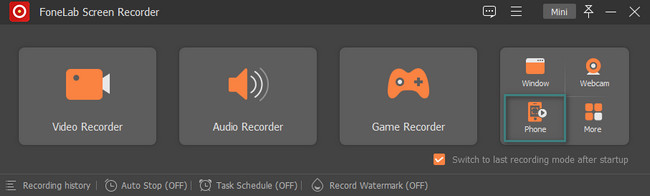
Vaihe 3Näet Nykyinen verkko- ja IP-osoite mihin tietokone on kytketty. Yhdistä iPhone niihin. Valitse sen jälkeen Näytön peilaus yläreunassa.
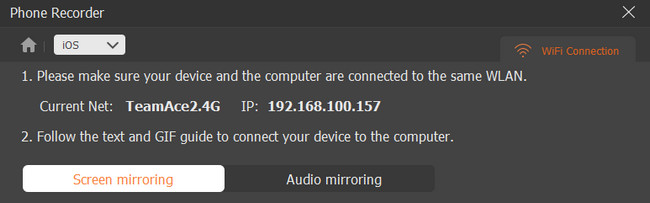
Vaihe 4Siirry iPhoneen. Pyyhkäise sen jälkeen alas ohjauskeskuksen sijaintia yläreunassa. Napauta sen jälkeen Näytön peilauskuvake näytön aktiivisten ruutujen joukossa. Valitse myöhemmin FoneLab-näytön tallennin vaihtoehdoista. Näet iPhone-näytön tietokoneella. Napsauta ennätys -kuvaketta alareunassa aloittaaksesi tallennuksen.
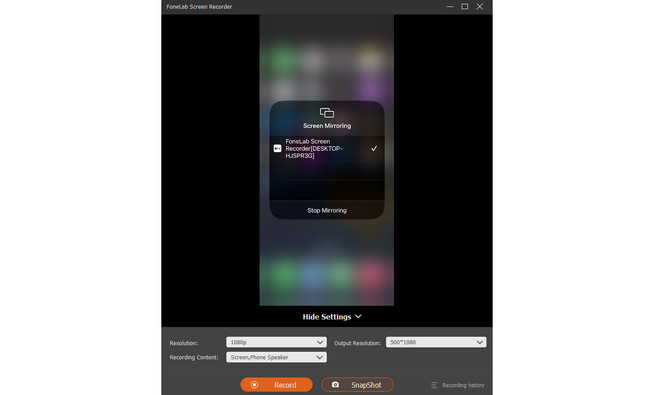
FoneLab Screen Recorder antaa sinun tallentaa videoita, ääniä, online-opetusohjelmia jne. Windows / Macilla, ja voit helposti mukauttaa kokoa, muokata videota tai ääntä ja paljon muuta.
- Tallenna videoita, ääniä, web-kameraa ja ota kuvakaappauksia Windows / Mac-tietokoneella.
- Esikatsele tiedot ennen tallentamista.
- Se on turvallinen ja helppokäyttöinen.
Osa 3. Usein kysytyt kysymykset näytön tallenteen lisäämisestä iPhonessa
1. Voitko nauhoittaa näyttöä iPhonella 2 tuntia?
Joo. Sen sisäänrakennetun työkalun avulla voit tallentaa iPhonen näytön 2 tunnin ajan. iPhonen sisäänrakennetulla näytön tallentimella ei ole rajoituksia tai aikarajoituksia. Se riippuu vain puhelimesi käytettävissä olevasta tallennustilasta ja akun prosenttiosuudesta. Hyvä asia on, että näytön tallennin pysähtyy, kun tallennustilaa ei ole.
2. Kuinka paljon tilaa iPhonen näytön tallennus vie?
Mitä korkeampi iOS-versio on, sitä suurempi on näytön tallennustiedostojen tiedostokoko. Näytölle tallentamamiesi videoiden koko on 3–4 kertaa suurempi kuin ennen. Esimerkiksi edellinen 5 minuutin tallennus on vain 300 megatavua. Mutta tämän päivän iOS-versio on noin 1.17 Gt.
Toivomme, että opit paljon näytön tallennuksen lisäämisestä iPhone 13:een ja muihin malleihin. Toivomme myös, että olet harkinnut sen käyttöä FoneLab-näytön tallennin. Onko sinulla lisää kysyttävää työkalusta ja yllä olevasta aiheesta? Kommentoi kysymyksesi alla olevaan kommenttiosaan. Kiitos paljon!
FoneLab Screen Recorder antaa sinun tallentaa videoita, ääniä, online-opetusohjelmia jne. Windows / Macilla, ja voit helposti mukauttaa kokoa, muokata videota tai ääntä ja paljon muuta.
- Tallenna videoita, ääniä, web-kameraa ja ota kuvakaappauksia Windows / Mac-tietokoneella.
- Esikatsele tiedot ennen tallentamista.
- Se on turvallinen ja helppokäyttöinen.
