- Osa 1. iPhonen varmuuskopiointi tietokoneeseen iCloud-verkkosivuston kautta
- Osa 2. iPhonen varmuuskopiointi tietokoneeseen Google Driven kautta
- Osa 3. Kuinka varmuuskopioida iPhone tietokoneeseen iTunesin kautta
- Osa 4. iPhonen varmuuskopiointi tietokoneeseen Finderilla
- Osa 5. Kuinka varmuuskopioida iPhone tietokoneeseen FoneLab iOS Data Backup & Restore -toiminnolla
- Osa 6. Usein kysyttyä iPhonen varmuuskopioinnista tietokoneeseen
Varmuuskopioi ja palauta iPhone / iPad / iPod ilman tietojen menetystä.
Kuinka varmuuskopioida iPhone tietokoneeseen [5 turvallisinta menettelyä]
 Käyttäjän Lisa Ou / 09. huhtikuuta 2024 09:00
Käyttäjän Lisa Ou / 09. huhtikuuta 2024 09:00 Jokapäiväisessä elämässämme käytämme tai luomme tiedostoja iPhonessamme. Se sisältää kuvia, videoita, kappaleita, kansioita ja paljon muuta. iPhonet ovat yksi turvallisimmista laitteista, joita voit käyttää koko elämäsi iOS:n kautta. Tietojen tai tiedostojen katoaminen on kuitenkin väistämätöntä. Sitä tapahtuu kaikkialla ja joka kerta, että joskus et näe sen tulevan.
Haluatko suojata tietosi iPhonessasi? Niiden varmuuskopiointi tietokoneelle on paras valinta, jonka voit tehdä niille. Asia on siinä, että siihen on erilaisia tapoja varmuuskopioi iPhone tietokoneellasi. Mikä menetelmä on turvallisin? Tämä virka sisälsi johtavat menettelyt, joita voidaan käyttää tehtäväprosessissa. Katso ne vierittäessäsi alaspäin.
![Kuinka varmuuskopioida iPhone tietokoneeseen [5 turvallisinta menettelyä]](https://www.fonelab.com/images/ios-backup-restore/how-to-backup-iphone-to-computer/how-to-backup-iphone-to-computer.jpg)

Opasluettelo
- Osa 1. iPhonen varmuuskopiointi tietokoneeseen iCloud-verkkosivuston kautta
- Osa 2. iPhonen varmuuskopiointi tietokoneeseen Google Driven kautta
- Osa 3. Kuinka varmuuskopioida iPhone tietokoneeseen iTunesin kautta
- Osa 4. iPhonen varmuuskopiointi tietokoneeseen Finderilla
- Osa 5. Kuinka varmuuskopioida iPhone tietokoneeseen FoneLab iOS Data Backup & Restore -toiminnolla
- Osa 6. Usein kysyttyä iPhonen varmuuskopioinnista tietokoneeseen
FoneLab antaa sinun varmuuskopioida ja palauttaa iPhone / iPad / iPod ilman tietojen menetystä.
- Varmuuskopioi ja palauta iOS-tiedot PC / Mac-tietokoneeseesi helposti.
- Ennen tietojen palauttamista varmuuskopioista tarkista tiedot yksityiskohtaisesti.
- IPhone-, iPad- ja iPod touch -tietojen varmuuskopiointi ja palauttaminen valikoivasti.
Osa 1. iPhonen varmuuskopiointi tietokoneeseen iCloud-verkkosivuston kautta
Ennen kaikkea, eikö ole kätevää, jos käytät iPhonen sisäänrakennettua varmuuskopiointiominaisuutta? Jos et tiennyt, iCloud on Apple-laitteiden ensisijainen varmuuskopiointiominaisuus. Pääset siihen Asetukset-sovelluksesta. Asia on, voitko käyttää sitä iPhonen varmuuskopiointiin tietokoneeseen? Tietysti! Sinun tarvitsee vain kirjautua sisään Apple ID:hen iCloud-sivustolla tietokoneellasi verkkoselaimella.
iPhonen Asetukset-sovelluksen varmuuskopiointiprosessissa on kuitenkin suuri ero. Tässä menettelyssä tuot tai lataat vain ne tiedostot, jotka haluat varmuuskopioida manuaalisesti. Haluatko oppia kuinka varmuuskopioi iPhone iCloudiin tietokoneella? Noudata alla olevia yksityiskohtaisia ohjeita.
Vaihe 1Hanki toimiva USB-kaapeli liittääksesi iPhonen tietokoneeseen. Varmista, että annat kaikki tietokoneen tarvitsemat luvat iPhonesta. Etsi myöhemmin icloud.com-sivusto jollakin tietokoneesi verkkoselaimesta. Klikkaa Kirjaudu sisään -painiketta keskellä ja kirjaudu sisään Apple ID -tilille, jota käytät iPhone-tietojen tallentamiseen.
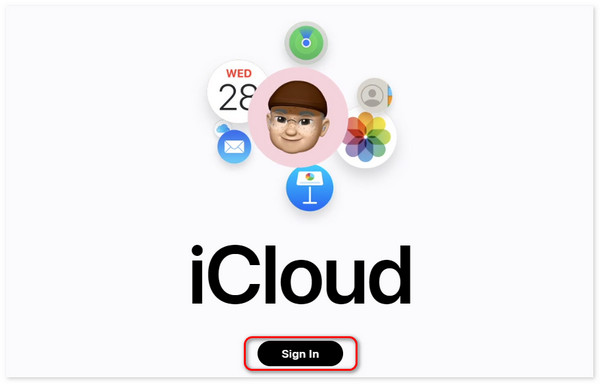
Vaihe 2Näet iCloudin tuetut tiedostotyypit. Valitse varmuuskopioimien tietojen luokitukset. Avaa sen jälkeen tietokoneen albumi ja etsi tiedostot, jotka varmuuskopioit iCloudin avulla. Vedä ja pudota ne tuodaksesi ne iCloud-tiliin.
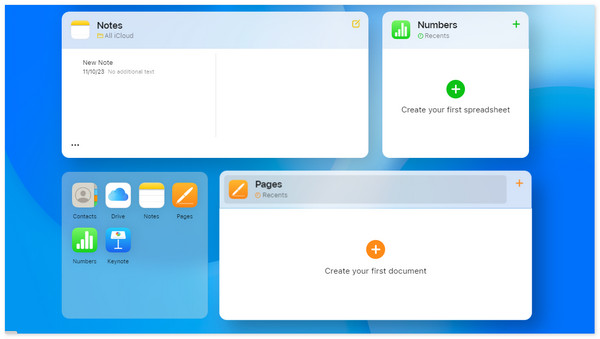
Osa 2. iPhonen varmuuskopiointi tietokoneeseen Google Driven kautta
Toinen pilvipohjainen tallennustila, jota voit käyttää, on Google Drive. Itse asiassa sitä pidetään parhaana vaihtoehtona iCloudille, jos varmuuskopioit iPhonen tietokoneeseen. Se tarjoaa kuitenkin pienemmän tallennustilan iCloudiin verrattuna. Google Drive antaa sinun käyttää vain 15 Gt ilmaista tallennustilaa, ja sinun on ostettava suunnitelma, jos haluat päivittää tai lisätä tallennustilaa pilvipohjaiseen tallennustilaan.
Hyvä puoli tässä pilvipohjaisessa tallennustilassa on sen yhteensopivuus. Google Drive on yhteensopiva monien käyttöjärjestelmien, kuten macOS, iOS, iPadOS, Android ja muiden kanssa. Haluatko varmuuskopioida iPhonesi tietokoneeseen Google Driven avulla lataamalla tiedot? Katso alla olevat yksityiskohtaiset vaiheet saadaksesi parhaat tulokset.
Vaihe 1Etsi Google Drive -verkkosivusto avaamalla jokin tietokoneesi verkkoselaimista. Sen jälkeen Google Drive -verkkosivusto edellyttää kirjautumista seuraavaan käyttöliittymään. Anna Gmail, mukaan lukien salasana, oikein. Napsauta myöhemmin oikeassa yläkulmassa olevaa 9 ympyräpistettä -kuvaketta saadaksesi lisää vaihtoehtoja. Napsauta myöhemmin Ajaa painiketta.
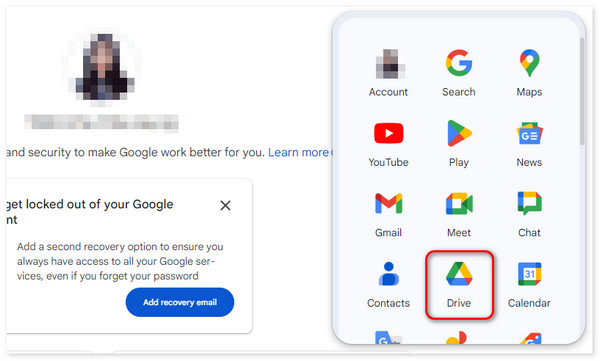
Vaihe 2On suositeltavaa luoda uusi kansio varmuuskopiotiedoille. Ne on helppo paikantaa ja käyttää, kun haluat nähdä ne. Napsauta Oma asema -painiketta pääliittymän vasemmalla puolella. Napsauta myöhemmin hiiren kakkospainikkeella näytön oikeaa reunaa Kansiot-osiossa. Vaihtoehdot tulevat näkyviin ja napsauta Uusi kansio -painiketta kaikkien niiden joukossa.
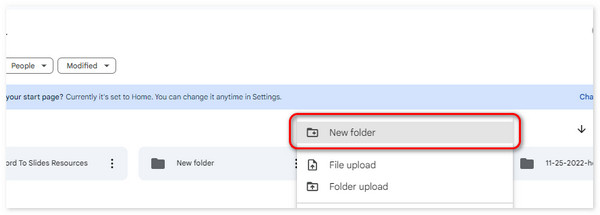
Vaihe 3Liitä iPhone tietokoneeseen yhteensopivalla USB-kaapelilla. Avaa tietokoneen albumi ja etsi varmuuskopioitavat tiedostot. Valitse myöhemmin ne kaikki ja vedä ja pudota ne Google Drive -kansioon. Odota, että tuontiprosessi on suoritettu saadaksesi parhaat tulokset. Älä sulje ohjelmaa; muuten et lataa tietoja kokonaan.
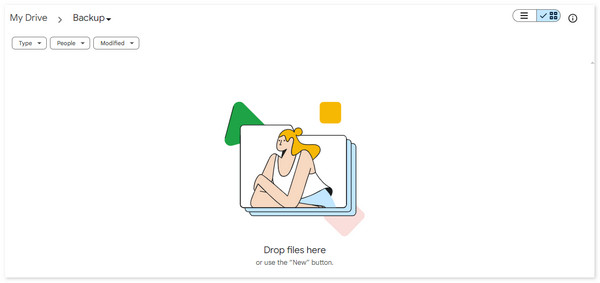
FoneLab antaa sinun varmuuskopioida ja palauttaa iPhone / iPad / iPod ilman tietojen menetystä.
- Varmuuskopioi ja palauta iOS-tiedot PC / Mac-tietokoneeseesi helposti.
- Ennen tietojen palauttamista varmuuskopioista tarkista tiedot yksityiskohtaisesti.
- IPhone-, iPad- ja iPod touch -tietojen varmuuskopiointi ja palauttaminen valikoivasti.
Osa 3. Kuinka varmuuskopioida iPhone tietokoneeseen iTunesin kautta
Pilvipohjaisen tallennustilan lisäksi voit myös käyttää iTunesia tietokoneellasi iPhonen varmuuskopiointiin. Sitä pidetään yhtenä Mac- ja Windows-tietokoneiden eniten käytetyistä varmuuskopiointiohjelmista. Ohjelma käyttää USB-yhteyttä tai langatonta yhteyttä.
Ohjelma on saatavilla vain macOS:n aiemmissa versioissa. Voit kuitenkin käyttää Finderia vaihtoehtona myöhemmissä macOS-laitteissa. Lisäksi iTunesin ja Finderin avulla voit lisätä varmuuskopiosalauksen tiedoille, jotta ketään ei pääse käsiksi niihin ilman lupaasi. Haluatko varmuuskopioida iPhonesi iTunesin avulla? Katso yksityiskohtaiset vaiheet alla.
Vaihe 1Hanki USB-kaapeli ja liitä iPhone tietokoneeseen. Klikkaa iPhone-kuvake ja valitse vasemmalla oleva Yhteenveto-painike.
Vaihe 2Valitse oikealta Varmuuskopioi nyt -painiketta. Prosessi alkaa automaattisesti tämän jälkeen. Älä keskeytä prosessia saadaksesi parhaat tulokset.
Osa 4. iPhonen varmuuskopiointi tietokoneeseen Finderilla
Voit käyttää Finderia uusimmissa macOS-versioissa vaihtoehtona iTunesille. Niiden hyvä puoli on, että niissä on melkein sama menettely, mutta eroavat joistakin painikkeista. Haluatko varmuuskopioida iPhonesi Maciin Finderin avulla? Katso yksityiskohtaiset vaiheet alla.
Vaihe 1Liitä iPhone Maciin USB-kaapelilla. Napsauta sen jälkeen iPhonen nimeä pääliittymän vasemmalla puolella. Käytä sen jälkeen monia näytön oikealla puolella olevia vaihtoehtoja.
Vaihe 2Mene ohjelman oikeaan osioon. Valitse myöhemmin general -painiketta ja napsauta Varmuuskopioi nyt -kuvaketta ohjelman oikeassa alakulmassa. Prosessi alkaa tämän jälkeen automaattisesti.
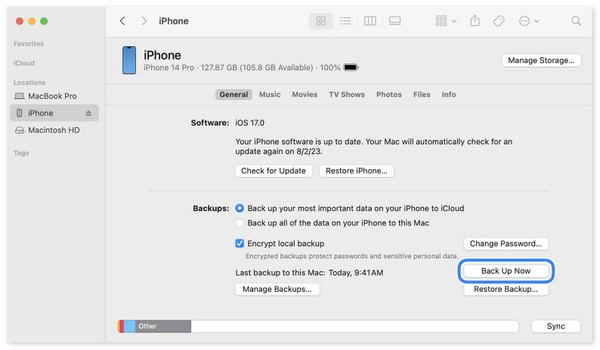
Osa 5. Kuinka varmuuskopioida iPhone tietokoneeseen FoneLab iOS Data Backup & Restore -toiminnolla
Kuinka varmuuskopioida iPhone tietokoneeseen ilman iTunesia ja Finderia? Tässä on FoneLab iOS Data Backup & Restore vaihtoehtona! Se on saatavana Mac- ja Windows-käyttöjärjestelmissä. Hyvä asia tässä on, että voit varmuuskopioida iPhone-tietosi valikoivasti. Toisin kuin muut menetelmät, sinun on varmuuskopioitava koko tiedostotyyppi tai tiedot. Tuettuja tietoja ovat valokuvat, viestit, yhteystiedot, puheluhistoria, vastaajaviestit ja muistiinpanot.
FoneLab antaa sinun varmuuskopioida ja palauttaa iPhone / iPad / iPod ilman tietojen menetystä.
- Varmuuskopioi ja palauta iOS-tiedot PC / Mac-tietokoneeseesi helposti.
- Ennen tietojen palauttamista varmuuskopioista tarkista tiedot yksityiskohtaisesti.
- IPhone-, iPad- ja iPod touch -tietojen varmuuskopiointi ja palauttaminen valikoivasti.
Lisäksi tämä ohjelmisto voi myös palauttaa luomasi varmuuskopiot. Lisäksi voit käyttää tämän työkalun Esikatselu-ominaisuutta ensin nähdäksesi palautettavat tiedot. Tässä tapauksessa tiedät tiedot, jotka palautat iPhonellesi. Haluatko käyttää tätä työkalua iPhonen tietojen varmuuskopiointiin? Noudata alla olevia yksityiskohtaisia ohjeita. Jatka eteenpäin.
Vaihe 1Lataa työkalu ja määritä se etsimällä ladattu tiedosto tietokoneelta ja napsauttamalla sitä. Sen jälkeen käynnistä se ja näet 4 ominaisuutta pääliittymässä. Ole hyvä ja valitse iOS-tietojen varmuuskopiointi ja palautus painiketta oikealla. Sinut ohjataan myöhemmin uuteen käyttöliittymään.
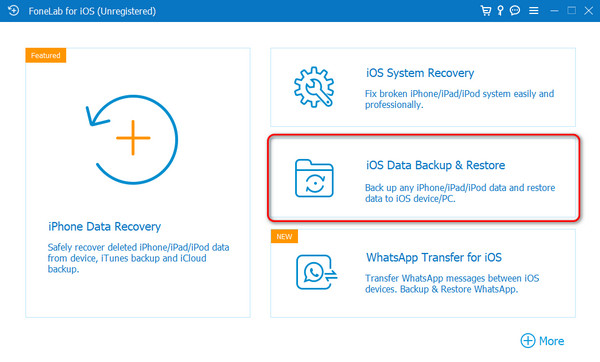
Vaihe 2Näytölle tulee näkyviin 2 vaihtoehtoa. Se sisältää iOS Data Backup- ja iOS Data Restore -painikkeet. Valitse iOS-tietojen varmuuskopiointi vaihtoehto vasemmalla 2. Myöhemmin ohjelmisto edellyttää iPhonen liittämistä tietokoneeseen toimivan USB-kaapelin avulla. Se on ainoa tapa tehdä se, koska et voi yhdistää kahta laitetta langattomasti.
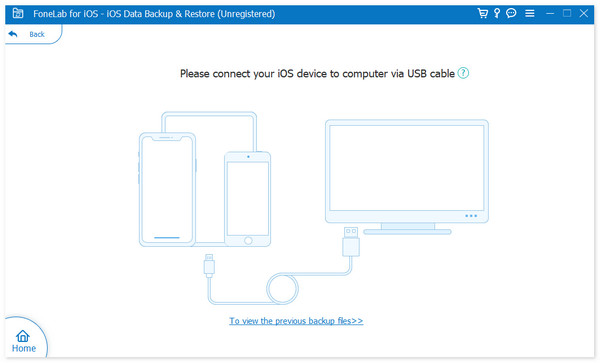
Vaihe 3Valitse seuraavassa käyttöliittymässä tietotyypit, jotka haluat varmuuskopioida iPhonesta tietokoneeseen. Voit valita Media, Viestit ja yhteystiedot, Muistiinpanot ja muut tai Valitse kaikki osiot. Klikkaa seuraava -painiketta sen jälkeen nähdäksesi seuraavan toimenpiteen.
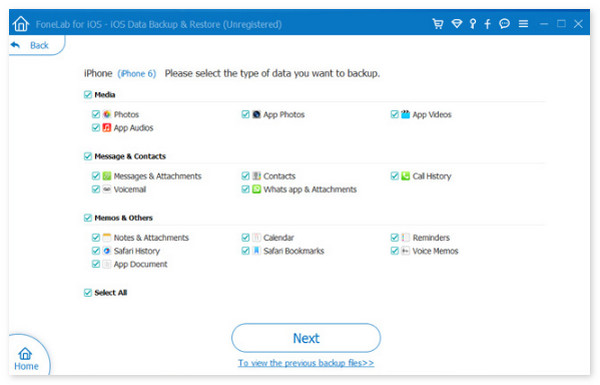
Vaihe 4Valitse tiedostot, joihin haluat tallentaa varmuuskopiot. Sen jälkeen tietojen varmuuskopiointi alkaa. Odota, kunnes näet Onneksi! näytön seuraavassa käyttöliittymässä. Se tarkoittaa vain, että varmuuskopiointi on suoritettu ja onnistunut.
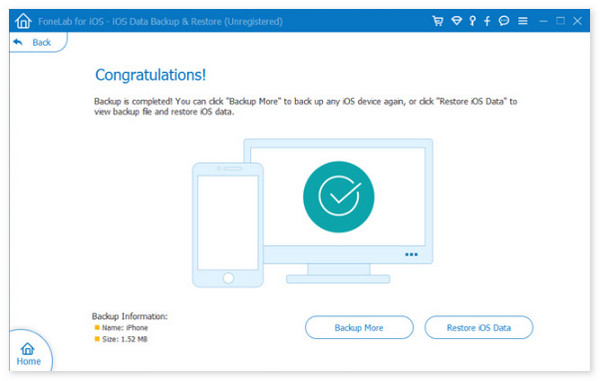
FoneLab antaa sinun varmuuskopioida ja palauttaa iPhone / iPad / iPod ilman tietojen menetystä.
- Varmuuskopioi ja palauta iOS-tiedot PC / Mac-tietokoneeseesi helposti.
- Ennen tietojen palauttamista varmuuskopioista tarkista tiedot yksityiskohtaisesti.
- IPhone-, iPad- ja iPod touch -tietojen varmuuskopiointi ja palauttaminen valikoivasti.
Osa 6. Usein kysyttyä iPhonen varmuuskopioinnista tietokoneeseen
Kuinka kauan iPhonen varmuuskopiointi tietokoneeseen kestää?
Aikaväli tai minuutit, jotka kuluvat iPhonen varmuuskopiointiin tietokoneeseen, vaihtelevat useista syistä. Mainittu prosessi kestää yleensä yli 10 minuutista 1 tuntiin ja enemmän. Jos haluat nopean ja sujuvan varmuuskopiointiprosessin, varmista vahva Internet-yhteys tai yhteensopivat USB-kaapelit. Mainitut ehdotukset ovat eniten käytettyjä varmuuskopiointitekniikoita.
Missä iPhone-varmuuskopiot on tallennettu tietokoneelleni?
Tietojen varmuuskopiointi iPhonesta tietokoneellesi on todella helppoa, etenkin tämän viestin avulla. Mutta asia on, että saatat ihmetellä, missä varmuuskopiot on tallennettu. Jos käytät Windowsia, löydät varmuuskopiot kansiosta C:\Users\[käyttäjänimi]\AppData\Roaming\Apple Computer\MobileSync\Backup. Mutta jos käytät Macia, voit käyttää niitä ~/Library/Application Support/MobileSync/Backup/-kansiosta. Se riippuu kuitenkin edelleen käyttämästäsi varmuuskopiointiprosessista.
Kuinka usein minun pitäisi varmuuskopioida iPhoneni tietokoneeseen?
On suositeltavaa varmuuskopioida iPhone tietokoneelle usein. Sen tarkoituksena on suojata äskettäin tallennetut ja luodut tiedot iPhonellesi. Lisätietoa, tietokoneet eivät ole ainoita laitteita, joihin voit varmuuskopioida iPhonesi. Voit myös käyttää itse iPhonea, toista iPhonea, iPadia ja paljon muuta. Voit käyttää niitä, jos laite voi tallentaa tai säilyttää tiedot.
Toivomme, että olemme vastanneet kysymykseesi: Kuinka varmuuskopioida iPhoneni tietokoneeseeni? Oliko sinulla hauska ja sujuva menettely noudattaa mainittuja menettelyjä? Kysyn sinulta yhtä asiaa. Mikä tekniikoista on mielestäsi turvallisin ja helpoin? Oletamme, että se on FoneLab iOS Data Backup & Restore! Onko sinulla lisää kysymyksiä aiheesta? Kerro meille laittamalla ne alla olevaan kommenttiosaan. Kiitos!
FoneLab antaa sinun varmuuskopioida ja palauttaa iPhone / iPad / iPod ilman tietojen menetystä.
- Varmuuskopioi ja palauta iOS-tiedot PC / Mac-tietokoneeseesi helposti.
- Ennen tietojen palauttamista varmuuskopioista tarkista tiedot yksityiskohtaisesti.
- IPhone-, iPad- ja iPod touch -tietojen varmuuskopiointi ja palauttaminen valikoivasti.
