Varmuuskopioi ja palauta iPhone / iPad / iPod ilman tietojen menetystä.
Poista iTunes-varmuuskopio ja opi tehokkaita varmuuskopiointimenetelmiä
 Käyttäjän Lisa Ou / 05. toukokuuta 2023 09
Käyttäjän Lisa Ou / 05. toukokuuta 2023 09 Varmuuskopioitko usein iPhonesi iTunesin avulla? Jos näin on, tietokoneesi tallennustilan täytyy täyttyä nopeasti. Kun varmuuskopioit iPhonesi tiedot iTunesilla, varmuuskopiot yleensä tallennetaan tietokoneesi C-asemaan. Tästä syystä sinulla ei voi olla tarpeeksi tilaa heti, kun jatkat iPhonen varmuuskopiointia. Tämän ongelman ratkaisemiseksi on hyödyllistä, jos tiedät kuinka poistaa varmuuskopio iTunesista, varsinkin koska se voi antaa sinulle useita etuja.
Tätä silmällä pitäen olemme jäljittäneet oikean tekniikan iPhonen varmuuskopion poistamiseksi iTunesissa. Mutta ennen sitä ymmärrä ensin iTunes-varmuuskopion poistamisen merkitys ja mitä se voi tehdä tietokoneellesi. Tämän jälkeen tässä artikkelissa esitetään tehokkaimmat ja turvallisimmat menetelmät iPhonen varmuuskopiointiin. Lue eteenpäin jatkaaksesi.
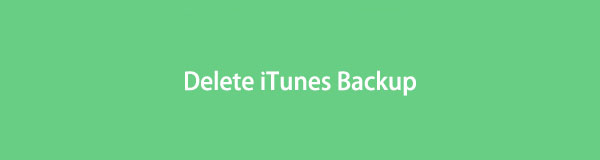

Opasluettelo
Osa 1. Mitä iTunesin poistaminen varmuuskopiosta tarkoittaa
iTunesin poistamisen varmuuskopio tarkoittaa yksinkertaisesti iTunesissa tekemiesi iPhone-varmuuskopioiden poistamista. Tämä voi antaa sinulle useita etuja, erityisesti säilytyksen suhteen. Jos tietokoneeltasi loppuu tila, voit poistaa varmuuskopiot, joita et enää käytä. Mitä useammin varmuuskopioit iPhonesi, sitä nopeammin tietokoneesi tallennustila täyttyy, joten on suositeltavaa tyhjentää muut varmuuskopiot. Varsinkin kun ne ovat lähes kaikki samat ja jokaisessa varmuuskopiossa on vain muutama muutos.
Osa 2. Kuinka iTunes poistaa varmuuskopion sisäänrakennetun ominaisuuden avulla
Nyt kun tiedät varmuuskopioiden poistamisen edut, on aika aloittaa poistoprosessi sisäänrakennetulla ominaisuudella. Voit tehdä tämän kahdella eri tavalla. Ensinnäkin Macin avulla voit käyttää prosessia Finderissa. Toiseksi voit käsitellä poiston File Explorerissa, jos käytät Windows-tietokonetta.
Seuraa alla olevia vaivattomia ohjeita poistaaksesi varmuuskopion iTunesista Macin sisäänrakennetun ominaisuuden avulla:
Vaihe 1Etsi Two-Face-kuvake Macin telakasta ja avaa Finder napsauttamalla sitä. Yhdistä iPhonesi salamakaapelilla Maciin, jotta laitteesi näkyy Finderissa. Valitse se näytön vasemmasta sarakkeesta.
Vaihe 2Kun laitteesi vaihtoehdot tulevat näkyviin, paina Hallinnoi varmuuskopioita -välilehti Yleiset-osion alla. Näet sitten luettelon tekemistäsi varmuuskopioista. Etsi varmuuskopio, jota et enää käytä, ja napsauta sitä hiiren kakkospainikkeella.
Vaihe 3Valitse näkyviin tulevista vaihtoehdoista Poista ja paina sitten Poista varmuuskopio -välilehteä ponnahdusikkunassa vahvistaaksesi poiston.
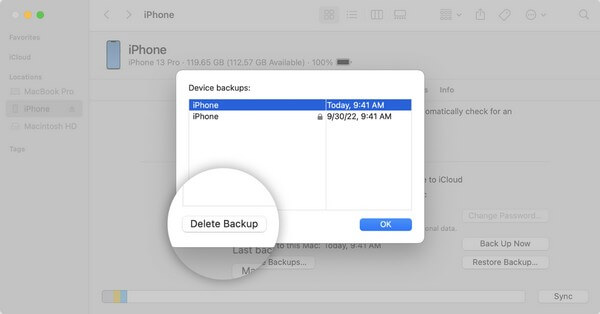
Huomaa alla olevat ongelmattomat ohjeet iPhonen varmuuskopion poistamiseksi iTunesista Windowsin sisäänrakennetun ominaisuuden avulla:
FoneLab antaa sinun varmuuskopioida ja palauttaa iPhone / iPad / iPod ilman tietojen menetystä.
- Varmuuskopioi ja palauta iOS-tiedot PC / Mac-tietokoneeseesi helposti.
- Ennen tietojen palauttamista varmuuskopioista tarkista tiedot yksityiskohtaisesti.
- IPhone-, iPad- ja iPod touch -tietojen varmuuskopiointi ja palauttaminen valikoivasti.
Vaihe 1Käynnistä File Explorer Windows-tietokoneellasi. Napsauta näytön oikeassa yläkulmassa olevaa hakupalkkia ja kirjoita %appdata%.
Vaihe 2Avaa seuraavaksi omena or Apple Computer kansio. Sisällä kohtaat toisen luettelon kansioista. Valitse MobileSync kansio ja siirry sitten Varmuuskopiointiin.
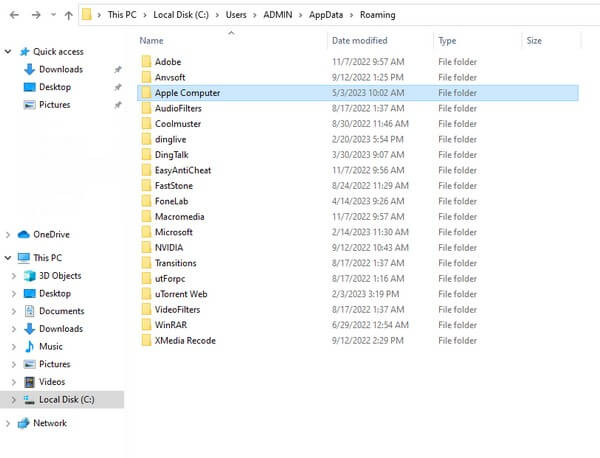
Vaihe 3Napsauta hiiren kakkospainikkeella varmuuskopiokansiota, jonka aiot poistaa. Lopuksi valitse Poista vaihtoehdoista poistaaksesi ei-toivotun iTunes-varmuuskopiosi.
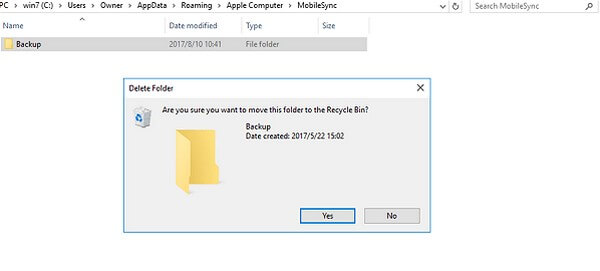
Osa 3. iPhonen varmuuskopiointi
alla olevia turvallisia varmuuskopiointimenetelmiä. Tämä suojaa laitteesi tietoja, vaikka et käyttäisi iTunesia.
Tapa 1. Kokeile FoneLab iOS Data Backup & Restore -toimintoa
Jos siihen on helppo ja helposti saatavilla oleva tapa varmuuskopioi iPhone, FoneLab iOS Data Backup & Restore on parhaiden valintojen joukossa. Tämän varmuuskopiointityökalun avulla voit varmuuskopioida tai tallentaa iPhone-tietosi turvalliseen paikkaan. Toisin kuin muut varmuuskopiointitavat, tämän avulla voit esikatsella tietojasi yksityiskohtaisesti, kun olet palauttanut ne. Ja voit varmuuskopioida tai palauttaa valikoivasti, mielesi mukaan. Se tarjoaa myös varmuuskopion yhdellä napsautuksella, joten se ei ole ongelma, jos aiot varmuuskopioida kaiken kerralla.
FoneLab antaa sinun varmuuskopioida ja palauttaa iPhone / iPad / iPod ilman tietojen menetystä.
- Varmuuskopioi ja palauta iOS-tiedot PC / Mac-tietokoneeseesi helposti.
- Ennen tietojen palauttamista varmuuskopioista tarkista tiedot yksityiskohtaisesti.
- IPhone-, iPad- ja iPod touch -tietojen varmuuskopiointi ja palauttaminen valikoivasti.
Noudata alla olevia vaatimattomia vaiheita varmuuskopioidaksesi iPhonesi turvallisesti, kun olet poistanut iPhonen varmuuskopion iTunesista FoneLab iOS Data Backup & Restore:
Vaihe 1Hanki Windows-versio FoneLab iOS Data Backup & Restore -sovelluksesta napsauttamalla Ilmainen lataus sen virallisella sivustolla. Napsauta sillä välin Siirry Mac-versioon -valintaa nähdäksesi latausvälilehden Apple-version. Määritä sen jälkeen asennusprosessi ja suorita varmuuskopiointiohjelma myöhemmin tietokoneellasi.
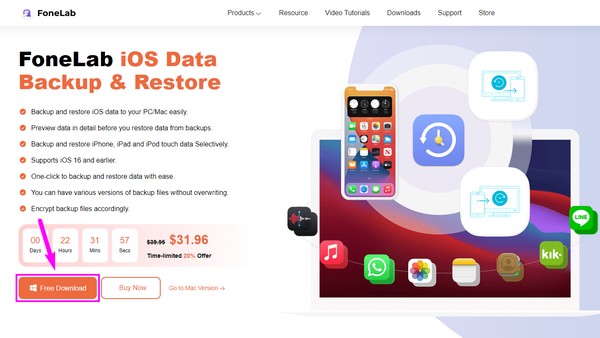
Vaihe 2Työkalun ensisijainen käyttöliittymä näyttää iOS Data Backup & Restore-, iPhone Data Recovery-, WhatsApp Transfer for iOS- ja iOS System Recovery -ominaisuudet. Voit käyttää niitä vastaavasti, jos tarvitset niiden toimintoja myöhemmin. Mutta toistaiseksi napsauta ruutua, joka sisältää iOS-tietojen varmuuskopiointi ja palautus ominaisuus.
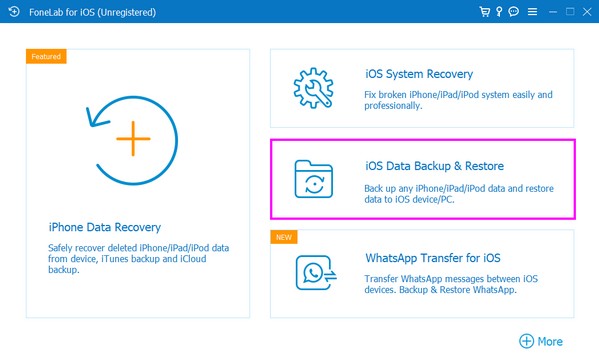
Vaihe 3Valitse ohjelman seuraavasta käyttöliittymästä iOS-tietojen varmuuskopiointi, liitä sitten iPhone tietokoneeseen salamajohdolla. Valitse sen jälkeen haluamasi varmuuskopiointitila Standardi or salattu varmuuskopioida. Napsauta sitten alla olevaa Käynnistä-välilehteä ja tarkista tietotyypit, jotka haluat varmuuskopioida seuraavassa käyttöliittymässä.
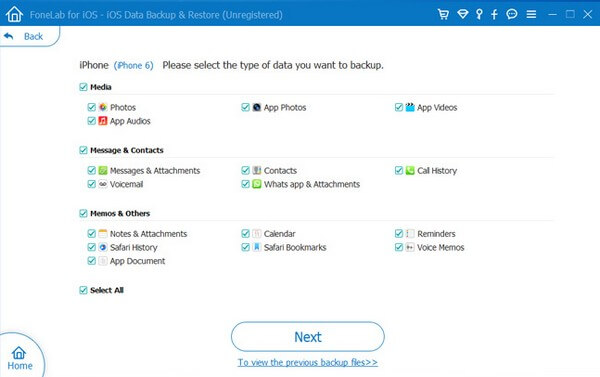
Vaihe 4Kun olet valinnut tiedostotyypit, napsauta seuraava välilehti työkalun näytön alareunassa. Tämän jälkeen kansio, johon haluat varmuuskopion tallentavan. Varmuuskopio käsitellään sitten tietojesi koon ja määrän mukaan. Odota, kunnes se on valmis ja iPhonesi varmuuskopioi onnistuneesti.
Tapa 2. Käytä iCloudia
iCloud on yksi tärkeimmistä tavoista varmuuskopioida iPhonesi. Se tarjoaa 5 Gt ilmaista tallennustilaa; Näin voit varmuuskopioida laitteen tärkeimmät tiedostot ja muut tiedot tällä palvelulla, kunhan sinulla on nopea Wi-Fi-yhteys.
Ota huomioon hallittavissa olevat ohjeet iPhonen varmuuskopioimiseksi sen jälkeen, kun olet poistanut iPhonen varmuuskopion iTunesista iCloudin avulla:
Vaihe 1Anna Asetukset sovellus iPhonessasi ja napauta omaasi profiili näytön yläreunassa. Napauta seuraavaksi iCloud -välilehti vaihtoehtoluettelosta.
Vaihe 2Napauttaa iCloud varmuuskopiointi seuraavassa näytössä ja paina sitten sen vieressä olevaa liukusäädintä. Napsauta tämän vaihtoehdon alla Varmuuskopioi nyt -välilehti, jotta iPhone alkaa varmuuskopioida iCloudiin.
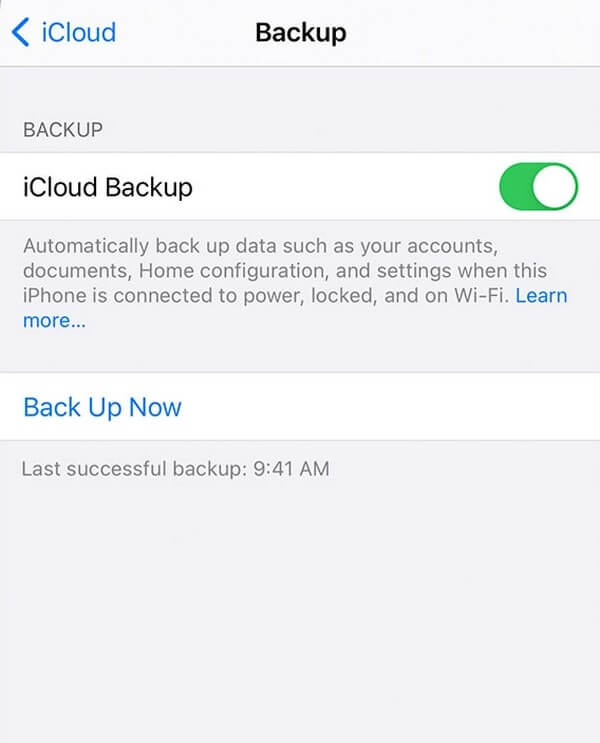
Kuten edellä mainittiin, tämä menetelmä vaatii Internetiä, joten sinun on oltava yhteydessä vakaaseen verkkoon. Jos ei, varmuuskopiointi kestää jonkin aikaa tai, mikä pahempaa, keskeytyy.
FoneLab antaa sinun varmuuskopioida ja palauttaa iPhone / iPad / iPod ilman tietojen menetystä.
- Varmuuskopioi ja palauta iOS-tiedot PC / Mac-tietokoneeseesi helposti.
- Ennen tietojen palauttamista varmuuskopioista tarkista tiedot yksityiskohtaisesti.
- IPhone-, iPad- ja iPod touch -tietojen varmuuskopiointi ja palauttaminen valikoivasti.
Osa 4. Usein kysytyt kysymykset iTunes Delete Backupista
1. Onko ok poistaa vanhat iPhone-varmuuskopiot iTunesista?
Kyllä se on. Mikään ei ole vialla, jos haluat poistaa iPhonen varmuuskopiot, etenkin vanhat. Itse asiassa tämä tuo etuja tallennustilaan ja voi parantaa tietokoneen suorituskykyä. Voit luoda varmuuskopion myöhemmin pitääksesi nykyiset tietosi turvassa käyttämällä luotettavia työkaluja, kuten FoneLab iOS Data Backup & Restore.
2. Tallentaako iTunes-varmuuskopio kaiken iPhonessani?
Ei kaikkea, mutta se tallentaa suurimman osan iPhonesi paikallisista tiedoista. Tämä sisältää valokuvasi, viestisi, videosi, puhelulokit, yhteystiedot jne. Siksi varmuuskopion luominen iTunesin avulla voi täyttää tallennustilasi nopeasti. Erilainen kuin muut ohjelmat, kuten FoneLab iOS Data Backup & Restore, jonka avulla voit varmuuskopioida valikoivasti.
Varmuuskopion poistaminen on helppoa, jos käsittelet oikeat ohjeet. Sama koskee iPhonen varmuuskopiointia tietojesi suojaamiseksi. Näin ollen voit luottaa yllä oleviin yksinkertaisiin menetelmiin, jotta varmuuskopiointiprosessista tulee hallittavampi.
FoneLab antaa sinun varmuuskopioida ja palauttaa iPhone / iPad / iPod ilman tietojen menetystä.
- Varmuuskopioi ja palauta iOS-tiedot PC / Mac-tietokoneeseesi helposti.
- Ennen tietojen palauttamista varmuuskopioista tarkista tiedot yksityiskohtaisesti.
- IPhone-, iPad- ja iPod touch -tietojen varmuuskopiointi ja palauttaminen valikoivasti.
