Varmuuskopioi ja palauta iPhone / iPad / iPod ilman tietojen menetystä.
Johtavat iPhone-valokuvatikut täydellisellä oppaalla
 Käyttäjän Lisa Ou / 08. tammikuuta 2024 09:00
Käyttäjän Lisa Ou / 08. tammikuuta 2024 09:00 Mikä on paras valokuvatikku iPhonelle? Huomasin laitteeni käyvän tavallista hitaammin, koska otimme useita kuvia lomalla. Niinpä ystäväni ehdotti, että ostaisin valokuvatikun kuvieni tallentamiseen. Tällä tavalla tallennustila ei vaikuta iPhoneni suorituskykyyn, vaikka otan useita kuvia. Voisiko joku suositella johtavia valokuvatikkuja iPhonelle? Kiitos!
Onko tämä ensimmäinen kerta, kun käytät valokuvatikkua? Jos näin on, tietoja, jotka sinun on selvitettävä tästä, käsitellään tässä artikkelissa, joten pysy paikallasi. Valokuvatikku on tallennuslaite, jonka avulla voit varmuuskopioida valokuvasi ja videosi. Kytkemällä sen iPhoneen, voit vaivattomasti siirtää kuvia, jotka haluat varmuuskopioida tai tallentaa valokuvatikulle, mikä tekee siitä edullista.
Kuinka kuitenkin varmistat, että ostamasi valokuvatikku on tehokas? Älä enää huolehdi, sillä tämä viesti esittelee sinulle parhaat valokuvatikut. Seuraavat osat sisältävät suosituimmat osat ja niiden yksityiskohdat, jotta voit valita paremmin. Lisäksi tarjolla on bonusohjelma, joka auttaa sinua myöhemmin kohtaamissasi tilanteissa.
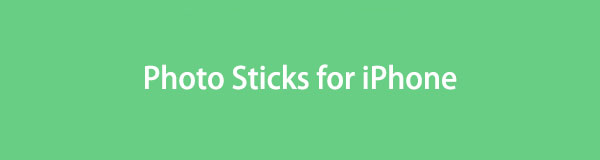

Opasluettelo
Osa 1. Parhaat valokuvatikut iPhonelle
Tutkittuaan perusteellisesti useista myymälöistä ympäri maailmaa, tässä on kysytyimmät valokuvatikut, joihin monet luottavat. Jokainen vaihtoehto sisältää tarvittavat tiedot tuotteesta ja yksityiskohdat, jotka auttavat sinua tutustumaan siihen paremmin. Varmistamme myös, että sisällytämme vain todistetut tuotteet, jotta et tuhlaa aikaa, rahaa ja vaivaa niiden ostamiseen. Selaa kuitenkin alla parhaat iPhone-valokuvatikut.
iDiskk MFi -sertifioitu valokuvatikku
iDiskk MFi Certified Photo Stick on suosituin valokuvatikku iPhonen käyttäjille. Se toimii ja liitetään kaikkiin iPhone-malleihin sekä iPadiin, iPod Touchiin, Maciin ja PC:hen. Se voi varmuuskopioi valokuvasi hetkessä ja tukee salausta yksityisyyden takaamiseksi.

Speksit:
- Tuotemerkki: iDiskkk
- Tallennuskapasiteetti: 128 Gt, 256 Gt, 512 Gt, 1 Tt
- Laitteistoliitäntä: USB 3.0, Lightning-portti
- Luku-/kirjoitusnopeus: 80/40 Mt sekunnissa
Plussat:
- Useita tallennuskapasiteettivaihtoehtoja.
- Se tukee useita tiedostomuotoja.
- Se suojaa tiedostojen yksityisyyttä salatulla suojauksella.
- Nopea tiedostonsiirto.
Miinukset:
- Sen iDiskkk-sovellus kohtaa joskus ongelmia.
JDTDC MFi -sertifioitu valokuvatikku
Toinen ostettavissa oleva valokuvatikku on JDTDC MFi -sertifioitu valokuvatikku. Kuten edellinen tuote, tämä laite tukee nopeaa siirtoa, joten voit tallentaa tai varmuuskopioida valokuvia iPhonessasi. Sillä on myös useita etuja, jotka ovat hyviä tiedostoillesi.

Speksit:
- Tuotemerkki: JSL JDTDC
- Muistin tallennuskapasiteetti: 128 Gt tai 512 Gt
- Laitteistoliitäntä: USB 3.0, Lightning-portti
- Luku-/kirjoitusnopeus: 80/40 Mt sekunnissa
Plussat:
- Se on erittäin kestävä tukevan muotoilunsa ansiosta.
- Siinä on helposti navigoitava kansiohierarkia.
- Se voi siirtää tiedostoja nopeasti.
- Se tukee useita tiedostomuotoja.
Miinukset:
- Tämä valokuvatikku on yhteensopiva vain Apple-laitteiden kanssa.
- Sen sovellus saa ajoittain huonoja arvosteluja.
Molempia yllä olevia tuotteita voidaan käyttää kiinnittämällä valokuvatikku iPhone-porttiin. Kopioi ja liitä sitten tiedostot laitteeltasi valitsemallesi valokuvatikulle Tiedostot-sovelluksen kautta. Tai asenna valokuvatikkujen siirtoon tarkoitettu sovellus käyttämäsi tuotteen mukaan.
Osa 2. Bonusvinkki - Varaohjelma, jota et saa jättää väliin
Jos sinulla ei ole varaa valokuvatikkuun tai jostain syystä et halua ostaa sitä, tässä on ehdotuksemme. Jos sinulla on tietokone, asenna FoneLab iOS Data Backup & Restore. Se on varmuuskopiointiohjelma, joka auttaa käyttäjiä varmuuskopioida tiedot tietokoneeseen valokuvatikun tai muun varmuuskopioaseman käyttämisen sijaan. USB-kaapelin avulla voit navigoida työkalussa kuvien, viestien, äänitiedostojen jne. tallentamiseen tai varmuuskopioimiseen iPhonesta tietokoneeseen.
FoneLab antaa sinun varmuuskopioida ja palauttaa iPhone / iPad / iPod ilman tietojen menetystä.
- Varmuuskopioi ja palauta iOS-tiedot PC / Mac-tietokoneeseesi helposti.
- Ennen tietojen palauttamista varmuuskopioista tarkista tiedot yksityiskohtaisesti.
- IPhone-, iPad- ja iPod touch -tietojen varmuuskopiointi ja palauttaminen valikoivasti.
Se voi varmuuskopioida nopeasti ja on hyödyllinen, kun iPhonen tallennustila on loppumassa tai haluat suojata tietojasi. Sen lisäksi FoneLab iOS Data Backup & Restore antaa sinulle monia varmuuskopioversioita ilman päällekirjoittamista. Se tukee iOS 17:ää ja vanhempia, joten sinun ei tarvitse huolehtia iPhone-järjestelmän yhteensopivuudesta. Lisäksi, kun palautat tietosi, tämän ohjelman avulla voit esikatsella niitä yksityiskohtaisesti varmistaaksesi, että valitset ja palautat oikeat tiedostot.
Käsittele alla olevia vaivatonta ohjeita esimerkkinä iPhonen tietojen varmuuskopioinnista tietokoneelle FoneLab iOS Data Backup & Restore ohjelmoida:
Vaihe 1Siirry viralliselle FoneLab iOS Data Backup & Restore -sivustolle selaimellasi. Ilmainen lataus -painike on vasemmassa alakulmassa, joten napsauta sitä ladataksesi työkalun asennusohjelman. Kun olet tallentanut, avaa se Lataukset-kansion kautta ja suorita asennus. Alle minuutti kuluu ennen kuin se päättyy, joten käynnistä ohjelma myöhemmin.
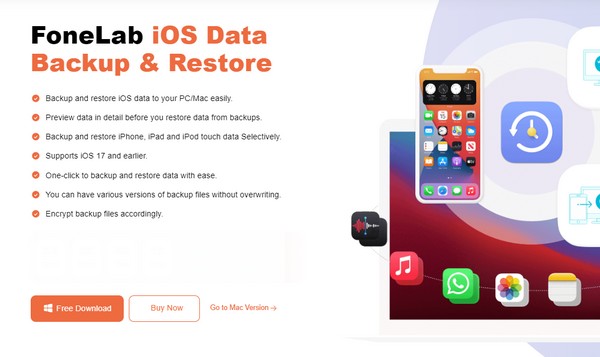
Vaihe 2Kun alkuperäisessä käyttöliittymässä näkyy ohjelman ominaisuudet, valitse iOS:n Data Backup & Restore -välilehti oikeasta keskiosasta. iOS Data Backup- ja iOS Data Restore -ominaisuudet tulevat sitten esille. Valitse iOS Data Backup ja yhdistä sitten iPhone tietokoneeseen salamakaapelilla. Tällä tavalla ohjelma voi lukea laitteen tiedot.
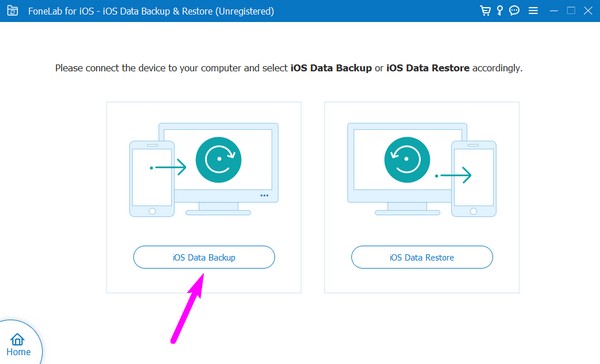
Vaihe 3Kun iPhonesi on linkitetty, valitse tavallinen tai salattu varmuuskopio ja paina sitten Käynnistä. Tietotyyppisi tulevat näkyviin, joten tarkista ne, jotka sinun on varmuuskopioitava. Tiedostotyyppejä ovat valokuvat, sovelluskuvat, sovelluksen ääni, kalenteri, puheluhistoria, yhteystiedot, sovellusasiakirjat, messenger ja liitteet ja paljon muuta. Napsauta sen jälkeen käyttöliittymän alareunassa Seuraava.
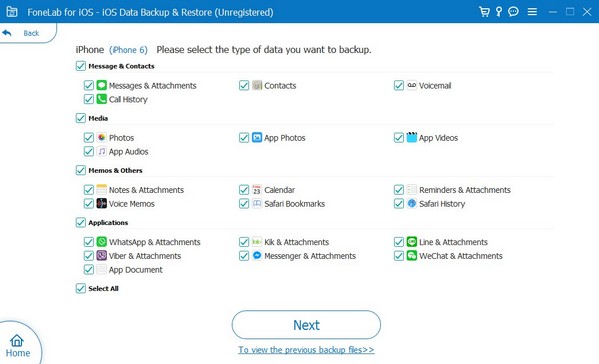
Vaihe 4Varmuuskopiointivaihtoehdot sisältävä valintaikkuna avautuu. Napsauta kolmen pisteen kuvaketta Varmuuskopiotiedostot-kentän lopussa ja valitse sitten haluamasi varmuuskopiotiedoston polku tai sijainti, kun kansiot tulevat näkyviin. Kun olet valinnut, siirrä ja varmuuskopioi valitsemasi iPhone-tiedot tietokoneelle valitsemalla valintaikkunan alaosasta Varmuuskopiointi-välilehti.
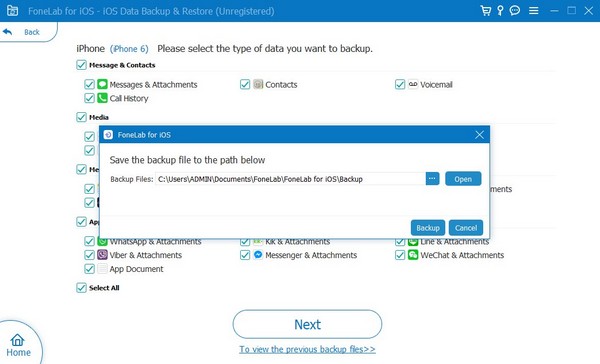
FoneLab antaa sinun varmuuskopioida ja palauttaa iPhone / iPad / iPod ilman tietojen menetystä.
- Varmuuskopioi ja palauta iOS-tiedot PC / Mac-tietokoneeseesi helposti.
- Ennen tietojen palauttamista varmuuskopioista tarkista tiedot yksityiskohtaisesti.
- IPhone-, iPad- ja iPod touch -tietojen varmuuskopiointi ja palauttaminen valikoivasti.
Osa 3. Usein kysyttyä Photo Stick for iPhone -sovelluksesta
1. Toimivatko valokuvatikut iPhonessa?
Kyllä he tekevät. Toisin kuin muut USB-asemat, monet valokuvatikut tukevat Lightning-liitintä, jonka voit kytkeä iPhone-porttiin. Voit siis käyttää niitä vapaasti tietojen varmuuskopiointiin, varsinkin kun on erittäin kätevää liittää ne laitteeseen. Jos haluat suosituksia valokuvatikuista, suosittelemme skannaamaan yllä olevaa sivua ja tarkistamaan parhaat. Vakuutamme, että antamasi tiedot ja yksityiskohdat ovat riittävät auttamaan sinua valinnassa.
2. Kannattaako iPhonen valokuvatikut ostaa?
Kyllä, ne ovat, varsinkin jos tarvitset enemmän laitteen tallennustilaa. Mutta jos sinun tarvitsee varmuuskopioida vain muutama tiedosto tai muutama tallennustila, on myös suositeltavaa käyttää tietokonettasi. Tallenna tiedot tietokoneellesi FoneLab iOS Data Backup & Restore osassa 2, ja ongelmasi ratkaistaan muutamassa minuutissa. Ohjeet ovat jo yllä, joten käytä niitä oikein korkean onnistumisprosentin takaamiseksi.
Kiitos, että viihdyit tässä artikkelissa loppuun asti. Luota siihen, että kaikki yllä oleva on hyvin tutkittu, ja jos sinulla on enemmän huolia, siirry kohtaan FoneLab iOS Data Backup & Restore sivusto.
FoneLab antaa sinun varmuuskopioida ja palauttaa iPhone / iPad / iPod ilman tietojen menetystä.
- Varmuuskopioi ja palauta iOS-tiedot PC / Mac-tietokoneeseesi helposti.
- Ennen tietojen palauttamista varmuuskopioista tarkista tiedot yksityiskohtaisesti.
- IPhone-, iPad- ja iPod touch -tietojen varmuuskopiointi ja palauttaminen valikoivasti.
