- Miten peilaa iPhone tietokoneeseen
- Suoratoista Android Windowsiin
- Peilaa iPhone Windowsiin
- Samsungin näytön peili ei toimi
- Mirror App iPhonelle
- Mirror-sovellus Androidille
- Käytä AirServeriä
- Peilaa iPhone tietokoneeseen
- Suoratoista puhelimesta tietokoneeseen
- iPhonen näytön peili ei toimi
- Peilaa iPad PC:hen
- Peilaa iPhone kannettavaan tietokoneeseen
Peilin näyttö iPhonesta MacBookiin kahdella helpolla menetelmällä
 Päivitetty Lisa Ou / 06. heinäkuuta 2023 09
Päivitetty Lisa Ou / 06. heinäkuuta 2023 09Monet ammattivideopelien pelaajat käyttävät suurta näyttöä suoratoistoon verkossa pelatessaan iPhonellaan. Saatat ihmetellä, kuinka he tekevät sen ilman viivettä pelatessasi. Yksi heidän käyttämistään tekniikoista on näytön peilaus. Oletko aloitteleva ammattipelaaja, joka haluaa suoratoistaa verkossa ja tulla suosituksi?

On aika näyttää peilikuva iPhonesta MacBookiin. Aloita matkasi lukemalla tämä viesti, joka sisältää 2 johtavaa ja tehokasta tapaa peilata iPhone MacBookiin. Sinun tarvitsee vain käyttää sopivinta menetelmää, joka täyttää vaatimukset, jotta voit olla rauhassa prosessissa. Jatka alla.

FoneLab Phone Mirrorin avulla peilaat iPhonen tai Androidin tietokoneeseen tehokkaasti.
- Voit peilata iPhonen tai Androidin näytön tietokoneeseen.
- Yhdistä laitteesi Wi-Fi-, QR-koodin, PIN-koodin tai USB-kaapeliyhteyden kautta.
- Ota kuvakaappauksia ja tallenna näytön toimintoja helposti.

Opasluettelo
Osa 1. iPhonen näyttöpeilaus MacBookiin AirPlayn avulla
Kun peilaat iPhonen näytön MacBookiin, sinun on ensin harkittava AirPlayta. Se on Apple-laitteiden sisäänrakennettu ominaisuus, jonka avulla voit suoratoistaa iPhonesi MacBookiin. AirPlayn hyvä puoli on, että tämä ominaisuus ei kuluta liikaa Macin ja iPhonen akkua. Se hyödyttää sinua paljon, jos pelaat videopelejä, koska se ei vähennä suosikkipelisi pelaamiseen kuluvaa aikaa.
Huolimatta siitä, kuinka hyödyllinen AirPlay on, sillä on haittoja, joita saatat kohdata. Yksi niistä on, että et voi käyttää ominaisuutta peilaamaan iPhoneasi toiseen iPhoneen.
Käytä alla olevaa opetusohjelmaa oppiaksesi käyttämään AirPlayta suoratoistoon iPhonesta MacBookiin.
Vaihe 1Avaa iPhone ja pyyhkäise sen Ohjauskeskus-painike alas. Se on sijoitettu puhelimen oikeaan yläkulmaan. Sen jälkeen näet sisäänrakennetut ominaisuudet ja aktiiviset laatat pääliittymässä. Napauta AirPlay-kuvaketta puhelimen oikeassa yläkulmassa. Paikanna myöhemmin Näyttöpeili kuvaketta ja napauta sitä.
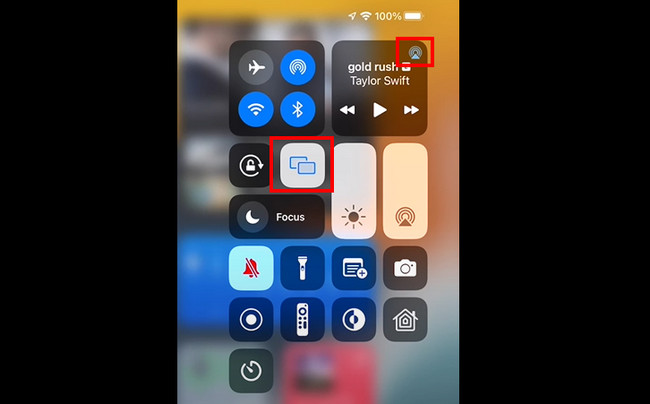
Vaihe 2Puhelin antaa sinun nähdä liitäntärajapinnan pääliittymässä. Se etsii myös lähellä olevia laitteita, jotka voit yhdistää iPhoneen. Myöhemmin sinun on etsittävä Mac-tietokoneesi nimi. Myöhemmin näet iPhone-näytön MacBookissasi. Kun haluat lopettaa peilausprosessin, napauta Lopeta peilaus painiketta alhaalla.
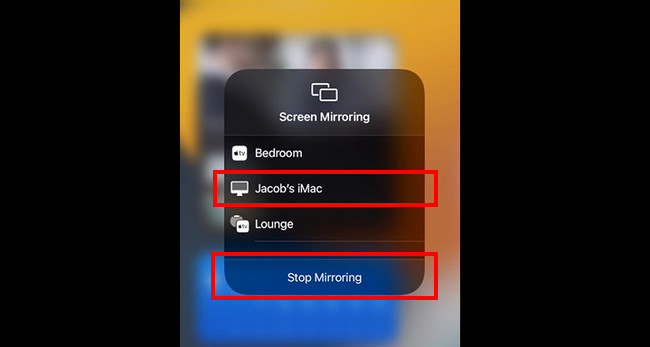

FoneLab Phone Mirrorin avulla peilaat iPhonen tai Androidin tietokoneeseen tehokkaasti.
- Voit peilata iPhonen tai Androidin näytön tietokoneeseen.
- Yhdistä laitteesi Wi-Fi-, QR-koodin, PIN-koodin tai USB-kaapeliyhteyden kautta.
- Ota kuvakaappauksia ja tallenna näytön toimintoja helposti.
Osa 2. iPhonen näyttöpeilaus MacBookiin QuickTime Playerin avulla
Toinen sisäänrakennettu työkalu, jolla voit suoratoistaa iPhonen MacBookiin, on QuickTime Player. Sinun on kuitenkin liitettävä iPhone MacBookiin USB-kaapelilla. Et voi peilata iPhoneasi QuickTime Playeriin langattomasti, toisin kuin AirPlayssa. Vieritä alla nähdäksesi, kuinka sisäänrakennettu mediasoitin peilaa iPhonen MacBookiin.
Vaihe 1Napsauta Macissasi Launchpad -kuvaketta Dockissa. Napsauta myöhemmin sen hakupalkkia ja kirjoita QuickTime Player. Napsauta yhtä ja ainoaa tulosta käynnistääksesi työkalun.
Huomautus: Voit myös käynnistää QuickTime Playerin Spotlightin avulla. Suorita se napsauttamalla Haku -kuvake pääkäyttöliittymän yläosassa. Kirjoita sen jälkeen QuickTime Player.
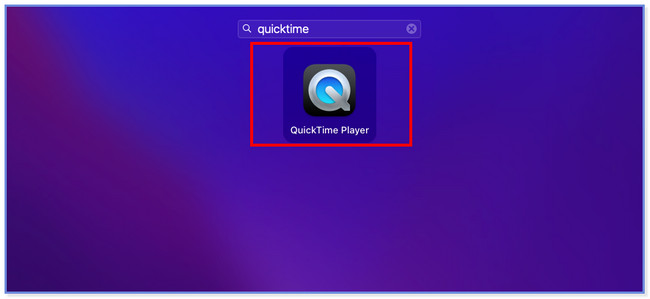
Vaihe 2Huomaat QuickTime Playerin Macin vasemmassa yläkulmassa. Napsauta filee painiketta sen oikealla puolella. Valitse sen jälkeen Uusi elokuvan tallennus -painiketta avattavassa valikossa. Näytöllesi tulee uusi näyttöikkuna.
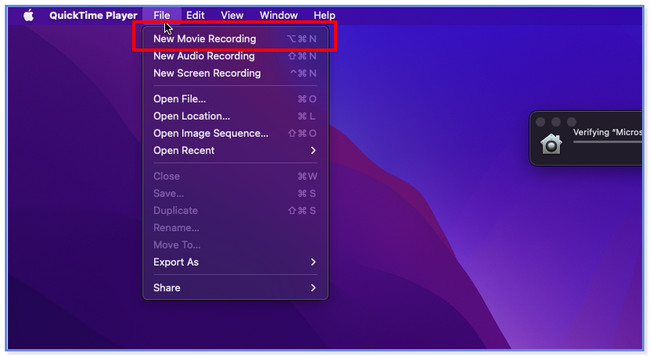
Vaihe 3Napsauta painiketta nuoli -painiketta sisäänrakennetun työkalun alaosassa. Näytöllesi tulee uusia näyttövaihtoehtoja. Valitse iPhonen nimi; tulet vihdoin nähdä iPhonesi näytön Mac-näytöllä.
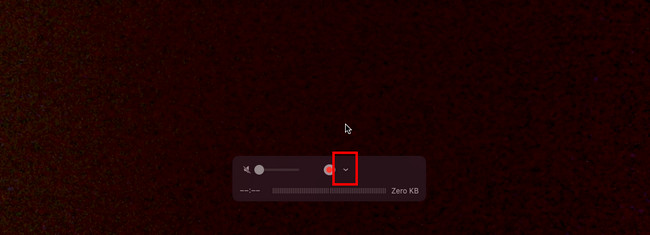
Osa 3. Bonusvinkki - FoneLab-puhelinpeili
Tässä on bonusvinkki, jos haluat peilata iPhonen tietokoneeseen. FoneLab puhelimen peili on yksi tehokkaimmista työkaluista, joita voit käyttää. Voit suoratoistaa iPhonesi langattomasti tietokoneeseen tai käyttää yhteensopivaa USB-kaapelia. Lisäksi tämän ohjelmiston avulla voit ottaa kuvakaappauksia ja tallenteita näytölläsi kun peilaat. Sen avulla voit myös mukauttaa näyttöäsi sen mukaan, miten haluat nähdä sen näytölläsi. Voit katsella sitä puoli- tai koko näytöllä.

FoneLab Phone Mirrorin avulla peilaat iPhonen tai Androidin tietokoneeseen tehokkaasti.
- Voit peilata iPhonen tai Androidin näytön tietokoneeseen.
- Yhdistä laitteesi Wi-Fi-, QR-koodin, PIN-koodin tai USB-kaapeliyhteyden kautta.
- Ota kuvakaappauksia ja tallenna näytön toimintoja helposti.
Lisäksi tämä työkalu ei aiheuta viivettä näytössäsi peilaamisen aikana. Mobiilipelejä pelaamisesta on paljon hyötyä, koska voit pelata sujuvasti. Katso alla olevat vaiheet kuinka FoneLab puhelimen peili toiminnot.
Vaihe 1Valitse Ilmainen lataus -painiketta FoneLab Phone Mirrorin pääliittymässä ladataksesi työkalun tietokoneellesi. Napsauta sen jälkeen ladattua tiedostoa ja määritä se. Klikkaa install -painiketta sen jälkeen, ja tietokone käynnistää sen automaattisesti.
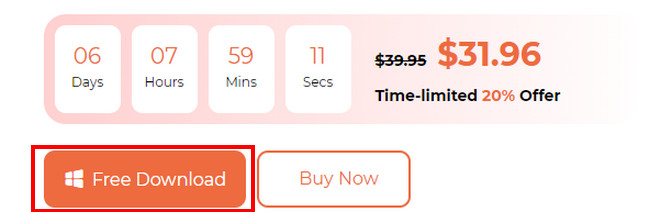
Vaihe 2Valitse laitteesi tyyppi -ikkuna ilmestyy näytölle. Ole hyvä ja valitse iOS peili -painiketta kahden vaihtoehdon joukossa. Myöhemmin ohjelmisto ohjaa sinut liitäntäliittymään. Lue ensin ohjeet ja tutustu painikkeisiin.
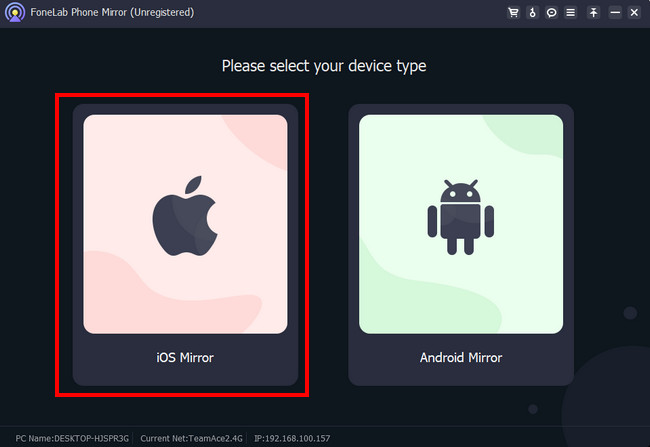
Vaihe 3Valitse haluamasi yhteystila. Voit valita Wi-Fi-yhteyden tai USB-yhteyden. Valitse USB-yhteysosio, jos haluat käyttää yhteensopivaa USB-kaapelia peilaukseen. Mutta valitse Wi-Fi-yhteysosio, jos peilaat iPhonesi tietokoneellesi langattomasti.
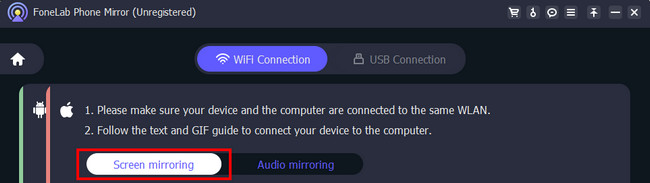
Vaihe 4Pyyhkäise alas iPhonesi yläosassa olevaa Ohjauskeskusta. Napauta sen jälkeen Peili -kuvaketta, ja puhelin etsii käytettävissä olevia laitteita. Ole hyvä ja valitse FoneLab puhelimen peili. Myöhemmin näet iPhone-näytön tietokoneella nopeasti.
Huomautus: Katso ohjelmiston GIF-tiedostoa, jos et tiedä, miten voit käyttää sitä ohjauskeskus iPhonesta.
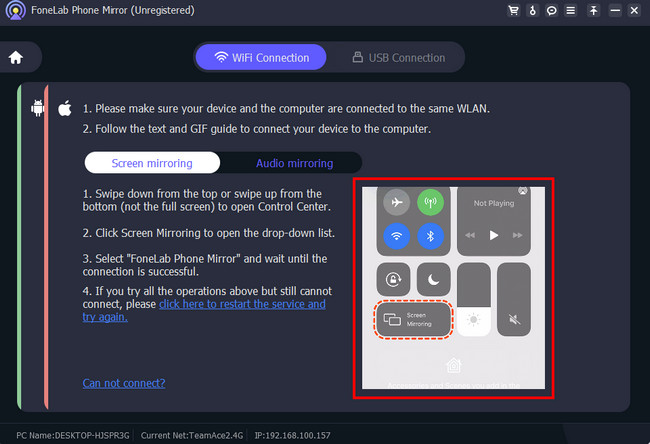
Osa 4. Usein kysytyt kysymykset iPhonen näytön peilistä MacBookiin
1. Miksi en voi peilata iPhoneani MacBookiin?
Jos käytät AirPlayta, varmista, että ominaisuus tukee toista laitetta, johon yhdistät. Tarkista myös Bluetooth: iPhonesta nähdäksesi, onko se päällä. Kytke se pois päältä, koska Bluetooth voi häiritä ja estää näytön peilausprosessia. Lisäksi sinun on päivitettävä laitteen iOS- tai macOS-versiot. Vanhentuneet versiot voivat johtaa epäonnistuneeseen näytön peilaukseen. Jos ongelma jatkuu, käynnistä molemmat laitteet uudelleen.
2. Kuinka lisään AirPlayn MacBookin valikkoon?
Jos et näe näytön peilauskuvaketta MacBookin valikkopalkissa, voit lisätä sen sijaintiin vetämällä sitä. Suorita se napsauttamalla Ohjauskeskuksen kaltainen -painiketta MacBookin oikeassa yläkulmassa. Paikanna sen jälkeen Näytön peilaus -kuvake kaikkien aktiivisten laattojen joukossa. Napsauta sen jälkeen kuvaketta pitkään ja vedä se valikkopalkkiin. Myöhemmin voit käyttää näytön peilausta MacBookin valikossa. Voit suorittaa tämän toiminnon myös muille MacBookin laatoille tai ominaisuuksille, jotka ovat saatavilla sen Ohjauskeskuksen kaltaisessa osiossa.
Näin opit peilaamaan iPhonen MacBookiin. Toivomme, että pidit kokemuksestasi peilata iPhonesi MacBookiin. Toivomme myös, että harkitset FoneLab puhelimen peili että peilaa iPhonesi tietokoneeseen.

FoneLab Phone Mirrorin avulla peilaat iPhonen tai Androidin tietokoneeseen tehokkaasti.
- Voit peilata iPhonen tai Androidin näytön tietokoneeseen.
- Yhdistä laitteesi Wi-Fi-, QR-koodin, PIN-koodin tai USB-kaapeliyhteyden kautta.
- Ota kuvakaappauksia ja tallenna näytön toimintoja helposti.
