Ultimate-opas Android-puhelimen palauttamiseen
 Päivitetty Lisa Ou / 10. maaliskuuta 2021 09:00
Päivitetty Lisa Ou / 10. maaliskuuta 2021 09:00Matkapuhelintietojen varmuuskopioinnista on tullut säännöllinen tehtävä matkapuhelimen käyttäjien jokapäiväisessä elämässä. Jotta he voivat palauttaa tiedot varmuuskopiotiedostoista, kun he menettävät tärkeät tiedot.
Voit saada tuhansia vastauksia siitä, miten Android-puhelimen tietojen varmuuskopiointi ja palauttaminen internetistä.
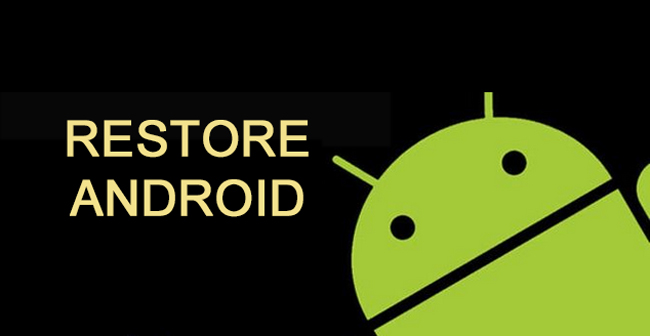
Jotkut niistä antavat sinun tallentaa Android-tietoja tietokoneelle, osa auttaa sinua tallentamaan Android-tietoja tiedostojen isännöintipalveluiden kautta, osa käyttää kolmannen osapuolen työkalua Android-puhelimen varmuuskopiointi.
On varmaa, että jotkut niistä ovat tehokkaita varmuuskopioimaan Android-tietoja puolestasi,
Mutta,
Kuinka voit valita helpoimman tavan varmuuskopioida Android?
Tietokone?
Vaihtoehtoisesti Google?
Tänään jaamme sinulle 2-yksinkertaiset tavat selkeillä ohjeilla Android-puhelimen varmuuskopiointiin ja palauttamiseen.

Opasluettelo
1. Varmuuskopioi ja palauta Android-puhelin Googlessa
Suurimpana hakukoneena tunnettu Googlella on erilaisia tuotteita, kuten verkkomainontateknologiat, haku, pilvipalvelut ja muut, jotta voidaan ratkaista tietoongelmat.
Gmail antaa sinun lähettää ja vastaanottaa sähköpostia yhteyshenkilöiltä.
Google Driven avulla voit säästää tietomäärää tarpeidesi mukaan.
Google Maps auttaa sinua löytämään paikallisia yrityksiä, katsella karttoja ja saada ajo-ohjeita.
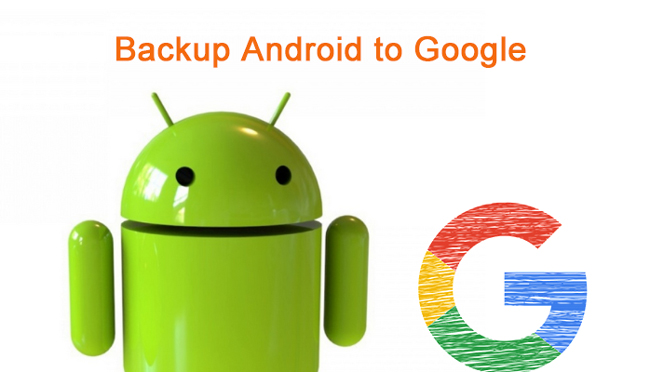
Kuten tiedät, suurin osa tiedostojen isännöintipalveluista tarjoaa käyttäjille vapaata tilaa tietojen tallentamiseksi ja antaa heidän tarvittaessa päivittää isompaan tallennustilaan.
Mutta,
Tietyntyyppisiä tietoja ei tueta näissä toimintavaiheissa, kuten yhteystietoja, viestejä jne.
Voit käyttää Gmailia osoitteeseen Android-yhteystietojen varmuuskopiointi, varmuuskopioi Android-valokuvat Google Photos -palvelun kautta, tallenna tiedostot Google Driveen…
Onko mitään moodia varmuuskopioida kaikki Android-tiedot?
1. Varmuuskopioi Android-tiedot
Tietysti.
On oletusvaihtoehto varmuuskopioida ja palauttaa Android-puhelintiedot Google-tilillä. Kun olet kirjautunut Google-tiliisi, voit ottaa varmuuskopiointi- ja palautusasetukset käyttöön.
Alla on yksinkertainen esitys Android-puhelimen tietojen varmuuskopioinnista.
Vaihe 1avoin Asetukset sovelluksen aloitusnäytössä.
Vaihe 2Etsi selaamalla alaspäin Varmuuskopiointi ja Nollaaja napauta sitä.
Vaihe 3Valitse Varmuuskopioi tiedot ja Automaattinen palautus -kohdan vieressä olevat valintaruudut.
Sen jälkeen se varmuuskopioi Android-tiedot ja palauttaa ne automaattisesti.
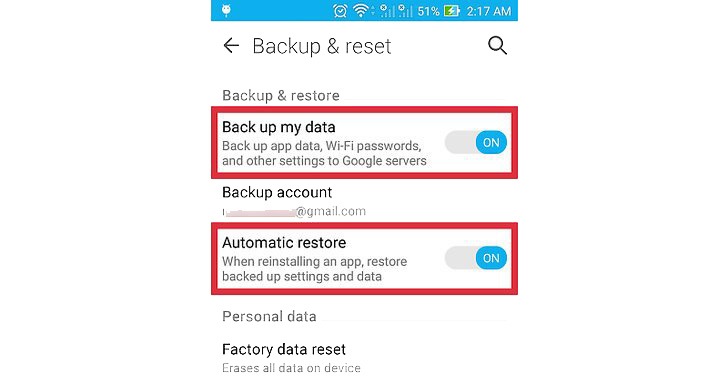
2. Palauta Android-tiedot
Niin,
Kuinka voit palauttaa Android-puhelimen Googlella varmuuskopioinnin jälkeen?
Pysy liikkeellä…
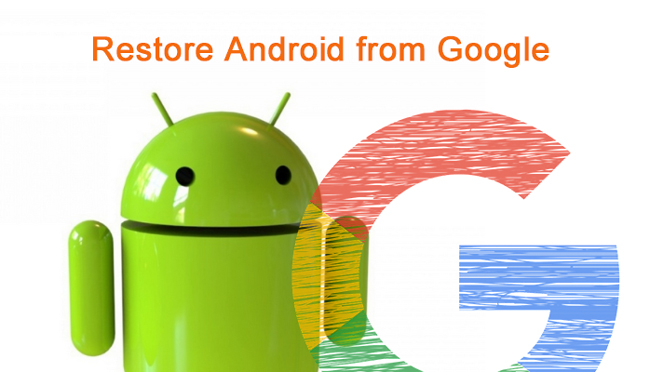
Vaihe 1Mene Asetukset > Varmuuskopiointi ja Nollaa.
Vaihe 2Napauttaa Palauta tehdasasetukset.
Vaihe 3Odota palautusprosessia ja kirjaudu sitten Google-tilille, jota käytät tietojen varmuuskopiointiin.
Vaihe 4Turn on Varmuuskopioi tietoni ja valitse sitten varmuuskopiotiedosto, jonka haluat palauttaa.
Vaihe 5Napauttaa Palauttaa.
Android-puhelimen varmuuskopiointiin pilvipalveluun on joitakin puutteita tai rajoituksia.
On vaikeaa tarjota valikoivia vaihtoehtoja, kun tarvitset niitä kiireellisesti.
Ilmaista tallennustilaa on rajoitettu.
Et saa tietojasi ilman Internet-yhteyttä.
Niin,
Tietojen tallentaminen tietokoneelle tai muihin ulkoisiin kiintolevyihin on sinulle vaihtoehto.
2. Varmuuskopioi ja palauta Android-puhelin USB-kaapelilla
Ensimmäinen tapa, jolla voit siirtää Android-puhelimesi tietoja tietokoneelle, on USB-kaapeliyhteys.
Se on yksinkertainen ja turvallinen käyttää.
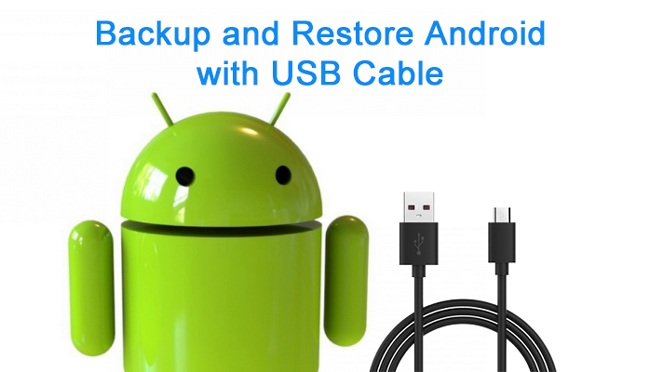
Vaihe 1Kytke laite USB-kaapelilla tietokoneeseen ja ota sitten USB-virheenkorjaus käyttöön.
Vaihe 2Napauttaa Siirrä tiedostoja kun se avautuu puhelimen näyttöön.
Vaihe 3Vedä ja pudota tiedot, jotka haluat tallentaa tietokoneelle.
Kuten tiedät, Android-puhelimen tietojen varmuuskopiointi tietokoneeseen USB-kaapelilla tukee valokuvia, videoita ja kappaleita.
Ei ole epäilystäkään siitä, että sinulla tulisi olla muita tärkeitä tietoja tallennettaviksi.
Niin,
Kiitoksemme on FoneLab Android Data Backup & Restore.
3. Varmuuskopioi ja palauta Android-puhelin FoneLab-sovelluksella
FoneLab Android Data Backup ja Restore `on kolmannen osapuolen työkalu, jonka avulla voit varmuuskopioida ja palauttaa Android-tiedot helposti.
Toimivana työkaluna FoneLab Android Data Backup ja Restore mahdollistaa tietojen varmuuskopioinnin ja palauttamisen valikoivasti, ja voit lisätä salasanan varmuuskopiotiedostoihin henkilökohtaisten tietojen suojaamiseksi.
Ei ole epäilystäkään siitä, että Android-tietojen varmuuskopiointiin ja palauttamiseen on monia eri tapoja, joista osa tekee sinusta erittelyn monimutkaisen prosessin läpi.
FoneLab on pelastaja Android-tietoillesi.
Se on helppoa ja kätevää käyttää. Et tarvitse mitään ammattitaitoa tai taitoa, koko varmuuskopiointi- tai palautusprosessi valmistuu muutamassa minuutissa.
Varmuuskopioi ja palauta Android-tiedot helposti tietokoneellesi.
- Varmuuskopioi ja palauta Android-tiedot helposti tietokoneellesi.
- Ennen tietojen palauttamista varmuuskopioista tarkista tiedot yksityiskohtaisesti.
- Varmuuskopioi ja palauta Android-puhelimen ja SD-kortin tiedot valikoivasti.
Vaihe 1Lataa ja asenna ohjelma tietokoneellesi ja käynnistä se sitten.
Vaihe 2Kytke laite tietokoneeseen ja napauta Luottamus matkapuhelimen näytön ponnahdusikkunassa.
Vaihe 3Napauta Android Data Backup & Restore > Laitteen tietojen varmuuskopiointi ja valitse sitten tiedot, jotka haluat varmuuskopioida. Valitse ruutu vieressä Salatut tiedot jos haluat lisätä salasanan varmuuskopiotiedostoon.

Vaihe 4Valitse haluamasi tiedot ja napsauta Aloita > OK ponnahdusikkunassa.

Kun Android-tiedot on palautettu tietokoneeseen, on myös helppo palauttaa Android varmuuskopiotiedostoista.
Android-tietojen palauttamisvaiheet ovat melkein samat kuin tietojen varmuuskopiointi. Tarkista alla olevat selkeät ohjeet.
Vaihe 1Valita Android Data Backup & Restore >Laitteen tietojen palautus.
Vaihe 2Valitse varmuuskopiotiedosto, jonka haluat palauttaa.

Vaihe 3Napauta Aloita.
Vaihe 4Valitse palautettavien tietojen vieressä oleva ruutu.
Vaihe 5Napauta Palauttaa.
Kuten näette, FoneLab Android Data Backup & Restore auttaa sinua tekemään varmuuskopiotiedostosta Androidin palauttamisen varmuuskopiotiedostoista helposti.
Jakautuminen voi luoda läpimurtoa.
Matkapuhelinten käyttäjien kannalta on tärkeää varmuuskopioida tiedot säännöllisesti, jotta kadonneet tiedot voidaan palauttaa varmuuskopiotiedostosta pysyvän menettämisen estämiseksi.

Mutta,
Suurin osa heistä ei koskaan tee varmuuskopiotiedostoa matkapuhelintietoihinsa.
Voit käyttää palautettujen Android-tietojen palauttamista ilman varmuuskopiotiedostoja FoneLab Android Data Recovery tietojen saamiseksi takaisin.
Se skannaa laitteen USB-yhteyden jälkeen, ja sitten skannaustulos luetellaan käyttöliittymässä. Sinun tulisi lopettaa matkapuhelimesi käyttö tietojen menettämisen jälkeen, muuten uusi puhelin korvaa puuttuvat tiedot.
Kuinka palauttaa kadonneet tiedot Android-puhelimelta?
Vaihe 1Valita Android Data Recovery käyttöliittymästä.
FoneLab for Android -sovelluksella voit palauttaa kadonneet / poistetut iPhone-tiedot, mukaan lukien valokuvat, yhteystiedot, videot, tiedostot, puheluloki ja lisätiedot SD-kortilta tai laitteelta.
- Palauta valokuvat, videot, yhteystiedot, WhatsApp ja muut tiedot helposti.
- Esikatsele tiedot ennen palauttamista.
- Android-puhelimen ja SD-kortin tiedot ovat saatavilla.
Vaihe 2Valitse palautettavat tiedostotyypit ja napsauta sitten seuraava painiketta.
Vaihe 3Se skannaa laitteen muutamassa minuutissa, ja sitten voit tarkistaa palautettavat kohteet.
Vaihe 4Napauta toipua.
Siinä kaikki.
Niin helppoa, eikö?
Miksi et lataa ja kokeile nyt!
