Varmuuskopioi ja palauta iPhone / iPad / iPod ilman tietojen menetystä.
IPhonen varmuuskopiointi Windows / Mac-tietokoneeseen ilman iTunesia
 Käyttäjän Valyn Hua / 17. maaliskuuta 2021 09:00
Käyttäjän Valyn Hua / 17. maaliskuuta 2021 09:00 Joskus se on vasta, kun olet menettänyt iPhonen tiedot, jotka ymmärrät, kuinka tärkeää iPhone-tietojen varmuuskopiointi oli.
Kun kyse on varmuuskopioinnista, ensimmäinen asia, josta saatat ajatella, on iTunesin käyttäminen. Mutta iTunes ei tue yksittäisten tiedostojen varmuuskopiointia.
Artikkelissa on paras tapa varmuuskopioida iPhone tietokoneeseen ilman iTunesia. Ja sitten voit hallita tuodun iPhonen tietoja helposti.
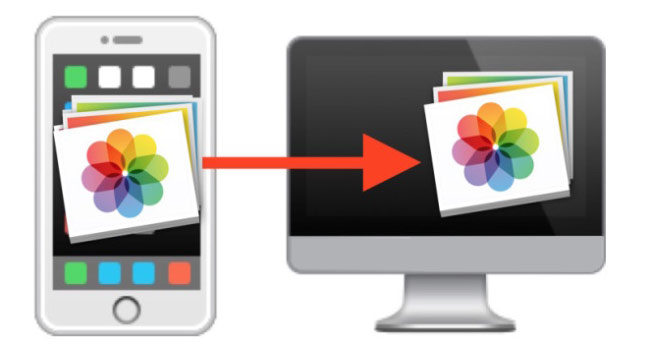
Se voi olla kiusallista ja vaikeaa kokemusta, jos et tuo iPhonen tietokoneeseen. Ja muissa tilanteissa, joissa tarvitset varmuuskopion iPhonen etukäteen.
- IPhonen tärkeät tiedot poistetaan vahingossa.
- iPhone vaurioitunut tai varastettu.
- Uusi laite tarvitsee iPhonen tietoja.
Niin,
Seuraavassa tarkastellaan tarkemmin tietojen varmuuskopioinnin merkitystä ja miten se tehdään.

Opasluettelo
1. Tärkeys iPhonen siirtämiselle PC / Mac
Oikeastaan Apple on jo havainnut varmuuskopioinnin tärkeyden iPhonelle varmuuskopioi iPhone iTunesilla tai iCloud, jossa on joitakin rajoituksia. Tässä on enemmän etuja iPhonen siirtämiseksi tietokoneeseen (PC ja Mac).
- Jos haluat varmuuskopioida iPhonen 5G-rajoituksen ulkopuolelle iCloudilla tai iTunesilla, tarvitset kuukausittaisen tilausmaksun iPhonen tuomiseksi tietokoneelle.
- Varmuuskopioi iPhone iCloudilla ei ole täydellinen varmuuskopio. iCloud synkronoi vain kameratela, tilit, asiakirjat ja asetukset. Sinun tulisi synkronoida iPhone manuaalisesti uudelleen muiden tietojen kanssa. Varmuuskopioi iPhone iTunes -sovelluksella saattaa varmuuskopioida vain iTunesin kautta ostetun videon tai musiikin.
- Kun siirrät iPhonea tietokoneelle, voit tallentaa tärkeät iPhonen tiedot tietokoneellesi turvallisesti ilman salausta. Mutta kun synkronoit iPhone iTunesiin, saatat päivittää salatun salasanan varmuuskopion iPhonelle.
- On tärkeää siirtää iPhone tietokoneeseen. Voit hallita iPhonen varmuuskopiotietoja helposti. IPhonen tietoja ei korvata kuin ratkaisun kohdalla.
Vinkkejä: Muista, että se on monimutkainen tapa luoda varmuuskopiointi Windowsin sisäänrakennetulla varmuuskopiointityökalulla. Säästääkseen aikaa ja energiaa AOMEI Backupper tarjoaa helpon ja nopean tavan varmuuskopioida ja palauttaa. tiedostojen synkronointi ominaisuus varmuuskopioida kansiot ilman palautusta.
Mitä jos iPhonen varmuuskopiointi epäonnistui?
2. Kuinka varmuuskopioida iPhone Windows / Mac-tietokoneeseen
FoneLab iOS Data Backup & Restore suositellaan vahvasti iOS-laitteen tietojen hallintaan. Tämä ohjelmisto on suunniteltu valikoivasti varmuuskopioi iPhone-yhteystiedot, viestit, valokuvat, videot, puheluhistoria, muistiinpanot, kalenterit, sovellustiedot, muistutukset ja enemmän tietokoneeseen. Sen avulla voit palauttaa muistiinpanoja ja yhteystietoja varmuuskopiosta laitteeseen.
Tuetut laitteet:
iPhone 6s, iPhone 6, iPhone 6 Plus, iPhone 6, iPhone 5, iPhone 5c, iPhone 5, iPhone 4S, iPad 4 / 3 / 2 / Air, iPad mini / mini 2 ja iPod touch 5.
FoneLab antaa sinun varmuuskopioida ja palauttaa iPhone / iPad / iPod ilman tietojen menetystä.
- Varmuuskopioi ja palauta iOS-tiedot PC / Mac-tietokoneeseesi helposti.
- Ennen tietojen palauttamista varmuuskopioista tarkista tiedot yksityiskohtaisesti.
- IPhone-, iPad- ja iPod touch -tietojen varmuuskopiointi ja palauttaminen valikoivasti.
Vaihe 1Lataa ja käynnistä sovellus Windowsissa tai Macissa ja valitse sitten iOS-tietojen varmuuskopiointi ja palautus käyttöliittymässä ..

Vaihe 2Näet 2-vaihtoehdot: iOS-tietojen varmuuskopiointi ja iOS Data Restore. Valitse ensimmäinen.

Vaihe 3Kytke laite tietokoneeseen USB-kaapelilla.
Vaihe 4Valita Salattu varmuuskopiointi or Vakio varmuuskopiointi klikkaa sitten Aloita.

Vaihe 5Valitse varmuuskopioitavat tiedot ja napsauta sitten seuraava.

Vaihe 6Valitse polku, johon varmuuskopiotiedostot tallentavat. Napsauta sitten Varmuuskopiointi painiketta.

Voit etsiä erilaisia kansioita eri iPhone-tietojen varmuuskopioimiseksi. Kun olet varmuuskopioinut iPhonen Windows- tai Mac-tietokoneeseen, voit löytää tavan palauttaa iPhonen varmuuskopioinnista helposti.
FoneLab antaa sinun varmuuskopioida ja palauttaa iPhone / iPad / iPod ilman tietojen menetystä.
- Varmuuskopioi ja palauta iOS-tiedot PC / Mac-tietokoneeseesi helposti.
- Ennen tietojen palauttamista varmuuskopioista tarkista tiedot yksityiskohtaisesti.
- IPhone-, iPad- ja iPod touch -tietojen varmuuskopiointi ja palauttaminen valikoivasti.
