Palauta kadonneet / poistetut tiedot tietokoneelta, kiintolevyltä, muistitikulta, digitaalikameralta ja muilta.
Parhaat tavat lopettaa Windowsin pakotettu päivitys ja tietojen palauttaminen
 Päivitetty Lisa Ou / 28. marraskuuta 2022 klo 10
Päivitetty Lisa Ou / 28. marraskuuta 2022 klo 10Mietitkö kuinka kauan Windows-päivitykset kestävät? Monet ihmiset suhtautuvat Windowsin automaattisiin päivityksiin myönteisesti, kun taas toiset eivät. Yksi syy on, että päivitys kestää liian kauan ja häiritsee ihmisten päivittäistä työtä. Ehkä se on okei, jos sinun on päivitettävä joskus, mutta se hukkaa paljon aikaa, kun sinun on tehtävä jotain tietokoneellasi. Windows ilmoittaa sinulle päivityksestä usein, ja sinun on usein pakko suorittaa päivitys automaattisen päivitysominaisuuden vuoksi. Ja sitten muutaman päivän tai viikon kuluttua saat ilmoituksen tietokoneesi päivittämisestä uudelleen.
Windowsin päivittämisellä on monia etuja. Se on itse asiassa hyvä tietokoneellesi, koska saat välittömästi kaikki uudet ominaisuudet. Lisäksi se pitää järjestelmäsi turvassa tietoturvapäivitysten ansiosta. Siihen liittyy kuitenkin myös muutamia haittoja. Sen lisäksi, että Windowsin päivittäminen häiritsee päivittäistä työtäsi, se voi johtaa rikkinäisen ohjaimen ei-toivottuun asennukseen, joka voi estää tietokoneen toiminnan. Lisäksi automaattisia päivityksiä tapahtuu milloin tahansa, joten saatat keskeyttää päivityksen tai päinvastoin, jos et huomaa sen olevan vielä kesken. Mikä pahempaa, sammutat tietokoneen vahingossa kesken päivityksen, mikä saattaa vahingoittaa sitä.
Tässä artikkelissa käsitellään joitain menetelmiä automaattisten päivitysten poistamiseksi käytöstä Windows 7-, 8-, 10- ja muissa käyttöjärjestelmissä. Tällä tavalla sinun ei tarvitse huolehtia tietokoneen sammuttamisesta milloin tahansa. Vältät myös työsi keskeytymistä. Lisäksi tarjosimme erinomaisen palautustyökalun siltä varalta, että menetät tietoja yrittäessäsi pysäyttää päivityksen itse. Lisätietoja siitä alla.
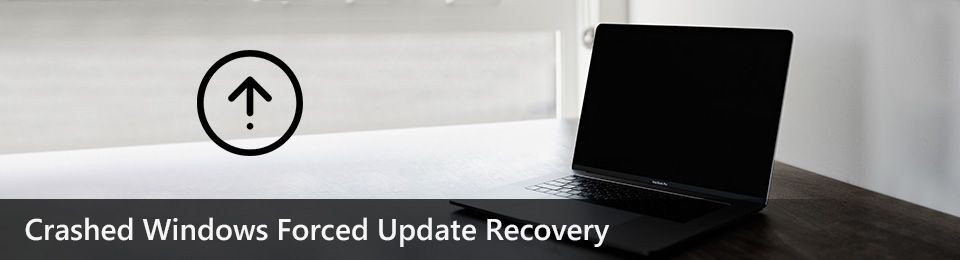

Opasluettelo
Osa 1. Windowsin pakotetun päivityksen korjaaminen
On ymmärrettävää, jos haluat poistaa automaattiset päivitykset käytöstä Windows-tietokoneessa. Päivitykset ovat yleensä hyviä, ja niiden avulla voit käyttää uusimpia toimintoja. Mutta jotkin toiminnot, joita käytät usein nykyisessä järjestelmässäsi, eivät välttämättä ole käytettävissä seuraavassa päivityksessä. Siksi sinun on ensin opittava uusin päivitys nähdäksesi, haluatko sen tietokoneellesi. Mutta tämän tekeminen ei ole mahdollista, jos Windows-päivitys tapahtuu automaattisesti. Sinulla ei ole muuta vaihtoehtoa kuin hyväksyä se, koska se päivittyy itsestään. Tästä huolimatta sinun on kytkettävä automaattinen päivitys pois päältä tällaisten olosuhteiden välttämiseksi. Tässä on 2 tapaa tehdä se.
Tapa 1. Poista Windows Update Service käytöstä
Ensimmäinen on poistaa Windows Update -palvelu käytöstä estääksesi sen automaattisen asennuksen. Huomaa, että tämä menetelmä kestää vain tietyn ajan. Voit toistaa prosessin, kun se tapahtuu.
Pysäytä Windowsin pakotetut päivitykset sekä muut Windows-versiot noudattamalla alla olevia ohjeita:
Vaihe 1Paina näppäimistön Windows-logo + R näppäimiä avataksesi Suorita-ruudun. Kirjoita "services.msc" ja napsauta sitten OK.
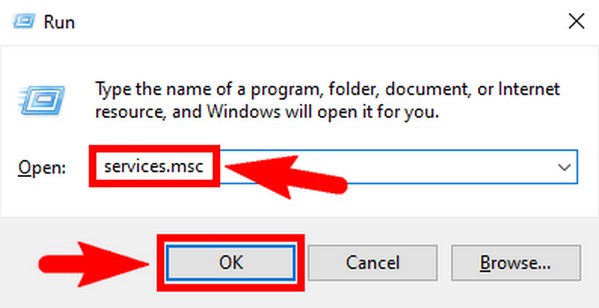
Vaihe 2Palvelut-ikkuna tulee näkyviin. Etsi Windows Update vaihtoehto luettelosta paikalliset palvelut. Se on lähellä ikkunan alaosaa. Kaksoisnapsauta sitä Windows Update -ominaisuudet ilmestyä.
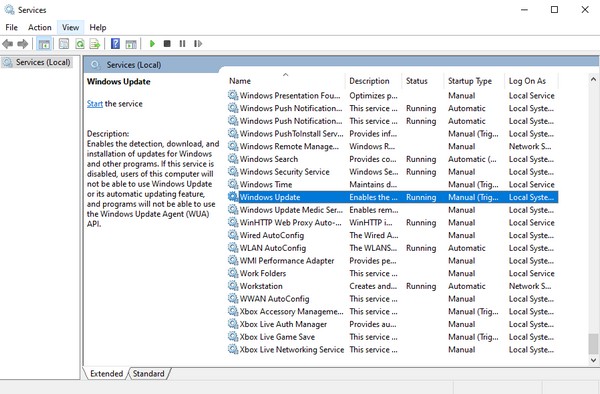
Vaihe 3Alla general välilehti, napsauta Startup tyyppi. Valitse Vammaiset avattavasta valikosta. Napsauta sen jälkeen käyttää, sitten OK Tallentaa muutokset.
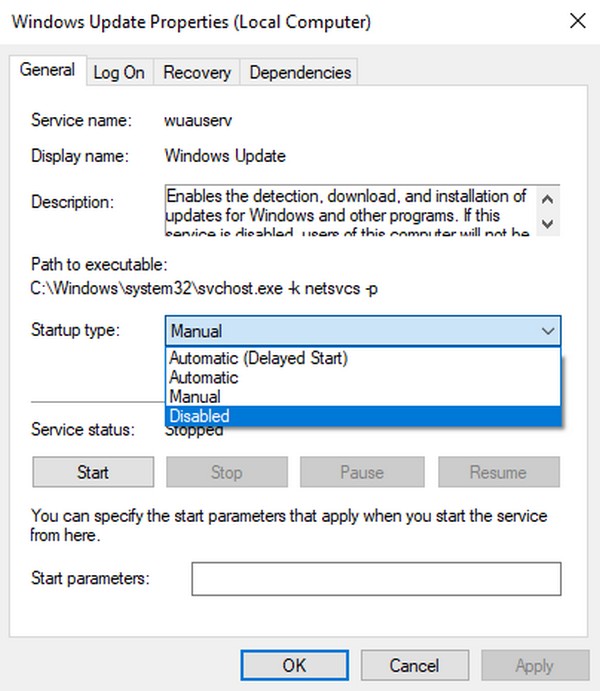
FoneLab Data Retriever - palauttaa menetetyt / poistetut tiedot tietokoneelta, kiintolevyltä, flash-asemalta, muistikortilta, digitaalikameralta ja muilta.
- Palauta valokuvat, videot, asiakirjat ja lisätietoja helposti.
- Esikatsele tiedot ennen palauttamista.
Tapa 2. Ota verkkoyhteys käyttöön
Toinen tapa on ottaa käyttöön mitattu yhteys Wi-Fi-verkossasi. Näin voit hallita enemmän datan käyttöäsi. Siksi voit kokeilla tätä menetelmää estääksesi Windowsia tekemästä automaattisia päivityksiä.
Noudata alla olevia ohjeita pysäyttääksesi Windows 10 -päivityksen ilman lupaa sekä muiden Windows-versioiden:
Vaihe 1Käynnistä Aloita -kuvaketta Windowsin työpöydällä ja valitse sitten vaihde -kuvaketta avataksesi Asetukset. Valitse Verkko ja Internet -välilehti vaihtoehtoluettelossa.
Vaihe 2Etsi Wi-Fi-verkko, johon olet yhteydessä. Napsauta sen alapuolella olevaa Kiinteistöt -välilehti. Selaa yhteysikkunaa, kunnes näet Mittausyhteys.
Vaihe 3Lopuksi ota se käyttöön ottaaksesi vaihtoehdon käyttöön. Se lopettaa sitten automaattiset päivitykset Windowsissa.
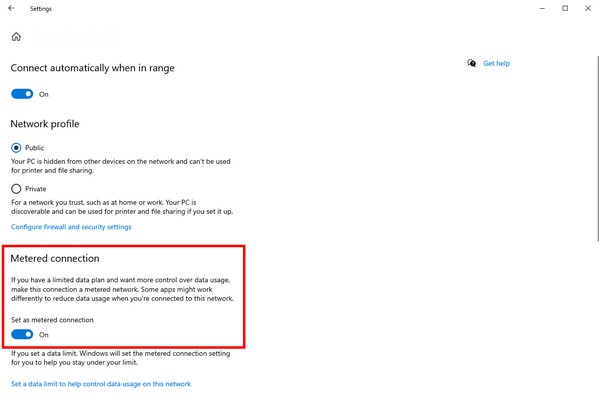
FoneLab Data Retriever - palauttaa menetetyt / poistetut tiedot tietokoneelta, kiintolevyltä, flash-asemalta, muistikortilta, digitaalikameralta ja muilta.
- Palauta valokuvat, videot, asiakirjat ja lisätietoja helposti.
- Esikatsele tiedot ennen palauttamista.
Osa 2. Tietojen palauttaminen Windowsin pakotetun päivityksen jälkeen FoneLab Data Retrieverin avulla
Kun automaattinen päivitys tapahtuu odottamatta, voi tapahtua valitettavia tilanteita. Varsinkin kun päivitys tapahtuu väärään aikaan. Päivityksen keskeyttäminen tai tietokoneen sammuttaminen kesken päivityksen voi aiheuttaa ongelmia. Ja nämä ongelmat voivat johtaa tietojen menetykseen. Siksi sisällytimme kolmannen osapuolen työkalun, joka auttaa sinua palauttamaan tietosi.
FoneLab Data Retriever on luotettava palautustyökalu, jonka avulla voit palauttaa poistetut tai kadonneet tiedot vain muutamassa vaiheessa. Windowsin pakotettujen päivitysten lisäksi tämä työkalu ei menetä kykyään palauttaa tiedostoja edes muissa tilanteissa. Tämä sisältää useita palautettavia skenaarioita, mukaan lukien tietokonevirukset, ei-toivottu muoto, odottamaton virrankatkaisu, odottamaton poisto ja paljon muuta. Lisäksi FoneLab Data Retrieverissä on toiminnallisia ominaisuuksia, joiden avulla voit palauttaa tiedostosi tehokkaasti ja kätevästi. Se on saatavana useille Windows- ja Mac-laitteille.
FoneLab Data Retriever - palauttaa menetetyt / poistetut tiedot tietokoneelta, kiintolevyltä, flash-asemalta, muistikortilta, digitaalikameralta ja muilta.
- Palauta valokuvat, videot, asiakirjat ja lisätietoja helposti.
- Esikatsele tiedot ennen palauttamista.
Noudata alla olevia ohjeita palauttaaksesi tietosi Windows-päivityksen jälkeen ilman lupaa FoneLab Data Retrieverin avulla:
Vaihe 1Tutustu sivustoon FoneLab Data Retriever. osoita Ilmainen lataus -välilehti, kun näet sen sivuston vasemmassa alakulmassa. Jos olet Mac-käyttäjä, siirry Mac-versioon nähdäksesi välilehden, jossa on Apple-logo. Avaa ladattu ohjelmistotiedosto ja aloita asennus antamalla ohjelmiston tehdä muutoksia laitteeseen. Valitse sitten haluamasi kieli ennen kuin napsautat Asenna-painiketta ja suoritat ohjelman tietokoneellasi.
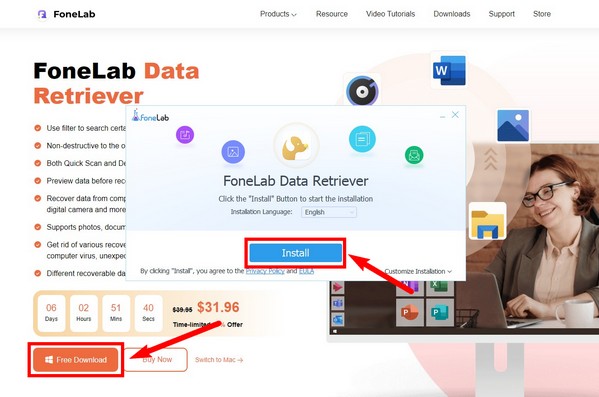
Vaihe 2Valitse päärajapinnan yläosassa niiden tietotyyppien valintaruudut, jotka haluat palauttaa. Useita tiedostotyyppejä tuetaan, mukaan lukien kuva, ääni, video, sähköposti, asiakirja ja muut. Valitse toisessa osiossa tiedostojen sijainti. Suurin osa niistä löytyy paikalliselta levyltä (C:). Tämän jälkeen paina Skannata -välilehti antaa ohjelman skannata laitteesi tiedot.
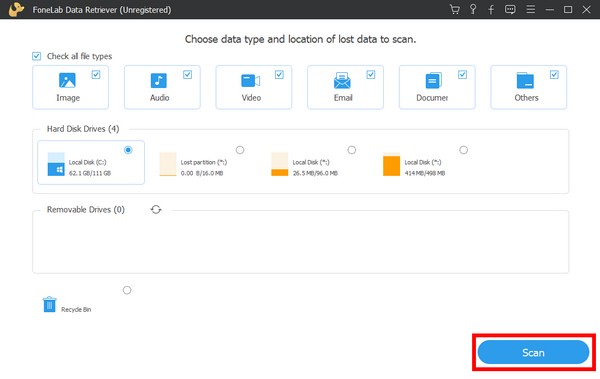
Vaihe 3Voit ajaa Deep Scan seuraavassa käyttöliittymässä, jos et näe etsimiäsi tiedostoja heti. Hakupalkki voi myös auttaa sinua kirjoittamalla tietyn tiedoston nimen, jonka haluat palauttaa. Mukana on myös suodatinominaisuus ja muita ohjelman lisäominaisuuksia.
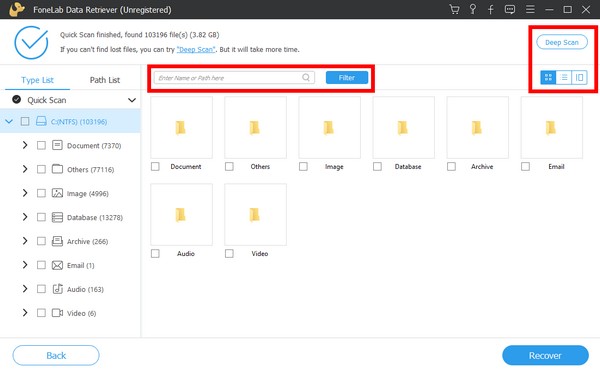
Vaihe 4Valitse lopuksi kaikki, mitä tarvitset noudettavaksi kustakin kansiosta. Voit myös valita koko kansion ja napsauttaa sitten toipua palauttaaksesi tietokoneen tiedot.
FoneLab Data Retriever - palauttaa menetetyt / poistetut tiedot tietokoneelta, kiintolevyltä, flash-asemalta, muistikortilta, digitaalikameralta ja muilta.
- Palauta valokuvat, videot, asiakirjat ja lisätietoja helposti.
- Esikatsele tiedot ennen palauttamista.
Osa 3. Usein kysytyt kysymykset tietojen palauttamisesta Windowsin pakotetun päivityksen jälkeen
Onko suositeltavaa ottaa automaattiset tietoturvapäivitykset käyttöön?
Kyllä se on. Automaattisten tietoturvapäivitysten käyttöönotto havaitsee uusia haittaohjelmia, jotka voivat vahingoittaa tietokonettasi. Mutta joskus he antavat väärän käsityksen turvallisuudesta. Voit poistaa sen käytöstä ratkaistaksesi ei-toivotut ongelmat.
Voinko esikatsella tietojani FoneLab Data Retrieverissä?
Kyllä, ehdottomasti voit. FoneLab Data Retriever on esikatseluominaisuus, jonka avulla näet poistetut tiedot ennen niiden palauttamista. Näin voit valita tiedostot helpommin ja varmemmin.
Vaikuttaako Windowsin automaattiset päivitykset tietokoneen suorituskykyyn?
Kyllä. Kun päivität järjestelmän, se yleensä käyttää enemmän RAM-muistia, mikä vähentää tietokoneen käytettävissä olevaa määrää. Tämä saattaa hidastaa tietokoneen toimintaa.
FoneLab Data Retriever - palauttaa menetetyt / poistetut tiedot tietokoneelta, kiintolevyltä, flash-asemalta, muistikortilta, digitaalikameralta ja muilta.
- Palauta valokuvat, videot, asiakirjat ja lisätietoja helposti.
- Esikatsele tiedot ennen palauttamista.
Kiitos, ja arvostamme vaivaasi lukea tähän asti. Palaa, kun kohtaat muita ongelmia, ja luota FoneLab Data Retriever verkkosivuilla tarjotakseen sinulle lisää ratkaisuja.
