Palauta kadonneet / poistetut tiedot tietokoneelta, kiintolevyltä, muistitikulta, digitaalikameralta ja muilta.
Muotoiltujen valokuvien palauttaminen Windowsista tai SD-kortista
 Päivitetty Jotkut Liam / 11. maaliskuuta 2021 10:00
Päivitetty Jotkut Liam / 11. maaliskuuta 2021 10:00Ihmiset poistavat tai muokkaavat aina vahingossa asioita, kuten valokuvan alustamista tietokoneessa tai SD-kortissa, tai alustavat tietokoneen kiintolevyn ja SD-kortin. Voit myös palauttaa muotoiltuja valokuvia.
Itse asiassa useimmat digitaalikamerat tai kiintolevyt eivät poista pysyvästi valokuvia tallennuslaitteesta (SD-kortilta tai tietokoneelta), kun poistat valokuvia käyttämällä muotovaihtoehtoa. Joten sinun ei tarvitse huolehtia liikaa.
Alustettujen valokuvien palauttaminen tietokoneeseen ei ole helppo tehtävä, mutta jos käytät Fonelab Data Retriever -ohjelmistoa, siitä tulee hyvin yksinkertainen asia.
Vinkkejä: lopeta laitteiden käyttö ennen tietojen palauttamista. Jos jatkat laitteiden käyttöä, uudet valokuvat korvaavat valokuvasi, mikä vaikeuttaa tietojen palauttamista.


Opasluettelo
1. Käytä Fonelab Data Retriever -sovellusta alustettujen kuvien palauttamiseen
FoneLab Data Retriever on muotoiltujen valokuvien palautus, jonka pitäisi yrittää saada takaisin menetetyt tiedostot helposti.
Jotta voit palauttaa muotoiltuja kuvia Windowsista tai SD-kortista, tässä on seuraavat yksityiskohtaiset vaiheet:
FoneLab Data Retriever - palauttaa menetetyt / poistetut tiedot tietokoneelta, kiintolevyltä, flash-asemalta, muistikortilta, digitaalikameralta ja muilta.
- Palauta valokuvat, videot, asiakirjat ja lisätietoja helposti.
- Esikatsele tiedot ennen palauttamista.
Vaihe 1Hanki FoneLab Data Retriever ohjelmisto
Voit ladata ja asentaa FoneLab Data Retriever tietokoneessa. Jos haluat palauttaa alustetut kuvat SD-kortilta, kytke alustettu SD-kortti tietokoneeseen. Käynnistä sitten sovellus jatkaaksesi.

Vaihe 2Tarkista haluamasi tiedostot Windows- tai SD-kortilta
Valitse, mitkä tietotyypit haluat palauttaa. Täällä valitaan Kuva. Jos et ole varma, valitse Tarkista kaikki tiedostotyypit -valintaruutu. Etsi sitten siirrettävien asemien alue ja valitse Windows- tai SD-kortin nimi. Klikkaa Skannata -painikkeella voit palauttaa poistetut tiedostot.

Vaihe 3Hae alustetut kuvat Windowsista tai SD-kortilta
Kun skannaustulosikkuna tulee näkyviin, siirry vasemmanpuoleiseen sarakkeeseen ja siirry Kuva-välilehteen. Kaikki poistetut kuvat järjestetään oikealla ruudulla. Etsi ja valitse kuvat, jotka haluat palauttaa, ja valitse sitten toipua painiketta.

Kun se on tehty, voit käyttää valokuvia alkuperäisen laadun kanssa.
Jos haluat tietää lisää tietojen palauttamisesta tai tietojen palauttamisesta Windowsissa, voit viitata siihen alustettu tietojen palautus Windowsissa.
2. Palauta alustamat valokuvat CMD-komentorivillä
CMD: tä, joka tunnetaan myös nimellä komentokehote, käytetään antamaan erilaisia komentoja Windows-käyttöjärjestelmälle ja käytetään sisäisten ja ulkoisten kiintolevyjen tarkistamiseen. Monet käyttäjät tietävät CMD: stä, mutta eivät ehkä osaa käyttää komentoriviä tietojen palauttamiseen.
Joskus voit käyttää sitä palauttaa tiedostot alustetusta SD-kortista. Huonona puolena on, että prosessi on suoritettava oikein. Muuten et voi palauttaa mitään irrotettavasta asemasta.
Vaihe 1Aseta SD-kortti tietokoneeseen suoraan tai käyttämällä kortinlukijaa. Avaa a tutkimusmatkailija ikkuna ja muista SD-kortin asemakirjain.
Vaihe 2Napsauta ja laajenna Aloita valikosta ja suorita komentorivi-ikkuna järjestelmänvalvojana. Voit myös avata Suorita-valintaikkunan cmd Ja napsauta enter -näppäintä, jos haluat suorittaa komentorivi-ikkunan.
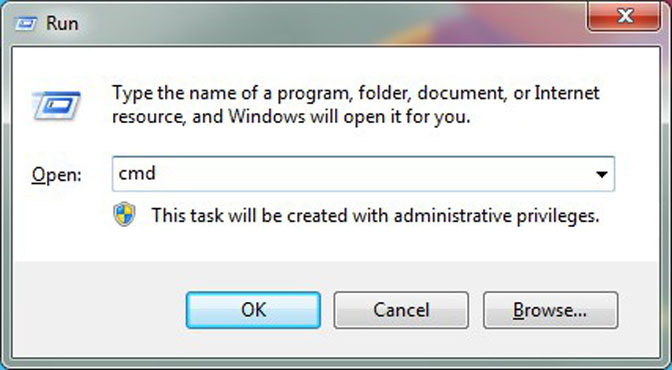
Vaihe 3panos chkdsk [aseman kirjain] / fand-napsautus Ishayoiden opettaman enter näppäintä. Vaihda [aseman kirjain] SD-kortin aseman kirjaimella. Tämän jälkeen voit kirjoittaa Y: n jatkaaksesi.
Vaihe 4Syötä sitten SD-kortin asemakirjain. Esimerkiksi SD-kortti näyttää H:: n Explorer-ikkunassa. Kirjoita komentoon H: komentorivi-ikkunaan.
Vaihe 5panos [asemakirjain]> attrib -h -r -s / s / d *. * ja osuma enter -näppäintä. Se palauttaa kaikki tiedot alustetusta SD-kortista.
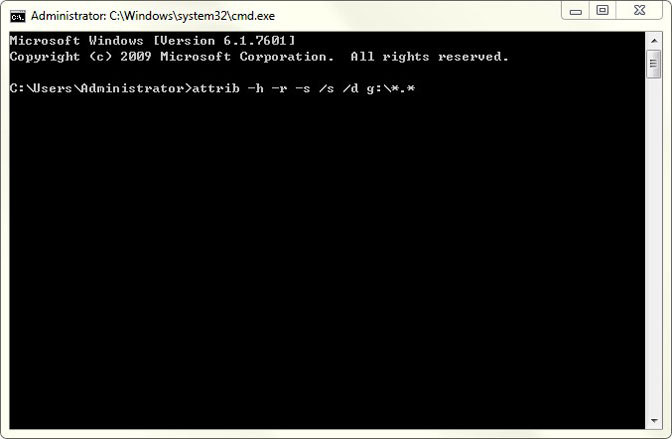
Vinkkejä: Jos SD-kortti on vioittunut ja haluat korjata sen, tässä on tapa käyttää chkdsk-komentoriviä. Tässä on vaiheet SD-kortin kiinnittämiseksi.
Vaihe 1lehdistö Windows + R avaa Suorita-ikkuna ja kirjoita sitten cmd ja avaa komentokehote painamalla Enter.
Vaihe 2Tyyppi chkdsk jota seuraa SD-kortin sijainti, kaksoispiste ja / f (esimerkiksi: Jos muistikortti sijaitsee asemassa H, kirjoita chkdsk h: / f)
Vaihe 3lehdistö enter ja Windows alkaa korjata vahingoittuneen SD-kortin.
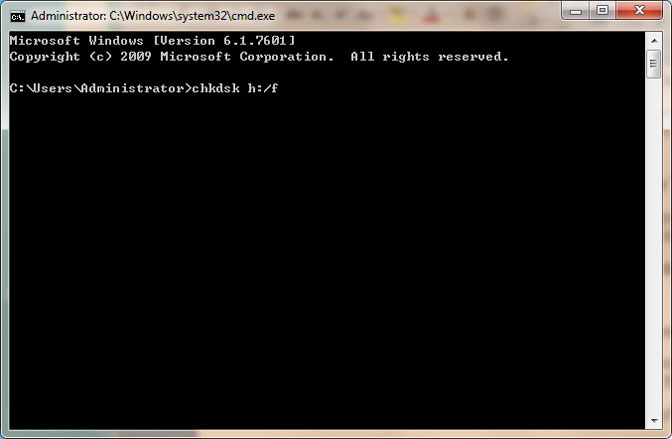
Jos haluat lisätietoja SD-kortin tiedoista tai SD-kortin kiinnityksestä, voit viitata siihen alustettu SD-kortin tietojen palautus.
Yhteenveto
Kaiken kaikkiaan voit palauttaa tiedot alustetusta SD-kortista tai Windows johtuu laitteisto- tai ohjelmistovirheistä. Riippumatta siitä, miksi olet alustanut kuvat, sinun on palautettava alustetut valokuvat mahdollisimman pian. Lopeta vain alustetun SD-kortin tai kiintolevyn käyttö ja suorita Fonelab Data Retriever pelastaa tietoja juuri nyt.
Jos sinulla on kysyttävää, toiveita tai haluat jakaa kokemuksesi tietojen palauttamisesta ja SD-korttien korjaamisesta, älä epäröi jättää kommenttia, vastaamme siihen varmasti.
FoneLab Data Retriever - palauttaa menetetyt / poistetut tiedot tietokoneelta, kiintolevyltä, flash-asemalta, muistikortilta, digitaalikameralta ja muilta.
- Palauta valokuvat, videot, asiakirjat ja lisätietoja helposti.
- Esikatsele tiedot ennen palauttamista.
