Varmuuskopioi ja palauta iPhone / iPad / iPod ilman tietojen menetystä.
Varmuuskopioi iPhone Maciin helposti oikeilla tekniikoilla
 Päivitetty Lisa Ou / 05. joulukuuta 2023 13
Päivitetty Lisa Ou / 05. joulukuuta 2023 13Hyvää päivää! Toivottavasti joku osaa auttaa minua varmuuskopioi iPhone Macissa oikein. Laitteestani alkaa vähitellen loppua tila, mikä vaikuttaa sen suorituskykyyn. Näin ollen aion tyhjentää iPhoneni tiedoista, mutta tarvitsen silti suurimman osan tiedostoistani. Ainoa tapa, jolla voin tallentaa sekä laitteeni että tiedot, on varmuuskopioida ne Macissa. Olisin kiitollinen kenen tahansa avusta. Kiitos!
Voit varmuuskopioida iPhonesi useisiin paikkoihin, kuten flash-asemaan, pilveen, verkkopalveluihin ja muihin. Monet käyttäjät haluavat kuitenkin varmuuskopioida iPhone-tietonsa Maciin, koska se on turvallisempaa kuin muut epäilyttävät verkkopalvelut. Lisäksi on paljon helpompaa ja nopeampaa käyttää niitä, kun yhtäkkiä tarvitset tiedostoja, koska ne on tallennettu vain Maciin.

Kysymys kuuluu kuitenkin, kuinka varmuuskopioit iPhonen Maciin? Pysy kuitenkin paikallasi, sillä tässä artikkelissa käsitellään oikeita prosesseja iPhonen varmuuskopion tallentamiseksi Maciin. Halusitpa sitten virallisia varmuuskopiointimenetelmiä tai ammattimaista varmuuskopiointityökalua, sinulle tarjotaan yksityiskohtaista apua ja todistettuja tietoja, joten käy läpi alla olevat tiedot.
FoneLab antaa sinun varmuuskopioida ja palauttaa iPhone / iPad / iPod ilman tietojen menetystä.
- Varmuuskopioi ja palauta iOS-tiedot PC / Mac-tietokoneeseesi helposti.
- Ennen tietojen palauttamista varmuuskopioista tarkista tiedot yksityiskohtaisesti.
- IPhone-, iPad- ja iPod touch -tietojen varmuuskopiointi ja palauttaminen valikoivasti.

Opasluettelo
Osa 1. iPhonen varmuuskopiointi Maciin Finderin/iTunesin kautta
Alkaen Apple-laitteiden virallisesta varmuuskopiointimenetelmästä, voit käyttää Finderia tai iTunesia varmuuskopiointiprosessissa. Saatat olla hämmentynyt, jos olet uusi Mac-käyttäjä tai et tunne varmuuskopiointimenetelmiä, koska Finder on enemmän tiedostonhallinta. Mutta et ehkä tiedä, että siinä on myös muita hyödyllisiä toimintoja, joilla voit hallita laitteidesi tietoja paremmin. Laitteen liittäminen Maciin USB-kaapelilla tekee varmuuskopiointiprosessista helppoa Finderin käyttöliittymässä.
Sillä välin, jos tietokoneessasi on uudempi macOS-versio, Finder on se ohjelma, jota käytät. iTunes on vanhemmille macOS-versioille tarkoitettu ohjelma, koska Finder ei ole käytettävissä. Käytä siksi Macissasi olevaa ohjelmaa sen versiosta riippuen.
Toista alla olevat kätevät ohjeet ymmärtääksesi kuinka varmuuskopioida iPhone MacBookiin Finderin tai iTunesin kautta:
Vaihe 1Liitä iPhonesi Maciin USB-kaapelilla. Jos käytät Finderia, laitteesi nimi näkyy sen käyttöliittymän vasemmassa sarakkeessa, joten napsauta sitä jatkaaksesi. Valitse toisaalta laitteen kuvaketta näytön yläosassa, jos käytät iTunesia.
Vaihe 2Kun näytölle tulee toinen ikkuna, napsauta general -välilehti. Ohjelma näyttää ohjelmistotietosi yläosassa ja varmuuskopiot alla. Valitse sieltä Varmuuskopioi kaikki iPhonen tiedot tähän Maciin vaihtoehto.
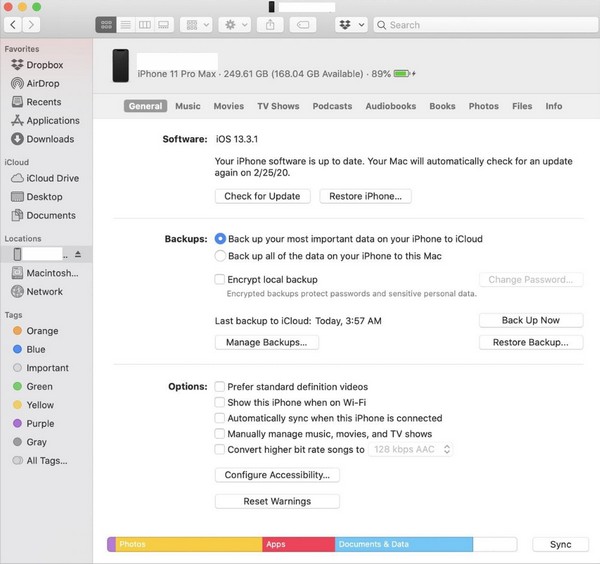
Vaihe 3Voit myös salata varmuuskopion suojataksesi sen salasanalla. Rastita sen jälkeen Varmuuskopioi nyt -välilehti oikeassa alakulmassa varmuuskopioidaksesi iPhone-tietosi Maciin.
Osa 2. iPhonen varmuuskopiointi Maciin FoneLab iOS Data Backup & Restore -toiminnolla
Voit myös käyttää ammattimaista varmuuskopiointiohjelmaa, kuten FoneLab iOS Data Backup & Restore varmuuskopioidaksesi iPhonesi Maciin. Se on edullinen työkalu, jonka avulla voit varmuuskopioida tietoja valikoivasti helposti. Halusitpa sitten tallentaa laitetiedostot PC:lle tai Macille, se ei ole ongelma, sillä tämä ohjelma on saatavilla molemmissa tietokoneissa. Sen lisäksi, että se pystyy varmuuskopioimaan tiedostoja valikoivasti, se tukee myös tietojen ja niiden tietojen esikatselua ennen niiden palauttamista, kun aika tulee, mikä tekee prosessista kätevän.
FoneLab antaa sinun varmuuskopioida ja palauttaa iPhone / iPad / iPod ilman tietojen menetystä.
- Varmuuskopioi ja palauta iOS-tiedot PC / Mac-tietokoneeseesi helposti.
- Ennen tietojen palauttamista varmuuskopioista tarkista tiedot yksityiskohtaisesti.
- IPhone-, iPad- ja iPod touch -tietojen varmuuskopiointi ja palauttaminen valikoivasti.
FoneLab iOS Data Backup & Restore tukee lähes kaikkia iOS-laitteita, mukaan lukien erilaisia iPhone-, iPad- ja iPod Touch -malleja. Lisäksi se tukee lukuisia varmuuskopioitavia tietotyyppejä, kuten yhteystiedot, viestit ja liitteet, videot, muistiinpanot ja liitteet, puheluhistoria, ääni, valokuvat, kalenteri, Safari-historia, äänimuistiot, muistutukset ja paljon muuta. Ohjelman suoraviivaisen käyttöliittymän ansiosta voit käsitellä varmuuskopion lyhyessä ajassa.
Ymmärrä alla oleva sujuva menettely esimerkkinä iPhonen varmuuskopioinnista Maciin käyttämällä FoneLab iOS Data Backup & Restore:
Vaihe 1Avaa selain päästäksesi käsiksi FoneLab iOS Data Backup & Restore sivu. Lataa asennusohjelma napsauttamalla Ilmainen lataus ja käsittele asennus sen jälkeen, kun tiedosto on tallennettu. Olennaiset komponentit ladataan, mutta sen odotetaan valmistuvan pian. Suorita sen jälkeen varmuuskopiointiohjelma Macissasi.
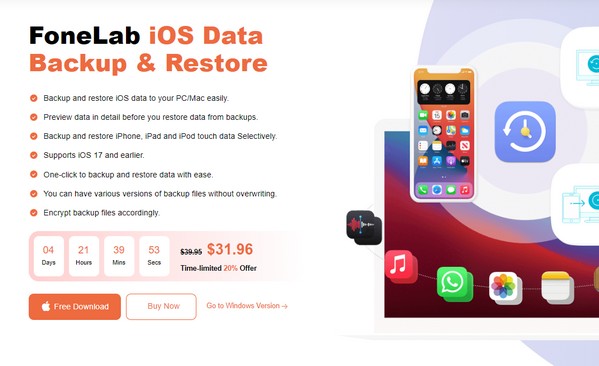
Vaihe 2Kun käynnistät sen pääliittymän, ohjelman tärkeimmät ominaisuudet esitetään. Valitse seuraavaksi iOS-tietojen varmuuskopiointi ja palautus -ruutua oikealla keskellä, ja varmuuskopiointi- ja palautusmenetelmät tulevat näkyviin. Valitse iOS-tietojen varmuuskopiointi -välilehti ja liitä sitten iPhone USB-kaapelilla, jotta ohjelma tunnistaa laitteesi.
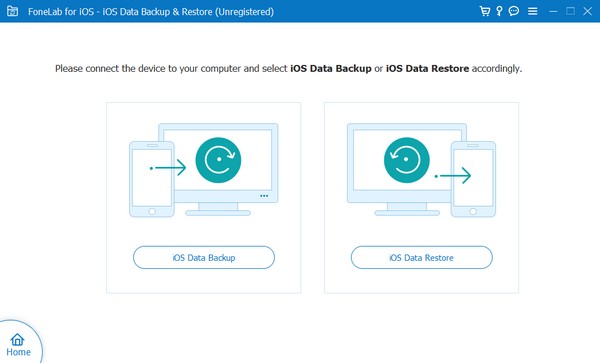
Vaihe 3Kun se on havaittu, valitse jokin seuraavista Standardi ja Salattu varmuuskopiointi. Paina sen jälkeen Aloita -painiketta käyttöliittymän alaosassa. Ohjelma alkaa sitten varmuuskopioida iPhonesi Maciin. Kun olet valmis, sinun ei enää tarvitse huolehtia iPhonen tiedostojen vahingossa menettämisestä, koska sen tiedot on jo varmuuskopioitu Mac-tietokoneellesi.
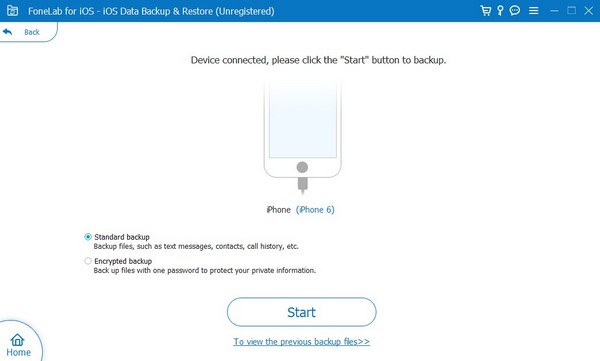
FoneLab antaa sinun varmuuskopioida ja palauttaa iPhone / iPad / iPod ilman tietojen menetystä.
- Varmuuskopioi ja palauta iOS-tiedot PC / Mac-tietokoneeseesi helposti.
- Ennen tietojen palauttamista varmuuskopioista tarkista tiedot yksityiskohtaisesti.
- IPhone-, iPad- ja iPod touch -tietojen varmuuskopiointi ja palauttaminen valikoivasti.
Osa 3. iPhonen varmuuskopiointi Maciin iCloudin kautta
Sillä välin iCloud on ratkaisu, jos haluat varmuuskopioida iPhone-tietosi Maciin manuaalisesti. Se on Applen palvelu, joka tarjoaa useita toimintoja, mukaan lukien mahdollisuuden tallentaa tietoja. Ilmaisen 5 Gt:n tallennustilan ansiosta voit ladata iPhone-tiedostosi manuaalisesti iCloud Driveen. Lataa ne sitten asemasta Maciin ja tallenna ne kansioon, jota voidaan käyttää varmuuskopiona. Voit sitten käyttää kansiota helposti aina, kun haluat palauttaa tiedostoja.
Noudata alla olevaa haastamatonta prosessia oppiaksesi varmuuskopioimaan iPhonen MacBookiin iCloudin kautta:
Vaihe 1Anna iPhone-selaimesi ja kirjaudu sisään Apple ID:lläsi virallisella iCloud-sivustolla. Siirry seuraavaksi iCloud Drive -sivulle ja tallenna sitten tiedostot, jotka haluat varmuuskopioida, napauttamalla latauskuvaketta. Kun tietosi on ladattu asemaan, siirry Maciin.
Vaihe 2Avaa iCloud Drive -sovellus, jos sinulla on se Macissa, tai voit käyttää sitä myös selaimella. Tarkastele sitten lähettämiäsi tiedostoja samalla tilillä, jolle kirjauduit iPhoneen. Valitse lopuksi tietosi ja paina latauskuvaketta tallentaaksesi ja varmuuskopioiksesi ne Mac-tietokoneellesi.
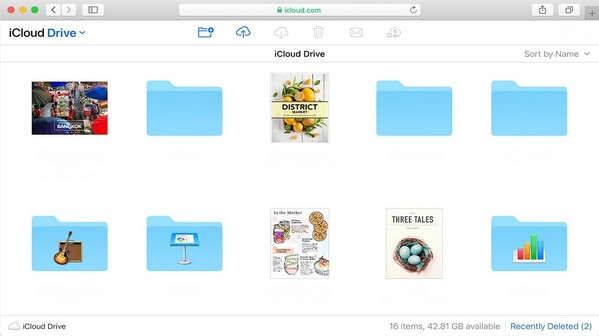
Osa 4. UKK iPhonen varmuuskopioinnista Maciin
1. Mihin iPhonen varmuuskopiot on tallennettu Macille?
iPhone-varmuuskopiosi ovat Macin varmuuskopiokansiossa Finderissa. Löydä se yhdistämällä laitteesi kaapelilla ja siirtymällä sitten suoraan Finder-sovellukseen. Napsauta sen jälkeen Go > Siirry kansioon, sitten liitä ~ / Kirjasto / Sovellustuki / MobileSync / Varmuuskopio / sijaintipolkukentässä.
2. Miksi en voi varmuuskopioida iPhoneani Maciin?
Kytkemiseen käyttämäsi USB-kaapeli saattaa olla viallinen tai vaurioitunut tai Macin tallennustila ei riitä, joten Mac ei pysty tunnistamaan ja varmuuskopioimaan iPhoneasi. Varmista, että käyttämäsi kaapeli toimii hyvin, tai saada lisää tallennustilaa Macille ennen kuin teet jotain.
FoneLab antaa sinun varmuuskopioida ja palauttaa iPhone / iPad / iPod ilman tietojen menetystä.
- Varmuuskopioi ja palauta iOS-tiedot PC / Mac-tietokoneeseesi helposti.
- Ennen tietojen palauttamista varmuuskopioista tarkista tiedot yksityiskohtaisesti.
- IPhone-, iPad- ja iPod touch -tietojen varmuuskopiointi ja palauttaminen valikoivasti.
Siinä kaikki iPhonen varmuuskopioimiseksi Maciin. Tässä artikkelissa mainitut tekniikat ovat hyvin tutkittuja, joten niillä on korkea onnistumisprosentti laitteiden varmuuskopioinnissa.
