- Tyhjennä roskakori
- Poista sähköpostisovellus
- Tyhjennä välimuisti Macissa
- Hanki lisää tallennustilaa Macissa
- Käytä Chromen vähemmän RAM-muistia
- Missä on Levytyökalu Macissa
- Tarkista historia Macissa
- Control + Alt + Delete Macissa
- Tarkista Macin muisti
- Tarkista historia Macissa
- Poista sovellus Macista
- Tyhjennä Chromen välimuisti Macissa
- Tarkista tallennustila Macissa
- Tyhjennä selaimen välimuisti Macissa
- Poista suosikki Macissa
- Tarkista RAM Macissa
- Selaushistorian poistaminen Macissa
Helppoja tapoja saada lisää tallennustilaa Macissa
 Päivitetty Lisa Ou / 15. elokuuta 2023 klo 09
Päivitetty Lisa Ou / 15. elokuuta 2023 klo 09Jos käytät Macia usein, olet varmasti ladannut monia musiikkitiedostoja, valokuvia, videoita ja paljon muuta. Jos on, oletko kokenut, että Macisi on täynnä tallennustilaa? Jos kyllä, tämä postaus on sinulle!
Valitettavasti kerromme kuitenkin, että et voi laajentaa Macin sisäistä tallennustilaa. Mutta tässä artikkelissa näytämme sinulle menetelmiä, jotka voivat auttaa vapauttamaan tilaa Macissa. Siinä tapauksessa saat siihen enemmän vapaata tallennustilaa.
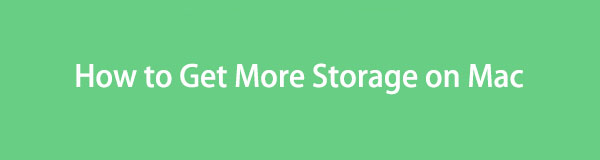
Kerro meille ilman pitkiä puheita tekniikoista, jotka voivat auttaa sinua. Vieritä alas saadaksesi lisätietoja.

Opasluettelo
Osa 1. Tallennustilan tarkistaminen Macissa
Aloitetaan Macin tallennustilan tarkistaminen. Tässä tapauksessa opit, kuinka paljon tallennustilaa sinun on tyhjennettävä. Jos olet perehtynyt Mac-tietokoneiden käyttöön, tämä osa on helppo. Mutta jos ei, se voi olla hankalaa kaltaisellesi aloittelijalle. Sinun ei kuitenkaan tarvitse huolehtia. Näytämme sinulle yksityiskohtaiset vaiheet Macin tallennustilan tarkistamiseksi. Katso ja jäljittele niitä alla.
Vaihe 1Palaa Macin pääkäyttöliittymään. Napsauta sen jälkeen omena -kuvaketta sen vasemmassa yläkulmassa. Myöhemmin näytölle tulee uusi avattava vaihtoehto. Napsauta kaikkien niiden joukossa Tietoja tästä Mac painiketta.
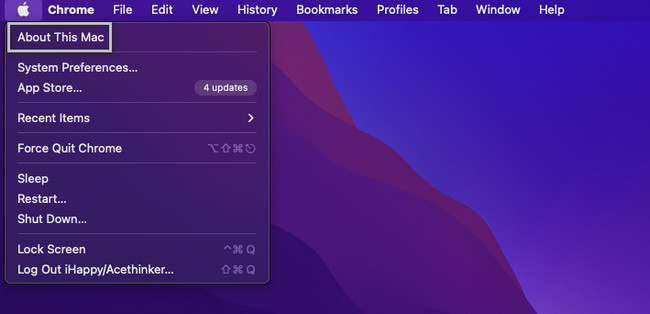
Vaihe 2Näytöllesi tulee uusi ikkuna. Näet yleiskatsauksen siitä. Vaihtoehdot ovat yläosassa. Valitse varastointi osio keskellä. Tämän jälkeen Mac näyttää sinulle tallennustiedot, sovellukset ja muut kulutetut tiedot.
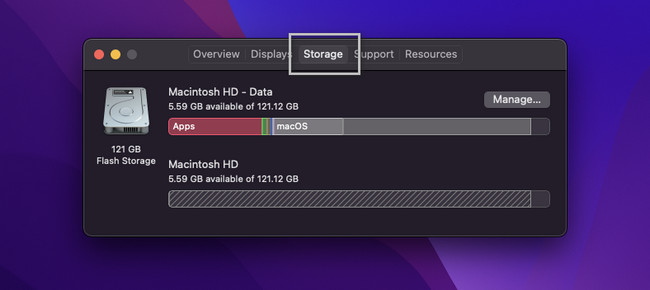
Yllä olevan menetelmän lisäksi voit käyttää työkaluamme FoneLab Mac Sweep. Se voi tarkistaa Mac-tallennustilan yhdellä napsautuksella. Sinun tarvitsee vain ladata se sen viralliselta verkkosivustolta. Käynnistä se myöhemmin tietokoneellasi ja valitse Tila -painiketta vasemmalla, ja näet Macisi nykyisen tilan, mukaan lukien sen tallennustilan.
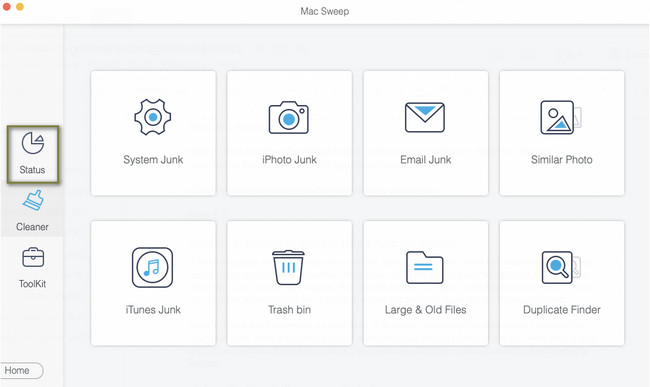
Näet muita tietoja tästä ohjelmistosta, kun jatkat viestin lukemista. Jatka lukemista.
Osa 2. Kuinka saada lisää tallennustilaa Macissa
Nyt kun tiedät tarkan Macin jäljellä olevan sisäisen tallennustilan, on aika vapauttaa tilaa haluamallasi tavalla. Saatat ajatella, että et voi vapauttaa tilaa Macissa yhdellä napsautuksella, koska siinä on monia sovelluksia ja datatiedostoja.
Hyvä puoli tässä viestissä on, että se antaa sinulle 5 yleisintä tapaa vapauttaa tallennustilaa Macissasi. Jos olet valmis prosessiin, vieritä alas.

FoneLab Mac Sweepillä tyhjennät järjestelmä-, sähköposti-, valokuva- ja iTunes-roskatiedostot vapauttaaksesi tilaa Macissa.
- Hallinnoi samankaltaisia valokuvia ja päällekkäisiä tiedostoja.
- Näytä Macin yksityiskohtainen tila helposti.
- Tyhjennä roskakori saadaksesi lisää tallennustilaa.
Vaihtoehto 1. Tallenna tiedostot iCloud Driveen
Yksi parhaista tavoista vapauttaa tallennustilaa Macissasi on iCloudin kautta. Sinun tarvitsee vain siirtää tai ladata tiedostot pilvitallennustilaan. Niitä käytetään varmuuskopioina. Jos näin on, voit poistaa tiedostot tai tiedot Macistasi. Jos haluat käyttää niitä, voit käyttää niitä iCloudissa. Lisäksi voit palauttaa tiedostot ja palauttaa ne Maciin, jos kadotat ne.
Jos et tiedä kuinka tallentaa iCloudiin, noudata alla olevia yksityiskohtaisia ohjeita.
Vaihe 1Napsauta painiketta omena -kuvaketta telakan vasemmassa yläkulmassa. Ole hyvä ja valitse Järjestelmäasetukset -painiketta. Sen jälkeen näytölle tulee uusi ikkuna. Napsauta Apple ID -kuvaketta oikeassa yläkulmassa.
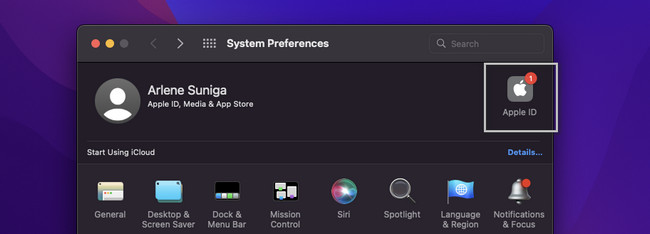
Vaihe 2Valitse iCloud osio työkalun vasemmalla puolella. Sen jälkeen näet iCloudin oikealla. Anna Apple ID ja salasana, jos et ole kirjautunut sisään. Napsauta Vaihtoehdot -painiketta ja valitse Työpöytä ja asiakirjat kansio. Valitse tiedot, jotka haluat varmuuskopioida, ja napsauta valmis painiketta jälkeenpäin.
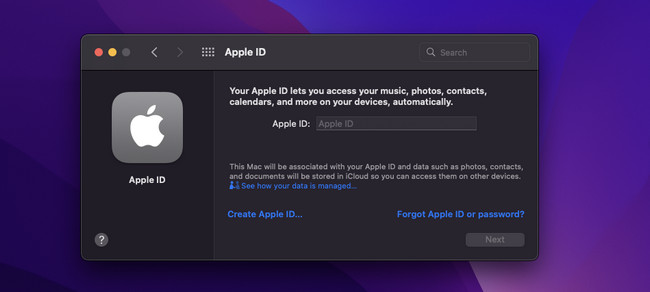
Vaihtoehto 2. Poista käyttämättömät tiedostot roskakorin kautta
Tiedätkö vedä ja pudota -tekniikan? Jos kyllä, tämä menetelmä on pala kakkua sinulle. Voit poistaa kappaleita, elokuvia, sähköposteja ja muita tietoja Macista käyttämällä roskakoria. Sinun tarvitsee vain vetää ja pudottaa tiedostot roskakoriin poistaaksesi ne.
Katso alla oleva esimerkki. Ole hyvä ja jatka eteenpäin.
Vaihe 1Avaa poistettavien tietojen sijainti tai kansio Macissasi. Haluat esimerkiksi poistaa kuvakaappaukset, ja ne sijoitetaan telakkaan. Napsauta kuvakaappausta. Vedä ja pudota sen jälkeen tiedosto Macin roskakoriin.
Vaihe 2Poista tiedostot kokonaan avaamalla roskakori. Napsauta sen jälkeen Tyhjä -painiketta oikeassa yläkulmassa. Sen jälkeen roskakori tyhjennetään.
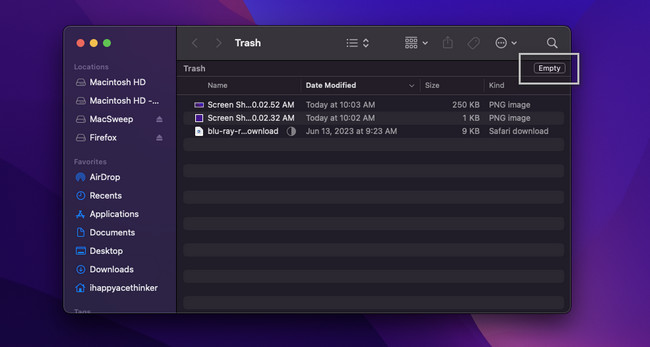
Vaihtoehto 3. Vapauta tilaa Macissa FoneLab Mac Sweepin avulla
On olemassa kolmannen osapuolen työkalu, jonka avulla voit vapauttaa tilaa Macissasi FoneLab Mac Sweep. Katso sen toinen ominaisuus alta.

FoneLab Mac Sweepillä tyhjennät järjestelmä-, sähköposti-, valokuva- ja iTunes-roskatiedostot vapauttaaksesi tilaa Macissa.
- Hallinnoi samankaltaisia valokuvia ja päällekkäisiä tiedostoja.
- Näytä Macin yksityiskohtainen tila helposti.
- Tyhjennä roskakori saadaksesi lisää tallennustilaa.
- Tämä työkalu voi näyttää sinulle Macisi yksityiskohtaisen tilan.
- Se voi hallita päällekkäisiä kuvia ja tiedostoja.
- Tämä ohjelmisto voi tyhjentää Macin roskakorin muutamalla napsautuksella.
- Se voi salata ja piilottaa tiedostoja vastaavasti.
Nämä mainitut ominaisuudet ovat vain muutamia niistä. Jos haluat tutkia sitä perusteellisesti, lataa FoneLab Mac Sweep. Noudata alla olevia yksityiskohtaisia ohjeita vapauttaaksesi tilaa Macissasi tällä työkalulla.
Vaihe 1Merkitse Ilmainen lataus -painiketta ladataksesi ohjelmiston. Napsauta sen jälkeen ladattua tiedostoa ja vedä se kohtaan Hakemus kansio käynnistääksesi sen.
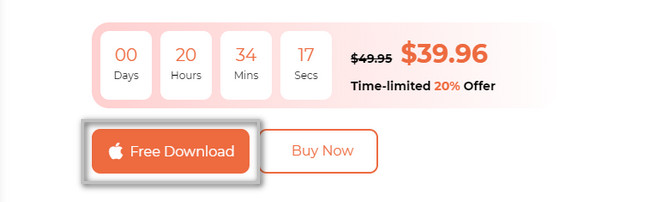
Vaihe 2Työkalu näyttää sinulle sen kolme pääominaisuutta. Valitse niistä kaikista Siivooja or Toolkit painiketta.
Huomautus: Jos valitset Siivooja -painiketta, näet sen sisällön oikealla. Se sisältää System Junkin, Email Junkin, Photo Junkin ja iTunes Junkin. Mutta jos valitset Toolkit -kuvaketta, näet asennuksen poistamisen, optimoinnin, tietosuojan ja muita työkaluja.
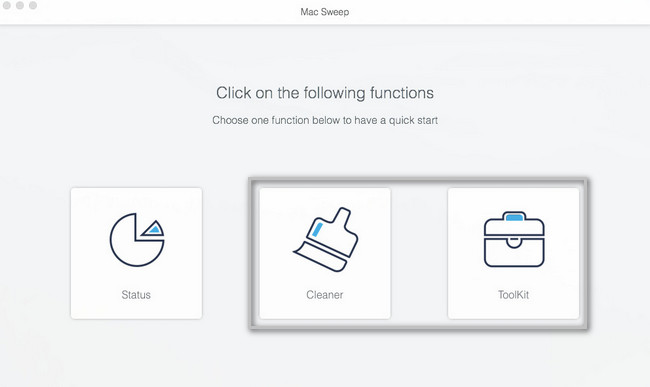
Vaihe 3Valitse Esiskannaus or Skannata -painiketta tiedostojen skannaamiseksi. Tämän jälkeen tulosten koko tiedostokoko tulee näkyviin Näytä -painiketta. Napsauta sitä nähdäksesi tulokset seuraavassa näytössä.
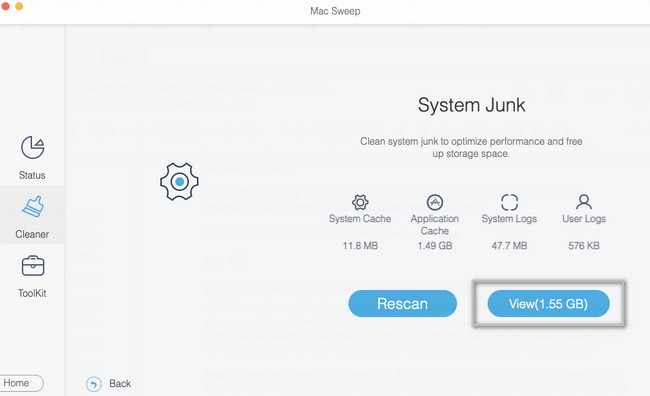
Vaihe 4Valitse tiedot tai tiedostot, jotka haluat poistaa Macistasi. Napsauta sen jälkeen Clean -painiketta aloittaaksesi niiden poistamisen.
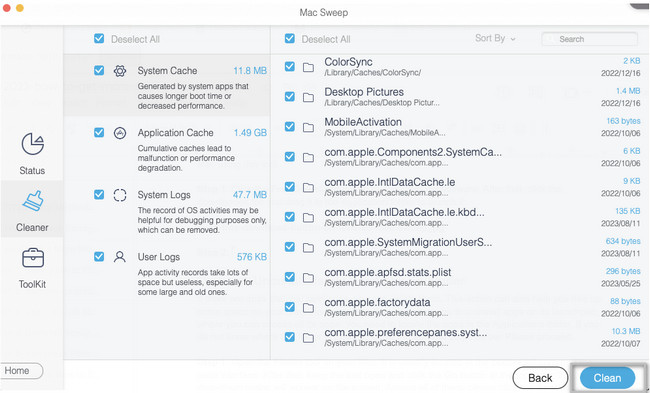

FoneLab Mac Sweepillä tyhjennät järjestelmä-, sähköposti-, valokuva- ja iTunes-roskatiedostot vapauttaaksesi tilaa Macissa.
- Hallinnoi samankaltaisia valokuvia ja päällekkäisiä tiedostoja.
- Näytä Macin yksityiskohtainen tila helposti.
- Tyhjennä roskakori saadaksesi lisää tallennustilaa.
Vaihtoehto 4. Poista harvoin käytetty sovellus Finderista
Jos käytät harvoin sovelluksia, voit poistaa ne. Tämä toiminto voi myös auttaa vapauttamaan tilaa Macissasi. Mac ei kuitenkaan salli sovellusten poistamista käynnistyslevystään, jossa voit käyttää kaikkia sen sovelluksia. Sinun on löydettävä sovellukset Sovellukset-kansiosta. Jos et tiedä, mistä tämä kansio löytyy, noudata alla olevia yksityiskohtaisia ohjeita. Jatka.
Vaihe 1Avaa Finder-työkalu Macissasi. Se sijaitsee yleensä pääliittymän vasemmassa alakulmassa. Pidä työkalu sen jälkeen auki ja napsauta Go painiketta yläreunassa. Sen jälkeen näyttöön tulee uusi pudotusvalikko. Napsauta kaikkien niiden joukossa Sovellukset osiossa.
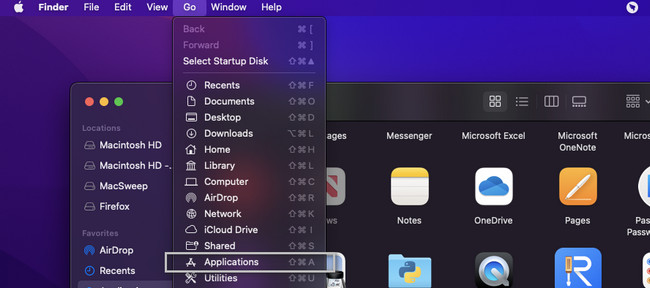
Vaihe 2Finder näyttää sinulle Maciin asennetut sovellukset. Valitse kaikki harvoin käytetyt sovellukset ja vedä ja pudota ne roskakorin kuvakkeeseen. Avaa sen jälkeen Roskakori kuvaketta. Klikkaa Tyhjä -painiketta oikeassa yläkulmassa poistaaksesi sovellukset pysyvästi.
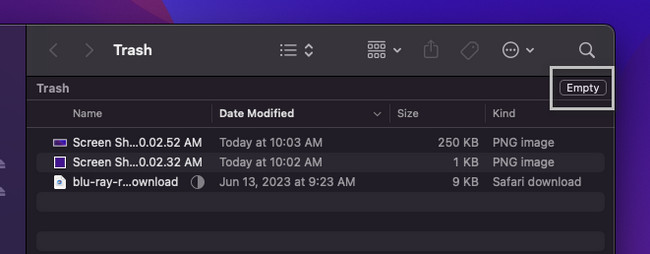
Vaihtoehto 5. Pakkaa tiedostot Macissa komentonäppäimillä
Jos et voi poistaa tiedostoja, kuten kuvia Macistasi, voit silti pienentää niiden tiedostokokoa. Tekniikka, jota voit käyttää pakkaamalla niitä. Pakkaaminen voi pienentää tiedostokokoa. Mutta on suuntauksia, että tämä prosessi voi heikentää tiedostojen laatua.
Jos haluat tehdä tämän, noudata alla olevia yksityiskohtaisia ohjeita oppaana. Ole hyvä ja jatka eteenpäin.
Etsi tiedostot, jotka haluat pakata Macissasi. Paina sen jälkeen Ohjaus -näppäintä Macin näppäimistöllä. Napauta tiedostoa myöhemmin, ja näytölle tulee uusi asetussarja. Napsauta Pakkaa (tiedoston nimi) painiketta.
Huomautus: Mac pakkaa tiedoston muutaman minuutin ajan. Se ilmoittaa sinulle prosessin jäljellä olevan ajan. Odota, kunnes pakkausprosessi päättyy.
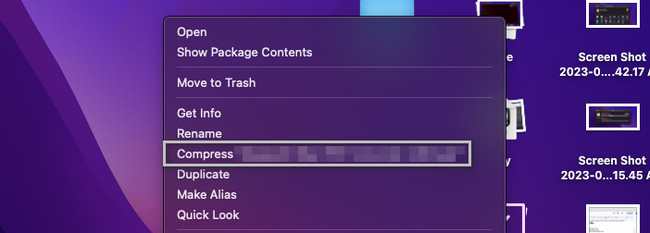

FoneLab Mac Sweepillä tyhjennät järjestelmä-, sähköposti-, valokuva- ja iTunes-roskatiedostot vapauttaaksesi tilaa Macissa.
- Hallinnoi samankaltaisia valokuvia ja päällekkäisiä tiedostoja.
- Näytä Macin yksityiskohtainen tila helposti.
- Tyhjennä roskakori saadaksesi lisää tallennustilaa.
Osa 3. Usein kysyttyä tallennustilan tarkistamisesta Macissa
1. Poistaako Macin tyhjentäminen haittaohjelmat?
Joo. Kun palautat Macin tehdasasetukset, haittaohjelmat poistetaan siitä. Ei vain haittaohjelmat, vaan kaikki Macisi tiedot, mukaan lukien muut virukset. Jos haluat tehdä tämän prosessin, on suositeltavaa varmuuskopioida tietosi ensin, jotta et menetä niitä.
2. Miksi Macini ei anna minun poistaa sovelluksia?
Useimmissa tapauksissa et voi poistaa Mac-sovelluksia, koska ne ovat edelleen käynnissä sen taustalla. Saat kohteen "Sovelluksen nimi" ei voida siirtää roskakoriin, koska se on auki -virheilmoitus. Jos näin on, sulje käynnissä olevat sovellukset Macin taustalla. Voit tehdä tämän käynnistämällä sovelluksen osoitteesta Telakka ja napauta sen kuvaketta vasemmassa yläkulmassa. Napsauta sen jälkeen Lopeta "Sovelluksen nimi" painiketta.
Siinä on kyse siitä, kuinka saat lisää tallennustilaa Mac-tietokoneellesi. Toivomme, että prosessi sujui sujuvasti, eikä sinulla ollut vaikeuksia. Jos sinulla on lisää kysymyksiä, kommentoi ne alle.

FoneLab Mac Sweepillä tyhjennät järjestelmä-, sähköposti-, valokuva- ja iTunes-roskatiedostot vapauttaaksesi tilaa Macissa.
- Hallinnoi samankaltaisia valokuvia ja päällekkäisiä tiedostoja.
- Näytä Macin yksityiskohtainen tila helposti.
- Tyhjennä roskakori saadaksesi lisää tallennustilaa.
