- Tyhjennä roskakori
- Poista sähköpostisovellus
- Tyhjennä välimuisti Macissa
- Hanki lisää tallennustilaa Macissa
- Käytä Chromen vähemmän RAM-muistia
- Missä on Levytyökalu Macissa
- Tarkista historia Macissa
- Control + Alt + Delete Macissa
- Tarkista Macin muisti
- Tarkista historia Macissa
- Poista sovellus Macista
- Tyhjennä Chromen välimuisti Macissa
- Tarkista tallennustila Macissa
- Tyhjennä selaimen välimuisti Macissa
- Poista suosikki Macissa
- Tarkista RAM Macissa
- Selaushistorian poistaminen Macissa
Tehokkaat tilat selainhistorian tyhjentämiseen Macissa
 Päivitetty Lisa Ou / 24. elokuuta 2023 klo 09
Päivitetty Lisa Ou / 24. elokuuta 2023 klo 09Mac on Apple-tietokone, joka tukee lähes kaikkia tärkeimpiä selaussovelluksia, kuten Chromea, Firefoxia ja Safaria. Ja riippumatta siitä, mitä käytät, on väistämätöntä kerätä useita selaushistoriaa, varsinkin jos surffaat usein Internetiä. Historialuettelosi auttaa suuresti, kun haluat käyttää uudelleen verkkosivustoja, joilla olet käynyt aiemmin. Emme kuitenkaan voi kiistää, että ne saattavat myös paljastaa yksityisyytesi, kun muut käyttävät Maciasi. Siksi ei ole ihme, että haluat tietää, kuinka voit tyhjentää historian Mac-selaimella, kun joudut tähän tilanteeseen.
Kysymys kuuluu, kuinka aiot tehdä sen? No, istu alas ja rentoudu; Tämä artikkeli on jo etsinyt menetelmiä historian tyhjentämiseksi Mac-selaimissasi. Sinun ei enää tarvitse tuhlata aikaa epävarmien tekniikoiden testaamiseen verkossa, sillä parhaat ja tehokkaimmat on nyt lueteltu tämän artikkelin seuraavissa osissa. Lisäksi voit odottaa myöhemmin törmääväsi hyödylliseen puhdistusohjelmaan, jota voit käyttää myös selaushistoriaasi varten. Lue vain ja suorita oikeat vaiheet huolellisesti, jotta prosessi sujuu sujuvasti.
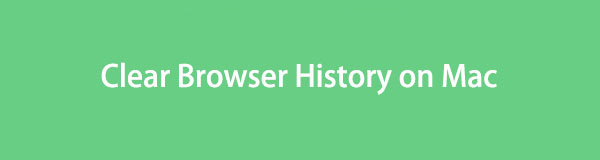

Opasluettelo
Osa 1. Selaushistorian poistaminen Mac-sovelluksista
Kuten edellä mainittiin, macOS-tietokoneet tukevat melkein kaikkia suosittuja selaussovelluksia. Siksi olemme listanneet alla 3 suosituimman selaimen menetelmät, jotka ovat todennäköisesti niitä, joita käytät Macissasi. Mutta jos sinulla on muita, jotka eivät sisälly, siirry ystävällisesti seuraavaan osaan; se tukee lähes kaikkien selainten ja tietokoneen tietojen puhdistamista.
Tapa 1. Safarissa
Safari on oletusselaussovellus Macissa, iPhonessa ja muissa Apple-laitteissa. Se ei ole käytettävissä muissa käyttöjärjestelmissä, koska se on kehitetty erityisesti Applelle. Näin ollen sen selaushistorian poistaminen Macissa on vain yksi harvoista Safari-selaimen menetelmistä. Ja oletustekniikka tämän tekemiseen vaatii vain muutaman napsautuksen ja pikanäppäimiä.
Noudata alla olevia tarkkoja ohjeita tyhjentääksesi selaushistorian Mac Safarissa:
Vaihe 1Etsi safari -kuvaketta Macissasi ja avaa selain kaksoisnapsauttamalla sitä. Kun olet pääsivulla, paina komentoa (⌘) + Y näppäimiä nähdäksesi koko selaushistoriasi.
Vaihe 2Valitse sen jälkeen koko historiasi napsauttamalla komentoa (⌘) + A avaimet. Paina sitten Poista näppäintä tai paina Tyhjennä historia -välilehti oikeassa yläkulmassa poistaaksesi Chromen selaushistoriasi.
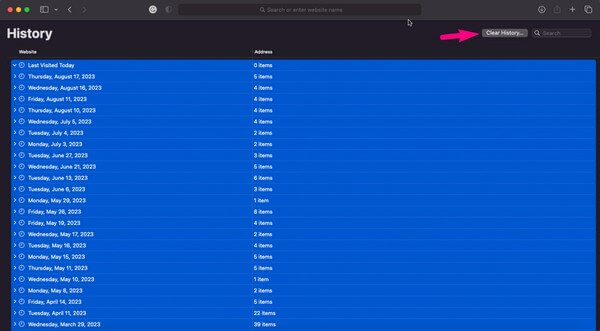

FoneLab Mac Sweepillä tyhjennät järjestelmä-, sähköposti-, valokuva- ja iTunes-roskatiedostot vapauttaaksesi tilaa Macissa.
- Hallinnoi samankaltaisia valokuvia ja päällekkäisiä tiedostoja.
- Näytä Macin yksityiskohtainen tila helposti.
- Tyhjennä roskakori saadaksesi lisää tallennustilaa.
Tapa 2. Chromessa
Toisaalta Chrome-selain ei ole sisäänrakennettu Maciin, mutta useat Apple-laitteiden käyttäjät käyttävät sitä laajalti maailmanlaajuisesti. Jos olet aiemmin kokenut Chrome-sovelluksen selaushistorian tyhjentämisen Windowsissa, sen tekeminen macOS:ssä ei ole niin erilainen. Siksi se on todennäköisesti erittäin helppokäyttöinen, varsinkin kun se vaatii vain ongelmatonta navigointia.
Noudata alla olevia ongelmattomia ohjeita saadaksesi käsityksen siitä, kuinka voit käyttää historiaa Mac Chrome -selaimella ja poistaa ne:
Vaihe 1Käynnistä kromi sovellus, jotta selain toimii Macissasi. Valitse sen näytön oikeasta yläkulmasta pystysuora kolmipiste ja napsauta Historia. Toinen joukko vaihtoehtoja paljastetaan. Klikkaa Historia -välilehteä painaaksesi komento (⌘) + Y avaimet nähdäksesi historian.
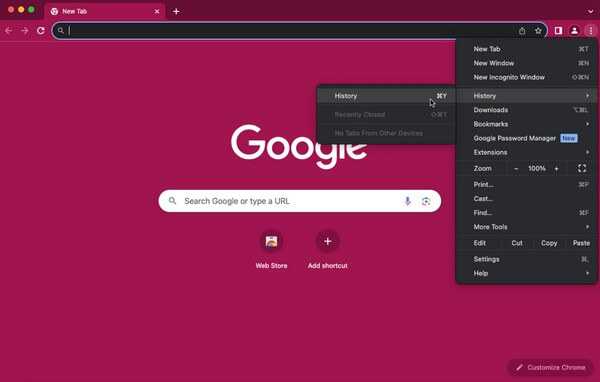
Vaihe 2Kun seuraava näyttö tulee näkyviin, Chrome-selaushistoriasi näkyy luettelossa. Tyhjennä ne painamalla Poista selaustiedot -välilehti vasemmassa sarakkeessa. Sinun on vahvistettava poisto pyydettäessä ja odotettava, kunnes ne poistetaan.
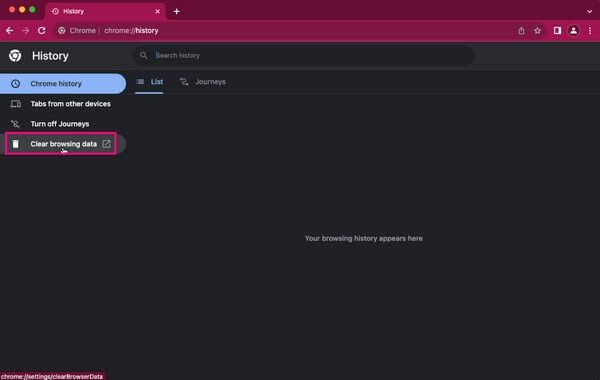
Tapa 3. Firefoxissa
Firefox on myös yksi macOS:n tuetuista selaussovelluksista. Se on myös suosittu, ja voit saada sen ilmaiseksi, joten sen käyttäminen Macin selaamiseen ei ole yllättävää. Kuten aiemmissa selaimissa, selaushistorian tyhjentämisessä tässä sovelluksessa on vain perusprosessi, joten sinun ei tarvitse odottaa vaikeuksia.
Noudata alla olevaa rentoa menettelyä selvittääksesi, kuinka voit tarkistaa historiasi Mac Firefox -selaimella ja poistaa ne:
Vaihe 1Etsi Safari-sovellus ja käynnistä se Macissasi. Napsauta sen jälkeen kolmen baarin or hampurilainen -kuvaketta sen oikeassa yläkulmassa. Kun valikon vaihtoehdot tulevat näkyviin, valitse Historia > Poista viimeaikainen historia.
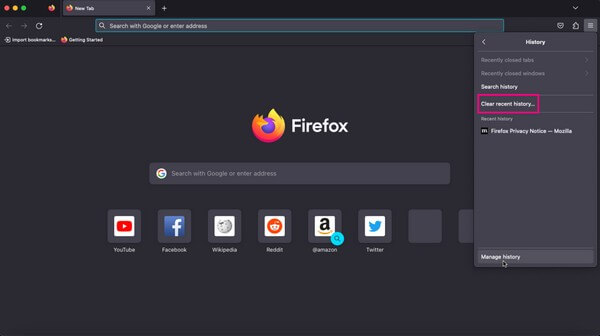
Vaihe 2Odota valintaikkunan ilmestyvän näytölle. Voit asettaa aikaalueen sen ylävetopalkista ja siirtyä sitten historiavaihtoehtoihin. Tarkista Selaus ja lataushistoria laatikko ja paina Tyhjennä nyt alla olevaa painiketta tyhjentääksesi Firefox-selaushistoriasi.
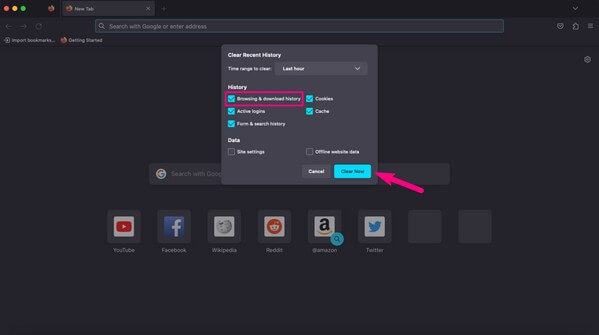
Osa 2. Selaushistorian poistaminen Macissa FoneLab Mac Sweepin avulla
Samaan aikaan edullinen työkalu, kuten FoneLab Mac Sweep on mitä tarvitset, jos sinulla on kaikki mainitut selaimet Macissasi. Tämä ohjelma kerää automaattisesti kaikki selaussovellustietosi yhteen osioon, jotta voit tyhjennä välimuisti, selaushistoria, kirjanmerkit jne. kerralla. Näin ollen prosessi on paljon lyhyempi ja nopeampi, mikä säästää aikaa. Lisäksi se tukee muita Macissasi mahdollisesti olevia selaimia, joten sinun ei tarvitse etsiä erillisiä menetelmiä niiden tyhjentämiseen, koska FoneLab Mac Sweep on jo täällä käsittelemään kaiken puolestasi.

FoneLab Mac Sweepillä tyhjennät järjestelmä-, sähköposti-, valokuva- ja iTunes-roskatiedostot vapauttaaksesi tilaa Macissa.
- Hallinnoi samankaltaisia valokuvia ja päällekkäisiä tiedostoja.
- Näytä Macin yksityiskohtainen tila helposti.
- Tyhjennä roskakori saadaksesi lisää tallennustilaa.
Hyväksy esimerkkinä alla olevat suojatut vaiheet historian poistamiseksi Mac-selaimista käyttämällä FoneLab Mac Sweep:
Vaihe 1Siirry FoneLab Mac Sweep -sivustolle Mac-selaimella ja katso ohjelmien kuvaukset sen sivun yläreunasta. Voit vierittää alas nähdäksesi lisätietoja ja tunteaksesi työkalun paremmin, mutta paina sen jälkeen Ilmainen lataus -välilehti lueteltujen toimintojen alla tallentaaksesi sen tiedoston. Siirrä se sitten kohtaan Sovellukset -kansioon ja suorita puhdistusohjelma Macissasi.
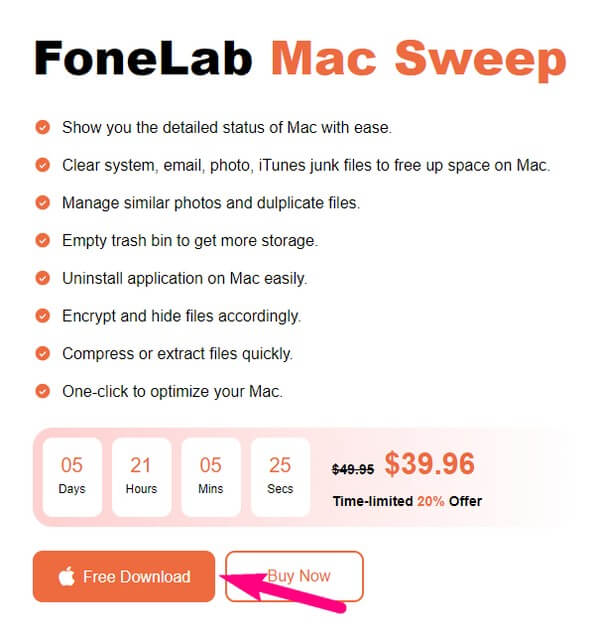
Vaihe 2Työkalun alkuperäinen käyttöliittymä sisältää Status-, Cleaner- ja ToolKit-laatikot. Voit tarkistaa Macin tilan ennen kuin avaat Toolkit välilehti ja paina sitten yksityisyys seuraavassa näytössä. Sinua pyydetään skannaamaan Mac-tietosi yksityisyys käyttöliittymä. Suorita skannaus ja kun se on valmis, paina Näytä -välilehteä jatkaaksesi.
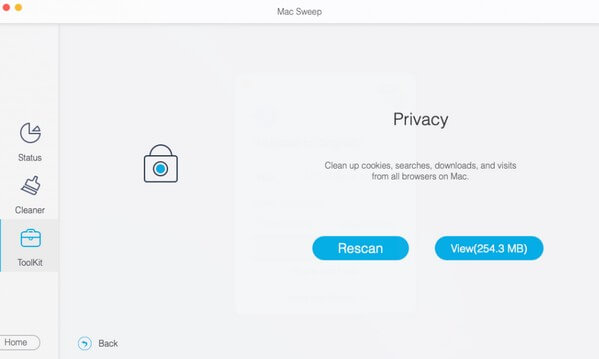
Vaihe 3Selaussovelluksesi näkyvät seuraavan käyttöliittymän vasemmassa osiossa. Ja oikealla puolella ovat heidän tiedot, mukaan lukien selaushistoria, hakuhistoria, kirjautumishistoria, evästeet ja paljon muuta. Klikkaa Sivuhistoria valintaruutu ja paina sitten Clean käyttöliittymän alimmassa osassa. Ohjelma alkaa sitten puhdistaa valitsemasi tiedot, mikä kestää yleensä vain muutaman minuutin.
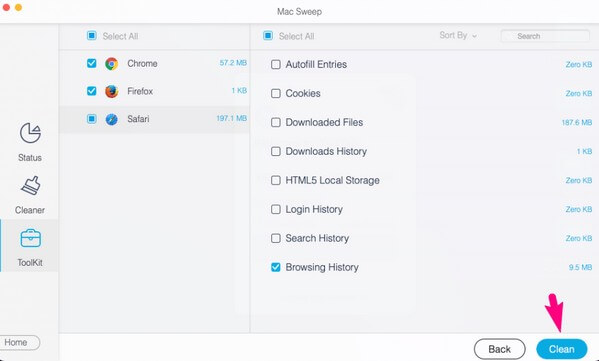
Osa 3. Usein kysyttyä selaushistorian poistamisesta Macissa
1. Miksi en voi tyhjentää Macin selaushistoriaa?
Sillä voi olla jotain tekemistä näyttöajan rajoitusten kanssa. Se on macOS-ominaisuus, jonka avulla voit hallita laitteen käyttöä, mukaan lukien sen sisältöä. Näin ollen et voi tyhjentää selaushistoriaasi, jos se kuuluu Macille asetettuihin rajoituksiin. Jos haluat poistaa tämän rajoituksen, siirry osoitteeseen Asetukset > Näytön aika > Sisältöä ja yksityisyyttä koskevat rajoitukset > Sisällön rajoituksetja aseta sitten asetukset vastaavasti.
2. Näkeekö kukaan selaushistoriani, kun poistan sen?
Ei, he eivät siirry laitteesi selaushistorialuetteloon. Jos he kuitenkin ottavat yhteyttä Internet-palveluntarjoajaasi, on mahdollista, että he näkevät sen. Mutta se olisi poikkeus, jos palveluntarjoajasi poistaisi vanhan historiasi.
Yllä on tehokkaimmat tekniikat Macin selaussovellusten historian poistamiseen. Valita FoneLab Mac Sweep tietokoneellesi ja kokea erinomaisen ja onnistuneen prosessin.

FoneLab Mac Sweepillä tyhjennät järjestelmä-, sähköposti-, valokuva- ja iTunes-roskatiedostot vapauttaaksesi tilaa Macissa.
- Hallinnoi samankaltaisia valokuvia ja päällekkäisiä tiedostoja.
- Näytä Macin yksityiskohtainen tila helposti.
- Tyhjennä roskakori saadaksesi lisää tallennustilaa.
