- Tyhjennä roskakori
- Poista sähköpostisovellus
- Tyhjennä välimuisti Macissa
- Hanki lisää tallennustilaa Macissa
- Käytä Chromen vähemmän RAM-muistia
- Missä on Levytyökalu Macissa
- Tarkista historia Macissa
- Control + Alt + Delete Macissa
- Tarkista Macin muisti
- Tarkista historia Macissa
- Poista sovellus Macista
- Tyhjennä Chromen välimuisti Macissa
- Tarkista tallennustila Macissa
- Tyhjennä selaimen välimuisti Macissa
- Poista suosikki Macissa
- Tarkista RAM Macissa
- Selaushistorian poistaminen Macissa
Kuinka poistaa suosikkeja Macista todistetuilla tavoilla
 Päivitetty Lisa Ou / 23. elokuuta 2023 klo 09
Päivitetty Lisa Ou / 23. elokuuta 2023 klo 09Hei! Tein opinnäytetyömme tutkimuksen muutama viikko sitten, ja lähetimme sen jo. Kun tarkistan käyttämiäni selaimia, ne ovat täynnä tallennettuja suosikkeja. Ne ovat linkkejä, joita käytin referenssinä opinnäytetyössämme. Merkitsin ne suosikeiksi päästäkseni ne taas helposti käsiksi. Niitä on kuitenkin liian monta, enkä tiedä kuinka poistaa ne. Voitko auttaa minua? Olen valmis odottamaan vastausta teiltä, kaverit. Kiitos jo etukäteen!
Kiitos yhteydenotostasi! Näytämme sinulle oppaita, joiden avulla voit oppia poistamaan suosikkeja Safarista, Chromesta ja Firefoxista. Valitsimme nämä verkkoselaimet, koska ne ovat 3 Macin eniten käytetyistä selaimista. Katsotaanpa heidän menettelytapansa alla.
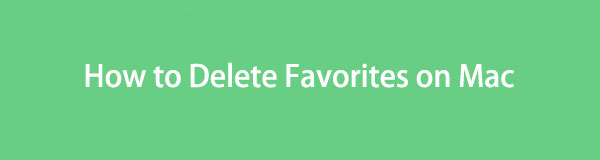

Opasluettelo
Osa 1. Suosikkien poistaminen Mac Safarissa
Varmasti Safari on Macin eniten käytetty selain. Syynä tähän on, että Safari on Macin ja kaikkien muiden Apple-laitteiden sisäänrakennettu työkalu. Saatat ihmetellä, missä suosikeiksi merkityt verkkosivustot sijaitsevat. Ne löytyvät Safarin kirjanmerkkiosiosta.
Katsokaamme alla yksityiskohtaiset vaiheet suosikkien poistamiseksi Safarissa. Jatka.
Vaihe 1Käynnistä safari nettiselain. Siirry sen jälkeen päävalikkoon ja napsauta Kirjanmerkit -painiketta. Uudet vaihtoehdot ilmestyvät painikkeen alle. Valitse niistä kaikista Näytä kirjanmerkit painiketta.
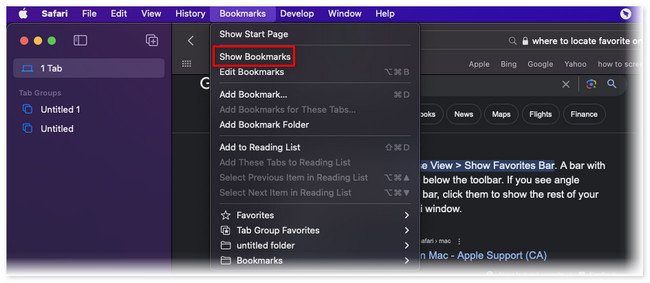
Vaihe 2Safari näyttää sinulle toisen verkkosivun, joka koostuu Kirjanmerkit kansio. Napsauta Suosikki -painiketta pääliittymän vasemmalla puolella.
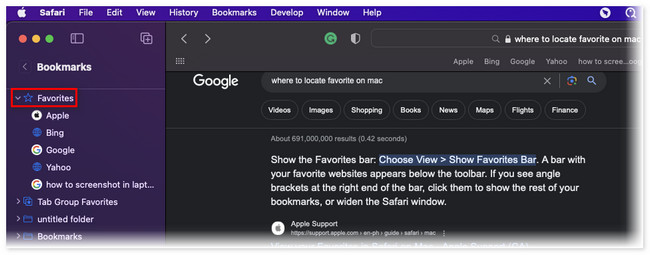
Vaihe 3Näet vierailluimmat sivustot painikkeen alta. Napsauta hiiren kakkospainikkeella verkkosivustoa, jonka haluat poistaa suosikeiksi Safarissasi. Napsauta sen jälkeen Poista -painiketta uudessa ponnahdusikkunassa. Sivusto poistetaan suosikeista myöhemmin.
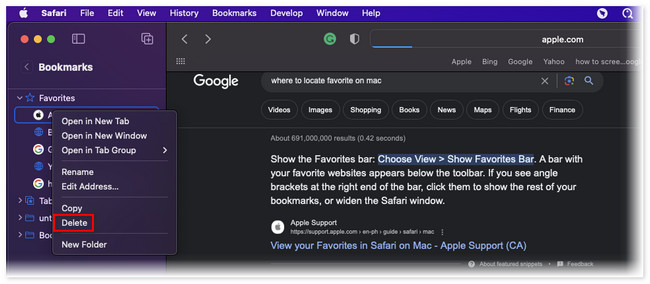

FoneLab Mac Sweepillä tyhjennät järjestelmä-, sähköposti-, valokuva- ja iTunes-roskatiedostot vapauttaaksesi tilaa Macissa.
- Hallinnoi samankaltaisia valokuvia ja päällekkäisiä tiedostoja.
- Näytä Macin yksityiskohtainen tila helposti.
- Tyhjennä roskakori saadaksesi lisää tallennustilaa.
Osa 2. Suosikkien poistaminen Mac Chromessa
Seuraavaksi listalla on Chrome. Chromella ei ole suosikkiominaisuuksia. Mutta siinä on kirjanmerkkejä, joilla on vain samat toiminnot. Jos mietit, mitä eroja kirjanmerkkien ja suosikkien välillä on, niillä on vain sama toiminto. Niiden nimi riippuu vain käyttämästäsi verkkoselaimesta.
Kirjanmerkkien poistaminen tällä selaimella on nopeampaa kuin Safarissa. Siinä on yksinkertainen menettely niiden poistamiseen. Joka tapauksessa, anna meidän selvittää, kuinka poistaa kirjanmerkit Chromesta alla olevien yksityiskohtaisten ohjeiden avulla.
Vaihe 1Käynnistä kromi verkkoselain Macissasi. Napsauta sen jälkeen Kirjanmerkit -painiketta pääkäyttöliittymän yläosassa. Avattavat vaihtoehdot tulevat näkyviin. Valitse kaikista vaihtoehdoista Bookmark Manager painiketta.
Vaihe 2Chrome ohjaa sinut toiselle näytölle. Ole hyvä ja valitse Kirjanmerkkipalkki vasemmalla. Valitse oikealta kaikki kirjanmerkit, jotka haluat poistaa. Klikkaa Poista painiketta yläreunassa jälkeenpäin.
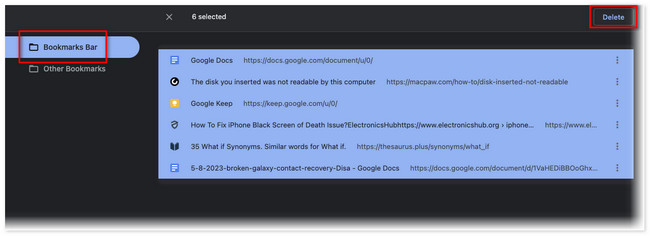
Osa 3. Suosikkien poistaminen Mac Firefoxissa
Firefox on saatavilla myös Macille. Siinä ei myöskään ole suosikkiominaisuutta. Mutta kuten Chrome, Firefoxin tallennetut verkkosivut kuuluvat kirjanmerkkiluokkiin.
Tämä menetelmä on sinulle, jos käytät tätä verkkoselainta ja haluat poistaa sen kirjanmerkit! Tee se noudattamalla alla olevaa yksityiskohtaista menettelyä.
Käynnistää Firefox. Napsauta sen jälkeen Kirjanmerkit painiketta yläreunassa. Ole hyvä ja valitse Hallitse kirjanmerkkejä -painiketta avattavassa valikossa. Valitse kirjanmerkki, jonka haluat poistaa, ja napsauta Poista kirjanmerkki jälkeenpäin.
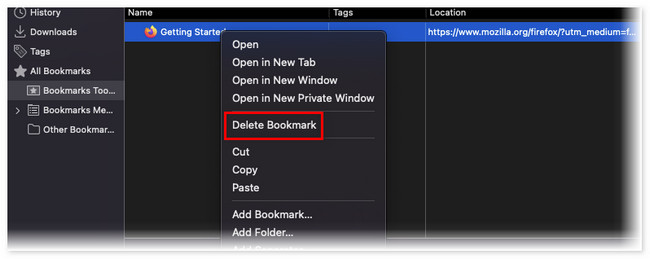
Osa 4. Suosikkien poistaminen Macista FoneLab Mac Sweepillä
Jos sinulla on useita verkkoselaimia, joista haluat poistaa niiden suosikit tai kirjanmerkit, käytä FoneLab Mac Sweep. Se voi tyhjentää kirjanmerkit, poista selaimen välimuisti, tai muut useissa selaimissa vain muutamalla napsautuksella! Prosessi ei kestä minuuttiakaan. Lisäksi tämä työkalu tarjoaa muita ominaisuuksia vapauttaa tilaa Macissasi. Tutustutaan niihin alla.

FoneLab Mac Sweepillä tyhjennät järjestelmä-, sähköposti-, valokuva- ja iTunes-roskatiedostot vapauttaaksesi tilaa Macissa.
- Hallinnoi samankaltaisia valokuvia ja päällekkäisiä tiedostoja.
- Näytä Macin yksityiskohtainen tila helposti.
- Tyhjennä roskakori saadaksesi lisää tallennustilaa.
- Työkalun avulla näet Macin suorittimen, levyn ja muistin nykyisen tilan.
- Se voi vapauttaa tilaa Macissasi poistamalla suurimman osan tietokoneen roskatiedostoista.
- Se tyhjentää Macin roskakorin vain muutamassa sekunnissa.
- Sen avulla voit poistaa sovelluksia tai ohjelmia samanaikaisesti muutamassa sekunnissa.
- Purkaa ja pakkaa tiedostoja.
On paljon muutakin tiedettävää FoneLab Mac Sweep. Mutta tämä viesti keskittyy kirjanmerkkien tyhjentämiseen useissa Macin verkkoselaimissa. Katso yksityiskohtaiset vaiheet alla.
Vaihe 1Merkitse Ilmainen lataus -painiketta FoneLab Mac Sweepin virallisen verkkosivuston pääliittymässä. Lataamisen jälkeen napsauta ladattua tiedostoa Macin oikeassa yläkulmassa. Vedä se kohtaan Hakemus kansiota sen jälkeen. Tietokone käynnistää työkalun automaattisesti.
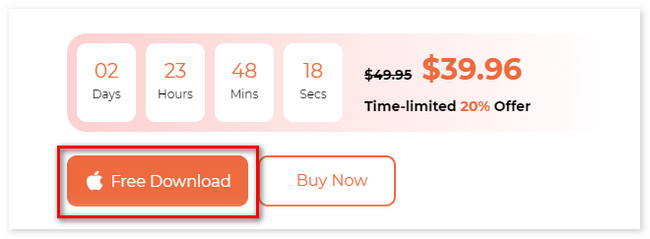
Vaihe 2Tila-, Cleaner- ja Toolkit-käyttöliittymä ilmestyvät näytölle. Valitse näistä kolmesta toiminnosta Toolkit -painiketta. Sen jälkeen työkalun 6 muuta ominaisuutta näkyvät työkalun oikealla puolella.
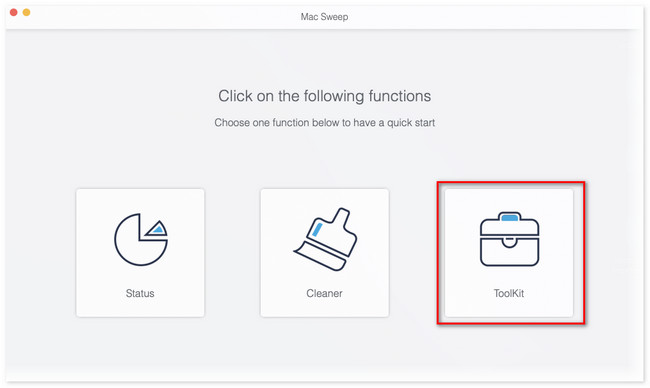
Vaihe 3Valitse yksityisyys vaihtoehto oikealla. Sen jälkeen näet Skannata käyttöliittymä. Napsauta painiketta tarkistaaksesi tiedostot verkkoselaimista, jotka ovat saatavilla Macissasi. Tämän jälkeen koko tuloksen koko tulee näkyviin Näytä -painiketta. Valitse painike siirtyäksesi työkalun seuraavaan näyttöön.
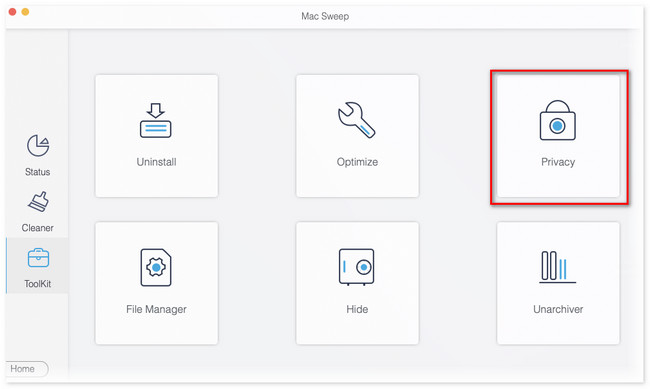
Vaihe 4Tulokset näkyvät työkalun vasemmalla puolella. Napsauta Valitse kaikki painiketta yläreunassa. Napsauta myöhemmin kaikkia oikealla olevia vaihtoehtoja tyhjentääksesi verkkoselaimet. Tässä tapauksessa kirjanmerkkisi lisätään tyhjennysprosessiin. Klikkaa Clean -painiketta sen jälkeen puhdistaaksesi ja poistaaksesi verkkoselaimen kirjanmerkit tai suosikit Macissasi.
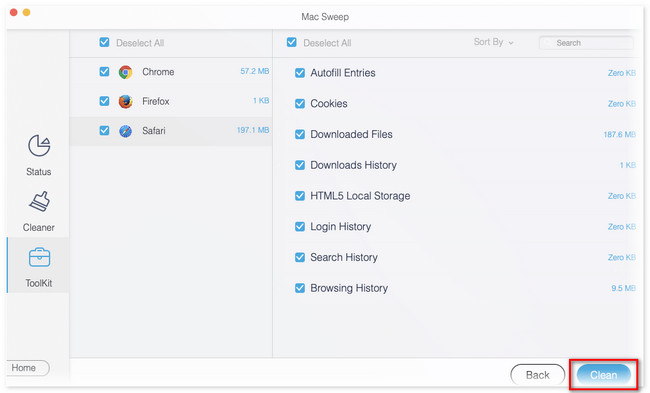

FoneLab Mac Sweepillä tyhjennät järjestelmä-, sähköposti-, valokuva- ja iTunes-roskatiedostot vapauttaaksesi tilaa Macissa.
- Hallinnoi samankaltaisia valokuvia ja päällekkäisiä tiedostoja.
- Näytä Macin yksityiskohtainen tila helposti.
- Tyhjennä roskakori saadaksesi lisää tallennustilaa.
Osa 5. Usein kysytyt kysymykset suosikkien poistamisesta Macissa
1. Kuinka voin muokata suosikkiluetteloani Macissa?
Voit järjestää suosikit uudelleen Macissasi vetämällä ne paikkoihin, jotka haluat lisätä luetteloon. Voit myös nimetä uudelleen merkityn suosikkisivuston. Sinun tarvitsee vain napsauttaa verkkosivustoa ja valita nimetä uudelleen -painiketta. Aseta suosikin nimi kirjoittamalla se.
2. Mikä on suosikkien lisäämisen pikakuvake Safarissa?
Voit lisätä verkkosivuston nopeasti Safari-suosikkiksesi pikanäppäimen avulla. Sinun tarvitsee vain painaa Komento + D. Tämän jälkeen näkyviin tulee ikkuna ja napsauta Lisää painiketta jälkeenpäin.
Siinä kaikki toistaiseksi suosikkien poistamisesta Macissa. Toivomme, että harkitset FoneLab Mac Sweep tekemässäsi prosessissa. Joka tapauksessa, jos sinulla on lisää kysyttävää Mac-ongelmistasi, kommentoi alla, niin olemme valmiita vastaamaan kysymyksiisi mahdollisimman pian.

FoneLab Mac Sweepillä tyhjennät järjestelmä-, sähköposti-, valokuva- ja iTunes-roskatiedostot vapauttaaksesi tilaa Macissa.
- Hallinnoi samankaltaisia valokuvia ja päällekkäisiä tiedostoja.
- Näytä Macin yksityiskohtainen tila helposti.
- Tyhjennä roskakori saadaksesi lisää tallennustilaa.
