- Tyhjennä roskakori
- Poista sähköpostisovellus
- Tyhjennä välimuisti Macissa
- Hanki lisää tallennustilaa Macissa
- Käytä Chromen vähemmän RAM-muistia
- Missä on Levytyökalu Macissa
- Tarkista historia Macissa
- Control + Alt + Delete Macissa
- Tarkista Macin muisti
- Tarkista historia Macissa
- Poista sovellus Macista
- Tyhjennä Chromen välimuisti Macissa
- Tarkista tallennustila Macissa
- Tyhjennä selaimen välimuisti Macissa
- Poista suosikki Macissa
- Tarkista RAM Macissa
- Selaushistorian poistaminen Macissa
Control+Alt+Delete Macissa: parhaat vaihtoehdot
 Päivitetty Lisa Ou / 17. elokuuta 2023 klo 09
Päivitetty Lisa Ou / 17. elokuuta 2023 klo 09Hei kaverit! Olin Windows-käyttäjä viimeiset 10 vuotta elämästäni. Mutta nyt vaimoni ja minä olemme päättäneet ostaa Macin, minkä teimme jo. Hän työskentelee kotoa käsin, ja minä työskentelen yrityksessä. Asia on siinä, että Windowsin komentoja, jotka eivät toimi Macissa, mukaan lukien Control+Alt+Delete-näppäinyhdistelmät! Voitteko auttaa minua tässä ongelmassa? Kiitos paljon jo etukäteen!
On todella vaikeaa sopeutua uusiin asioihin, joita ei ole tottunut kokemaan. Olet onnekas! Tässä viestissä näet vastauksen ongelmaasi. Vieritä alaspäin saadaksesi lisätietoja Control+Alt+Delete-näppäimestä Macissa.
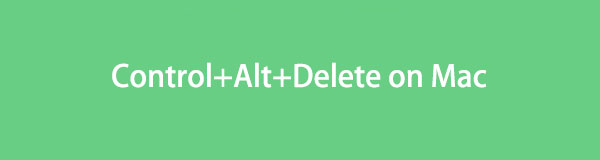

Opasluettelo
Osa 1. Mitä Control+Alt+Delete tarkoittaa
Jos tietokoneesi käyttöjärjestelmä on Windows, saatat tuntea Control+Alt+Delete-komentonäppäimen. Se on näppäinyhdistelmä, joka voi tehdä muutoksia tai toimia tietokoneellesi. Jotkut niistä lopettavat sovelluksia ja käynnistävät itse käyttöjärjestelmän uudelleen.
Mutta jotkut teistä ihmettelevät, voitko Control + Alt + Delete Macilla? Vaikka Macissa on vaihtoehtoinen näppäin Windowsin Alt-näppäimelle, joka on Optio-näppäin, et voi silti suorittaa komentonäppäinyhdistelmiä.
Jos näin on, tarvitset vaihtoehtoisia tapoja suorittaa tämä näppäinkomento Macissasi. Jos näin on, siirry artikkelin seuraavaan osaan.
Osa 2. Vaihtoehdot Ctrl+Alt+Delete-näppäimelle Macissa
Ilman lisäselityksiä, lähdetään tarkastelemaan vaihtoehtoa Control+Alt+Delete Macissa. Näet helpoimmat menetelmät, joita voit käyttää, ja kolmannen osapuolen bonustyökalun. Jatka lukemista alla.
Vaihtoehto 1. Komento + Optio + Esc
Tarkka vaihtoehto Ohjaus+muut+Poista Macissa on Komento+Option+Escape-näppäinyhdistelmä Macissasi. Kun painat näppäintä, Pakota lopettamaan- -ikkuna tulee näkyviin Mac-tietokoneellesi. Tämä on ainoa toiminto, jonka näppäinyhdistelmät voivat tehdä. Voit pakottaa sulkemaan sovelluksia, jotka ovat edelleen käynnissä Macissasi.
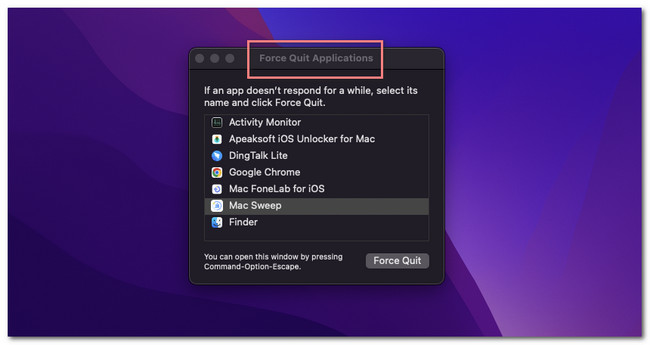
Vaihtoehto 2. Omenavalikko
Yläosassa olevan pikanäppäinkomennon lisäksi voit käyttää myös Apple-valikkoa Macissasi. Se voi toimia vaihtoehtona Ohjaus+muut+Poista. Se voi pakottaa sulkemaan Mac-taustalla käynnissä olevan sovelluksen. Tämä valikko voi myös käynnistää uudelleen ja sammuttaa kannettavan tietokoneen.
Löytääksesi tämän valikon, sinun tarvitsee vain napsauttaa omena -kuvaketta Macin vasemmassa yläkulmassa. Tämän jälkeen avattavat vaihtoehdot tulevat näkyviin. Valitse toiminto, jonka haluat suorittaa Macillasi myöhemmin.

FoneLab Mac Sweepillä tyhjennät järjestelmä-, sähköposti-, valokuva- ja iTunes-roskatiedostot vapauttaaksesi tilaa Macissa.
- Hallinnoi samankaltaisia valokuvia ja päällekkäisiä tiedostoja.
- Näytä Macin yksityiskohtainen tila helposti.
- Tyhjennä roskakori saadaksesi lisää tallennustilaa.
Vaihtoehto 3. Telakka
Voit myös tehdä joitain asioita Ohjaus+muut+Poista voi tehdä käyttämällä Macin telakkaa. Sinun tarvitsee vain etsiä sovellukset Telakka jonka haluat pakottaa lopettamaan. Napsauta sen jälkeen niitä muutaman sekunnin ajan, kunnes näet ikkunan vaihtoehdot yläreunassa. Valitse toiminto, jonka haluat suorittaa. Jos aiot sulkea sovellukset, napsauta Lopettaa painiketta.
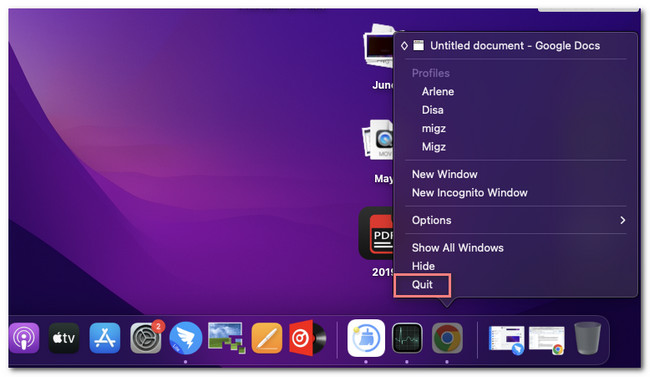
Vaihtoehto 4. Activity Monitor
Vaihtoehtona voi olla myös Macin Activity Tool. Se valvoo Macissasi käynnissä olevien sovellusten toimintaa. Jos näin on, voit käyttää työkalua pakottaaksesi lopettamaan ne. Katso alla oleva yksityiskohtainen opetusohjelma sen tekemiseen.
Napsauta Launchpad-kuvaketta ja etsi Activity Monitor. Tämän jälkeen käynnistä työkalu tietokoneellasi. Myöhemmin näet sovellukset käynnissä Macin taustalla. Valitse ohjelmat, jotka haluat sulkea. Napsauta sen jälkeen X -kuvaketta yläreunassa ja valitse Pakota lopettaa painiketta jälkeenpäin.
Vaihtoehto 5. Pääte
Pääte on komentorivikäyttöliittymä, jota voit käyttää mihin tahansa toimintoon Macissasi. Jos näin on, voit käyttää sitä joidenkin toimien suorittamiseen Ohjaus+muut+Poista onnistuu. Noudata alla olevia ohjeita.
Ole hyvä ja avaa terminaali sovellus. Kirjoita sen jälkeen killall [sovelluksen nimi] -koodi ja paina Palata avain. Sen jälkeen sovellus sulkeutuu välittömästi.
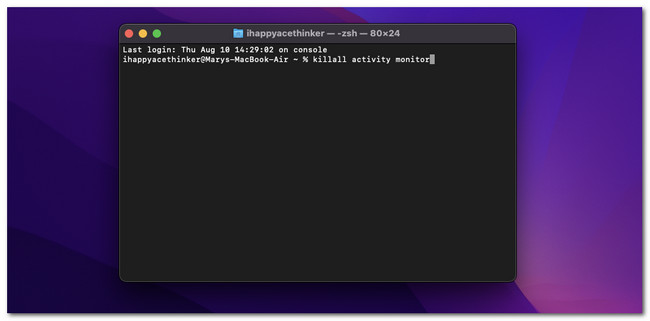
Osa 3. Macin optimointi FoneLab Mac Sweepin avulla
Tässä bonusvinkki! Voit käyttää kolmannen osapuolen työkalua optimoi Macsuorituskykyä. Yksi johtavista työkaluista siihen on FoneLab Mac Sweep. Katsotaanpa sen muita ominaisuuksia alla.

FoneLab Mac Sweepillä tyhjennät järjestelmä-, sähköposti-, valokuva- ja iTunes-roskatiedostot vapauttaaksesi tilaa Macissa.
- Hallinnoi samankaltaisia valokuvia ja päällekkäisiä tiedostoja.
- Näytä Macin yksityiskohtainen tila helposti.
- Tyhjennä roskakori saadaksesi lisää tallennustilaa.
- Tämä työkalu voi poistaa sovelluksia Macista vain muutamassa sekunnissa.
- Se voi salata tai piilottaa tiedostoja mieltymystesi perusteella.
- Se purkaa ja pakkaa tiedostoja nopeasti.
- Se tyhjentää Macin roskakorin muutamalla napsautuksella.
Joka tapauksessa, aloitetaan Macin optimointi käyttämällä FoneLab Mac Sweep. Katso yksityiskohtaiset vaiheet alla.
Vaihe 1Lataa työkalu käymällä sen virallisella verkkosivustolla. Sinun tarvitsee vain napsauttaa Ilmainen lataus -painiketta tehdäksesi sen. Napsauta sen jälkeen ladattua tiedostoa pääliittymän oikeassa yläkulmassa. Sovelluskansio tulee näkyviin näytölle. Vedä tiedosto siihen. Myöhemmin tietokone käynnistää ohjelmiston automaattisesti.
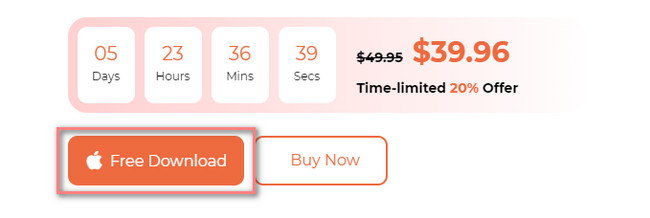
Vaihe 2Ohjelmiston kolme toimintoa näkyvät Mac-näytöllä. Valitse niistä kaikista Toolkit kuvake oikealla. Sen jälkeen painikkeet näkyvät vasemmalla ja niiden sisältö oikealla.
Vaihe 3Huomaat kaikki ominaisuudet alla Toolkit kuvake. Se sisältää Uninstall-, Optimize-, Privacy-, File Manager-, Hide- ja Unarchiver-kuvakkeet. Napsauta kaikkien vaihtoehtojen joukosta Optimoida kuvaketta.
Vaihe 4Ohjelmisto antaa sinulle lyhyen taustan prosessista. Ole hyvä ja lue. Napsauta sen jälkeen Skannata painiketta. Klikkaa Näytä painiketta jälkeenpäin.
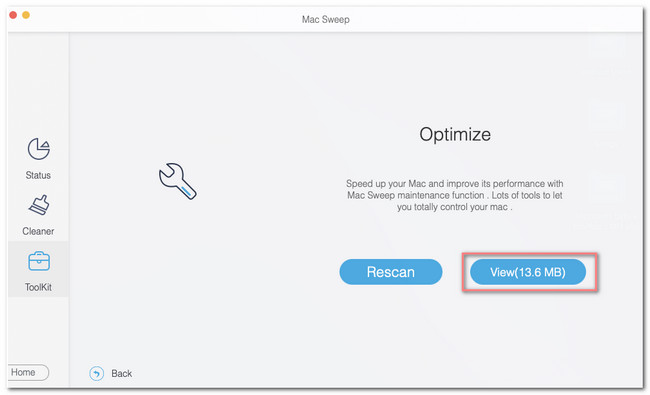
Vaihe 5Tulokset näkyvät seuraavassa näytössä. Valitse Macille haluamasi vaihtoehdot vasemmalta ja napsauta Clean painiketta jälkeenpäin.
Osa 4. Usein kysyttyä Control+Alt+Delete-toiminnosta Macissa
1. Miksi Ctrl+Alt+Delete ei toimi?
Yksi tärkeimmistä syistä, miksi Ohjaus+muut+Poista tietokoneesi näppäimet eivät toimi, johtuu siitä, että näppäimistösi ei ole kunnolla kiinni. Lisäksi on mahdollista, että näppäimistön näppäimien 3 joukossa on rikki. Tarkista ne, jos näin on.
2. Mitä Ctrl+Alt+Delete kahdesti tekee?
Tietokone käynnistyy välittömästi uudelleen ilman turvallista sammutusta. Jos näin on, tietokoneellasi ei ole mahdollisuutta tallentaa työtäsi mihinkään ohjelmiin. Itse asiassa tietokoneohjelmat suljetaan, vaikka ne olisivat käynnissä.
Siinä kaikki toistaiseksi Macin Control+Alt+Delete-näppäimillä. Toivomme, että opit paljon tästä postauksesta, jonka olemme laatineet sinulle. Kommentoi alle, jos sinulla on lisää kysyttävää Macistasi.

FoneLab Mac Sweepillä tyhjennät järjestelmä-, sähköposti-, valokuva- ja iTunes-roskatiedostot vapauttaaksesi tilaa Macissa.
- Hallinnoi samankaltaisia valokuvia ja päällekkäisiä tiedostoja.
- Näytä Macin yksityiskohtainen tila helposti.
- Tyhjennä roskakori saadaksesi lisää tallennustilaa.
