- Tyhjennä roskakori
- Poista sähköpostisovellus
- Tyhjennä välimuisti Macissa
- Hanki lisää tallennustilaa Macissa
- Käytä Chromen vähemmän RAM-muistia
- Missä on Levytyökalu Macissa
- Tarkista historia Macissa
- Control + Alt + Delete Macissa
- Tarkista Macin muisti
- Tarkista historia Macissa
- Poista sovellus Macista
- Tyhjennä Chromen välimuisti Macissa
- Tarkista tallennustila Macissa
- Tyhjennä selaimen välimuisti Macissa
- Poista suosikki Macissa
- Tarkista RAM Macissa
- Selaushistorian poistaminen Macissa
Optimoi tallennustila Macissa neljällä taitavalla menetelmällä
 Päivitetty Lisa Ou / 31. elokuuta 2023 klo 09
Päivitetty Lisa Ou / 31. elokuuta 2023 klo 09Toimiiko Macisi huonosti? Jos näin on, voi olla aika optimoida se käsittelemällä tietokoneen tallennustilaa. Ja onneksi tähän artikkeliin on koottu tehokkaat menetelmät optimoinnin onnistuneeseen käsittelyyn. Jos et ole tietoinen, macOS-tallennustilasi vaikuttaa suuresti tietokoneen suorituskykyyn. Aina kun asennat ohjelmia tai lataat tiedostoja, niiden viemän tilan ansiosta ne voidaan tallentaa tai käsitellä Macissasi. Mutta kun tallennustila loppuu, odota viiveitä, kaatumisia jne., koska Mac ei enää pysty käsittelemään niiden tiedostokokoa.
Lisäksi riittämätön tallennustila voi hidastaa sen suorituskykyä ja pilata pelikokemuksesi, verkko-, suoratoisto-, editointi- jne. Onneksi Macin optimointi tekemällä jotain sen tallennustilan suhteen voi auttaa sitä toimimaan taas tehokkaasti. Ja tekniikat tämän tekemiseen ovat tämän viestin seuraavissa osissa. Selaa niitä ja tarkista jokainen vaihtoehto tarkasti valitaksesi, mikä niistä toimisi kätevimmin Macissasi. Jokaisessa menetelmässä on myös vaiheittaiset ohjeet, jotka auttavat sinua saavuttamaan nopeamman ja helpomman optimointiprosessin.
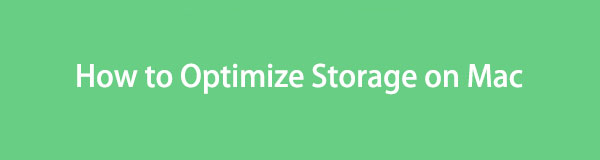

Opasluettelo
Osa 1. Tallennustilan tarkistaminen Macissa
Ennen kuin käsittelet Mac-tallennustilaa, sinun on ensin tarkistettava sen tila. Tällä tavalla olet tietoinen Macin yleisestä, käytetystä ja käytettävissä olevasta tilasta. Sitten voit suunnitella paremmin, mitä teet tiedostoillesi. Yrität esimerkiksi ladata suuren tiedoston, mutta tallennustila ei riitä. Saat selville, kuinka paljon tilaa sinun on vapautettava ladataksesi tarkistamassa säilytystilaa.
Noudata alla olevia tehokkaita menettelyjä tarkistaaksesi Mac-tallennustilan:
Vaihe 1Valitse Apple-symboli Mac-työpöydän vasemmassa yläkulmassa. Kun valikkoluettelo avautuu, valitse Tietoja tästä Mac -välilehti ja ikkuna, joka sisältää macOS-tietosi, tulee näkyviin.
Vaihe 2Valitse varastointi -välilehteä tarkistaaksesi Mac-tallennustilan ikkunan yläosassa olevista vaihtoehdoista. Se näyttää joitain tietoja yleisestä, käytetystä ja käytettävissä olevasta tilasta palkissa flash-tallennustilan nimen alla.
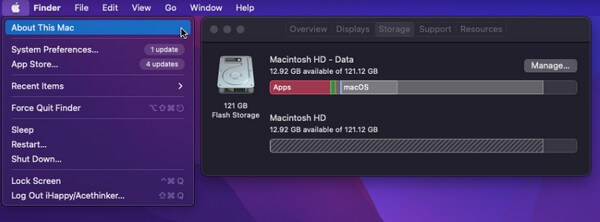
Vaihtoehtoisesti voit käyttää FoneLab Mac Sweep, jonka esittelemme seuraavassa osassa tarkistaaksemme Mac-tallennustilan.
Osa 2. Tallennustilan optimointi Macissa
Nyt kun tiedät, kuinka paljon tallennustilaasi on käytetty, on aika vapauttaa tilaa ja puhdistaa Mac. Tällä tavalla tallennustilasi päivitetään, mikä johtaa nopeampaan ja sujuvampaan macOS-suorituskykyyn.

FoneLab Mac Sweepillä tyhjennät järjestelmä-, sähköposti-, valokuva- ja iTunes-roskatiedostot vapauttaaksesi tilaa Macissa.
- Hallinnoi samankaltaisia valokuvia ja päällekkäisiä tiedostoja.
- Näytä Macin yksityiskohtainen tila helposti.
- Tyhjennä roskakori saadaksesi lisää tallennustilaa.
Vaihtoehto 1. Tallenna tiedostot iCloudiin
iCloud tarjoaa 5 Gt ilmaista tallennustilaa, joten voit helposti siirtää osan tiedostoistasi pilvipalveluun Apple ID:lläsi. Sen jälkeen voit poistaa ne Macistasi ja vapauttaa paljon tallennustilaa koska siirtämäsi tiedostot on jo tallennettu iCloudiin.
Muista alla olevat ongelmattomat ohjeet Macin tallennustilan optimoimiseksi tallentamalla tiedostoja iCloudiin:
Vaihe 1Valitse omena -kuvaketta Mac-tietokoneesi vasemmassa yläkulmassa nähdäksesi valikon. Napsauta sieltä Tietoja tästä Mac -välilehteä ja paina sitten varastointi -välilehti ponnahdusikkunassa. Kun tallennustietosi tulevat näkyviin, napsauta hoitaa oikealla puolella.
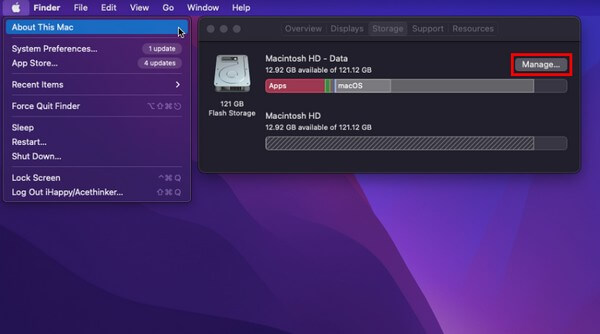
Vaihe 2Näkyviin tulee suurempi ikkuna, jossa on enemmän tallennusvaihtoehtoja. Klikkaa Kauppa in iCloud luettelon yläreunassa oleva valinta näyttääksesi valintaikkunan. Valitse sieltä siirrettävät tiedot ja paina sitten Säilytä iCloudissa alareunassa siirtääksesi tiedostoja.
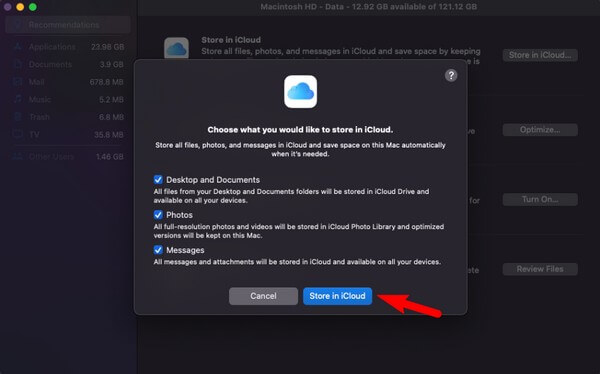
Vaihtoehto 2. Poista turhat tiedostot
Samaan aikaan hyödyttömien tiedostojen poistaminen on yksi tehokkaimmista strategioista Macin tallennustilan optimointiin. Kun lataat tiedostoja usein, on luonnollista, että ne kuluttavat liikaa tallennustilaa ajan kuluessa. Tästä syystä on erittäin suositeltavaa poistaa tarpeettomat tiedostot, erityisesti ne, joita et enää käytä.
Optimoi Macin suorituskyky poistamalla turhat tiedostot emuloimalla alla olevia vaivatonta ohjeita:
Vaihe 1Etsi ja napsauta löytäjä -kuvaketta työpöydälläsi ohjelman avaamiseksi. Käynnistämisen jälkeen Mac-tallennustilan nimi näkyy vasemmassa ruudussa. Napsauta sitä nähdäksesi siihen tallennetut tiedostot.
Vaihe 2Etsi ja valitse hyödyttömät tai tarpeettomat tiedostot, jotka haluat poistaa sieltä. Napsauta sen jälkeen kolmipistekuvake alaspäin osoittavalla nuolella avataksesi avattavan valikon. Napsauta sitten Siirtää roskakoriin tiedostojen poistamiseksi.
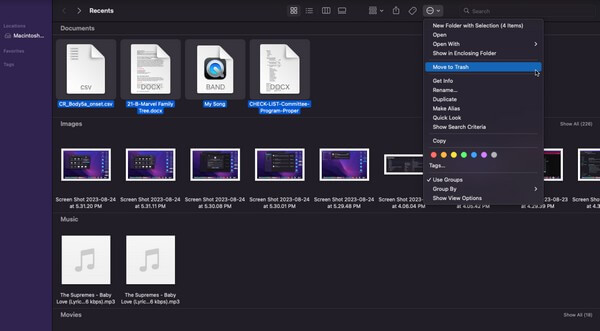
Kuten edellä mainittiin, poistamiasi tiedostoja ei poisteta suoraan, vaan ne siirretään vain Roskakori-kansioon. Siksi sinun on valittava seuraava vaihtoehto saadaksesi tilaa poistetuista tiedostoista.
Vaihtoehto 3. Tyhjennä roskakori
Kuten Windowsin roskakori, Macissa poistamasi tiedostot eivät poistu heti. Sen sijaan ne siirretään roskakoriin, josta voit poistaa ne suoraan. Voit poistaa ne valikoivasti, mutta se on parempi tyhjennä roskakori yhdellä napsautuksella säästääksesi aikaa.
Noudata alla olevia kivuttomia ohjeita ja optimoi Mac tyhjentämällä Roskakori-kansion:
Vaihe 1Paina Roskakori-symbolia Telakka avataksesi Roskakori-kansion. Kaikki Finderista poistamasi tiedostot näkyvät sitten näytöllä.
Vaihe 2Valitse kolmen pisteen symboli ikkunan vasemmassa yläkulmassa oleva nuoli tuo esiin ponnahdusikkunavaihtoehdot. Napsauta sen jälkeen Tyhjennä roskakori poistaaksesi tiedostot pysyvästi Macistasi.
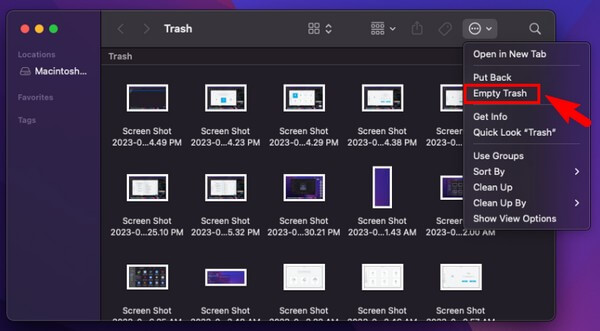
Vaihtoehto 4. Käytä FoneLab Mac Sweepiä
Toisaalta, yritä FoneLab Mac Sweep jos haluat tasoittaa Macin puhdistusprosessia. Tämän työkalun avulla voit poistaa turhat tiedostot ja muuta roskaa tietokoneen tallennustilasta, mukaan lukien järjestelmäroska, iPhoto-roskaposti, sähköpostiroska ja paljon muuta. Se voi myös tunnistaa päällekkäiset ja suuret tiedostosi, joten sinun on paljon nopeampi valita poistettavat tiedot. Lisäksi siinä on bonustoimintoja, joita voit hyödyntää säilytystilan puhdistamisen jälkeen.

FoneLab Mac Sweepillä tyhjennät järjestelmä-, sähköposti-, valokuva- ja iTunes-roskatiedostot vapauttaaksesi tilaa Macissa.
- Hallinnoi samankaltaisia valokuvia ja päällekkäisiä tiedostoja.
- Näytä Macin yksityiskohtainen tila helposti.
- Tyhjennä roskakori saadaksesi lisää tallennustilaa.
Katso alla oleva hallittava prosessi mallina tallennustilan optimointiin Macissa käyttämällä FoneLab Mac Sweep:
Vaihe 1Kirjoita FoneLab Mac Sweepin verkko-osoite Mac-selaimessa nähdäksesi sen virallisen sivun, joka sisältää Ilmainen lataus -painiketta. Napsauta sitten sitä tallentaaksesi ja siirtääksesi ohjelmatiedoston Maciin Sovellukset kansio ja suorita sitten puhdistustyökalu.
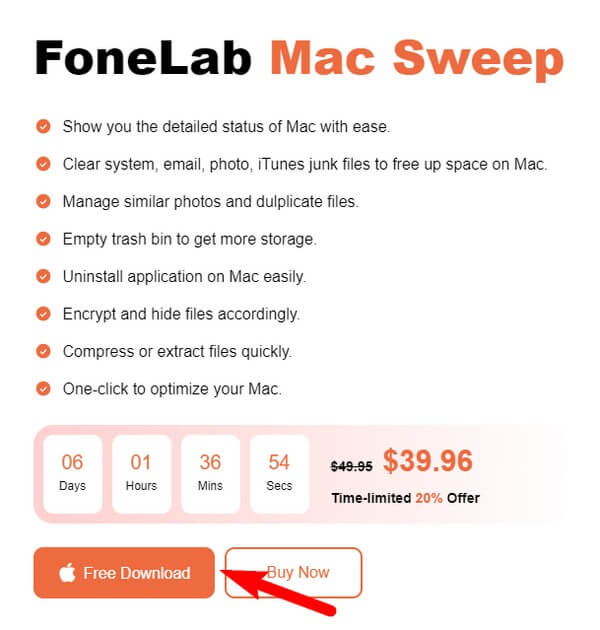
Vaihe 2Näkyviin tulee pääkäyttöliittymä, joka sisältää ohjelman tärkeimmät ominaisuudet Siivooja keskellä. Valitse sen valintaruutu nähdäksesi roskatyypit, jotka se voi puhdistaa seuraavassa käyttöliittymässä. Valitse tiedot, jotka haluat poistaa vastaavasti, ja napsauta sitten Skannata jotta työkalu lukee Mac-tallennustiedostoja. Napsauta sen jälkeen Näytä esittelemään niitä.
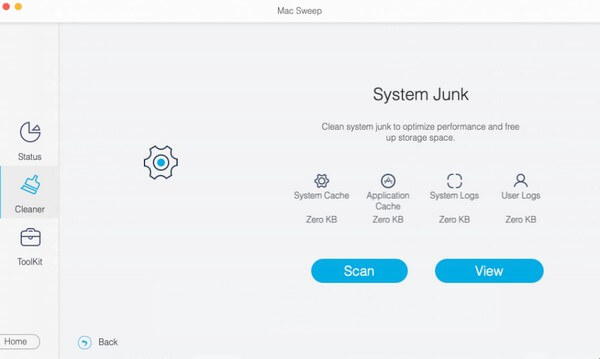
Vaihe 3Valitse kaikki roskatiedot tai tarpeettomat tiedot merkitsemällä kunkin kohteen kohdalla olevat valintaruudut. Kun olet valmis, paina Clean alla olevaa painiketta poistaaksesi kaikki valitsemasi tiedostot Macista.
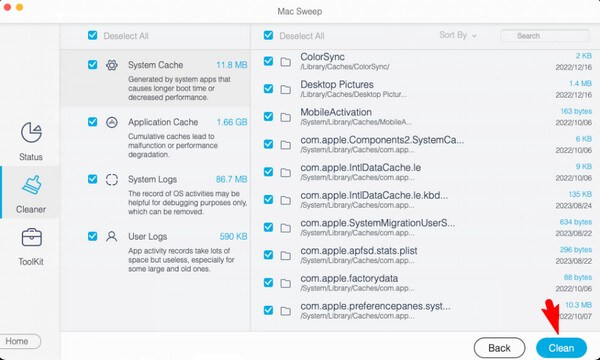

FoneLab Mac Sweepillä tyhjennät järjestelmä-, sähköposti-, valokuva- ja iTunes-roskatiedostot vapauttaaksesi tilaa Macissa.
- Hallinnoi samankaltaisia valokuvia ja päällekkäisiä tiedostoja.
- Näytä Macin yksityiskohtainen tila helposti.
- Tyhjennä roskakori saadaksesi lisää tallennustilaa.
Osa 3. Usein kysyttyä Mac-tietokoneen optimoinnista
1. Kuinka voin optimoida Mac-tallennustilani ilmaiseksi?
Tämän artikkelin tekniikoiden joukossa hyödyttömien tiedostojen poistaminen ja roskakorin tyhjentäminen optimoi Macin tallennustilan ilmaiseksi. Katso vaihtoehdot 2 ja 3 osassa 2 ymmärtääksesi tämän paremmin. Mutta jos haluat kattavamman siivouksen, suosittelemme FoneLab Mac Sweep.
2. Kuinka tyhjennän Macin välimuistit?
Yllä olevista menetelmistä FoneLab Mac Sweep on ohjelma, joka voi poistaa välimuistit Macissa. Muut poistavat enimmäkseen vain käytettävissä olevat tiedostot, kuten valokuvat ja videot, mutta tämä työkalu kerää jopa välimuistit ja muuta roskaa puhdistaakseen Macin tehokkaammin.
Yllä olevien suositeltujen menetelmien korjausohjeiden suorittaminen takaa Macin tallennustilan ja suorituskyvyn optimoinnin. Älä epäröi luottaa; ratkaisut osoittavat, että kova työsi on sen arvoista.

FoneLab Mac Sweepillä tyhjennät järjestelmä-, sähköposti-, valokuva- ja iTunes-roskatiedostot vapauttaaksesi tilaa Macissa.
- Hallinnoi samankaltaisia valokuvia ja päällekkäisiä tiedostoja.
- Näytä Macin yksityiskohtainen tila helposti.
- Tyhjennä roskakori saadaksesi lisää tallennustilaa.
