- Osa 1. Chromen välimuistin tyhjentäminen Macissa pikanäppäimen avulla
- Osa 2. Chromen välimuistin tyhjentäminen Macissa päävalikon kautta
- Osa 3. Chromen välimuistin tyhjentäminen Macissa FoneLab Mac Sweepin avulla
- Osa 4. Chromen välimuistin tyhjentäminen Macissa laajennusten kautta
- Osa 5. Usein kysyttyä Chromen välimuistin tyhjentämisestä Macissa
- Tyhjennä roskakori
- Poista sähköpostisovellus
- Tyhjennä välimuisti Macissa
- Hanki lisää tallennustilaa Macissa
- Käytä Chromen vähemmän RAM-muistia
- Missä on Levytyökalu Macissa
- Tarkista historia Macissa
- Control + Alt + Delete Macissa
- Tarkista Macin muisti
- Tarkista historia Macissa
- Poista sovellus Macista
- Tyhjennä Chromen välimuisti Macissa
- Tarkista tallennustila Macissa
- Tyhjennä selaimen välimuisti Macissa
- Poista suosikki Macissa
- Tarkista RAM Macissa
- Selaushistorian poistaminen Macissa
Välimuistin tyhjentäminen Mac Chromessa neljällä helpoimmalla menetelmällä
 Päivitetty Lisa Ou / 21. elokuuta 2023 klo 09
Päivitetty Lisa Ou / 21. elokuuta 2023 klo 09Oletko kokenut, että Macisi viivästyy, kun selaat Internetiä Chromen avulla? Jos kyllä, verkkoselaimella saattaa olla päteviä syitä. Yksi tärkeimmistä syistä on, että se sisältää liian paljon välimuistia, jota et huomaa.
Nämä välimuistit hankitaan niiden verkkosivustojen kautta, joilla vierailet Chromella. Niistä on hyötyä, kun vierailet sivulla uudelleen. Se latautuu nopeammin niiden takia. Kaikki liiallinen on kuitenkin pahasta. Kun Macissasi on liian monta välimuistia, saatat kohdata pieniä ongelmia.

Katsotaanpa päästä eroon Macin välimuistista. Valitse menetelmä, joka on helppo suorittaa. Vieritä alas nähdäksesi 4 nopeaa tapaa, joita tämä viesti tarjoaa.

FoneLab Mac Sweepillä tyhjennät järjestelmä-, sähköposti-, valokuva- ja iTunes-roskatiedostot vapauttaaksesi tilaa Macissa.
- Hallinnoi samankaltaisia valokuvia ja päällekkäisiä tiedostoja.
- Näytä Macin yksityiskohtainen tila helposti.
- Tyhjennä roskakori saadaksesi lisää tallennustilaa.

Opasluettelo
- Osa 1. Chromen välimuistin tyhjentäminen Macissa pikanäppäimen avulla
- Osa 2. Chromen välimuistin tyhjentäminen Macissa päävalikon kautta
- Osa 3. Chromen välimuistin tyhjentäminen Macissa FoneLab Mac Sweepin avulla
- Osa 4. Chromen välimuistin tyhjentäminen Macissa laajennusten kautta
- Osa 5. Usein kysyttyä Chromen välimuistin tyhjentämisestä Macissa
Osa 1. Chromen välimuistin tyhjentäminen Macissa pikanäppäimen avulla
Nopein tapa, jolla voit tyhjentää Chromen välimuistin, ovat pikanäppäimet. Sinun tarvitsee vain tutustua näppäimistösi näppäimiin. Sen tarkoituksena on välttää muita komentoja ja aiheuttaa virheitä Macille.
Lisäksi Chromessa on ominaisuus, jolla kirjaudut sisään ja tallennat selaushistoriasi ja muut tietosi. Varmista, että kirjaudut sisään oikealle tilille, jotta et tyhjennä välimuistia toisella Google-tilillä, joka ei ole sinun.
Aloitetaan joka tapauksessa tietämällä, mikä pikanäppäin voi tyhjentää välimuistin Mac Chromessa. Jatka.
Avaa Chrome-selain. Avaa sen jälkeen uusi välilehti ja paina Shift+Command+Delete näppäimistön näppäimiä. Näkyviin tulee uusi ikkuna, jossa näkyy Poista selaustiedot käyttöliittymä. Napsauta Puhdas data -painiketta ikkunan oikeassa alakulmassa.
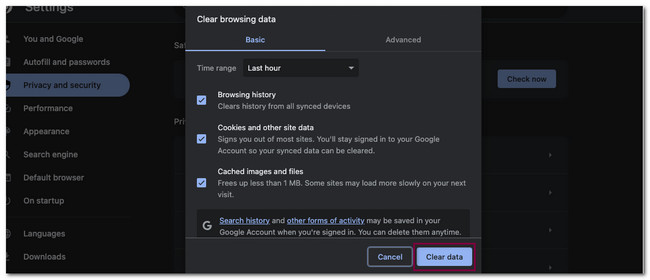
Osa 2. Chromen välimuistin tyhjentäminen Macissa päävalikon kautta
Toinen nopea tapa tyhjentää välimuisti Mac Chromessa on päävalikon kautta. Kun avaat Chrome-verkkoselaimen, oletko huomannut Chrome-kuvakkeen Macin vasemmassa yläkulmassa? No, sitä me kutsumme Chromen päävalikosta. Chromen välimuistin tyhjentäminen päävalikon avulla poistaa kuitenkin myös sen selaushistorian.
Välimuistin tyhjentäminen ei ole sen ainoa toiminto. Voit myös tarkastella Chromen selaushistoriaa. Voit myös vaihtaa Chrome-tiliä sen avulla.
Katso alla oleva yksityiskohtainen opas Chromen välimuistin tyhjentämisestä Chromen päävalikon kautta.
Käynnistää kromi ja nähdä heti Chromen päävalikko huipulla. Napsauta kromi -kuvaketta ja valitse Poista selaustiedot -painiketta. Tämän jälkeen Chrome ohjaa sinut toiseen ikkunaan. Napsauta Puhdas data painiketta jälkeenpäin.
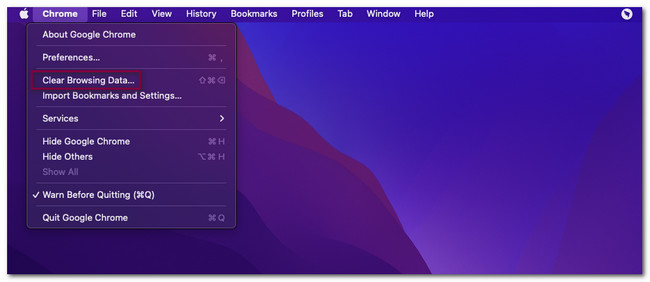
Osa 3. Chromen välimuistin tyhjentäminen Macissa FoneLab Mac Sweepin avulla
Jos käytät mieluummin kolmannen osapuolen työkalua Chromen välimuistin tyhjentämiseen, FoneLab Mac Sweep on suosituin! Se voi poistaa kaiken Chromen välimuistin Macistasi vain muutamassa sekunnissa. Välimuistit eivät myöskään ole ainoita tietoja, jotka se voi tyhjentää. Se sisältää Chromen evästeet, automaattisen täytön merkinnät, lataushistorian, paikallisen HTML5-tallennustilan ja paljon muuta.

FoneLab Mac Sweepillä tyhjennät järjestelmä-, sähköposti-, valokuva- ja iTunes-roskatiedostot vapauttaaksesi tilaa Macissa.
- Hallinnoi samankaltaisia valokuvia ja päällekkäisiä tiedostoja.
- Näytä Macin yksityiskohtainen tila helposti.
- Tyhjennä roskakori saadaksesi lisää tallennustilaa.
Lisäksi tämä työkalu voi myös tarkistaa Macisi yksityiskohtaisen tilan. Se sisältää prosessorin, levyn ja muistin. Kerro meille joka tapauksessa, kuinka tämä työkalu tyhjentää Mac Chromen välimuistin. Vieritä alas.
Vaihe 1Lataa ensin FoneLab Mac Sweep -työkalu. Sinun tarvitsee vain käydä sen virallisella verkkosivustolla. Napsauta sen jälkeen Ilmainen lataus painiketta tehdäksesi sen. Latausprosessi alkaa välittömästi. Odota, kunnes se päättyy, ja vedä ladattu tiedosto sen jälkeen sovelluskansioon. Tässä tapauksessa Mac käynnistää työkalun välittömästi.
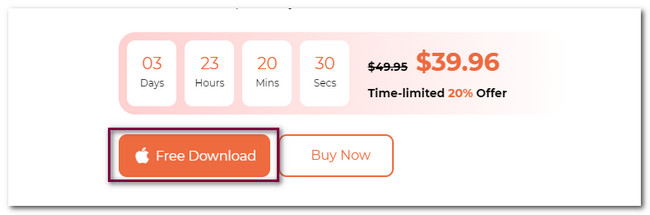
Vaihe 2Näet toiminnot, joita tämä työkalu tarjoaa Mac-tietokoneellesi. Valitse niistä kaikista Toolkit kuvake oikealla. Ohjelmisto ohjaa sinut uuteen näyttöliittymään. Kuvake ilmestyy työkalun oikealle puolelle. Sen jälkeen tämän ohjelmiston muut ominaisuudet näkyvät oikealla.
Vaihe 3Valitse kaikista kuudesta ominaisuudesta yksityisyys -painiketta. Sinut ohjataan ohjelmiston uuteen käyttöliittymään, skannausliittymään. Napsauta Skannata -painiketta, jotta ohjelmisto skannaa Mac Chromen välimuistit ja muut tiedot. Skannausprosessi kestää vain muutaman sekunnin. Tulokset näkyvät Näytä -painiketta tiedostokoon perusteella.
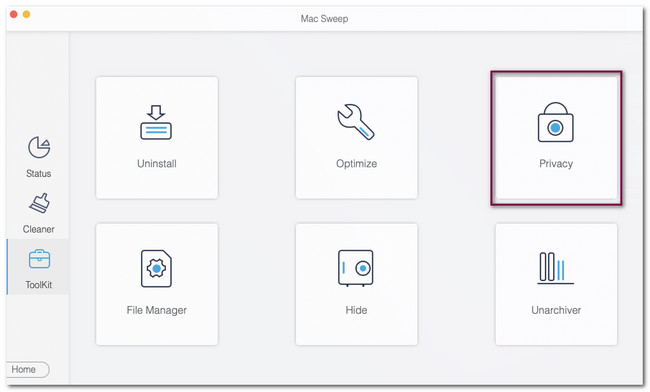
Vaihe 4Napsauta Näytä-painiketta nähdäksesi tiedoston, jonka tämä ohjelmisto löysi. Tämän jälkeen näet Macissasi käytettävissä olevien verkkoselaimien luokitukset tai kuvakkeet. Napsauta kromi kuvake. Valitse sen jälkeen Valitse kaikki -painiketta yläreunassa tyhjentääksesi muut tiedostot Chrome Macistasi. Klikkaa Clean painiketta jälkeenpäin.
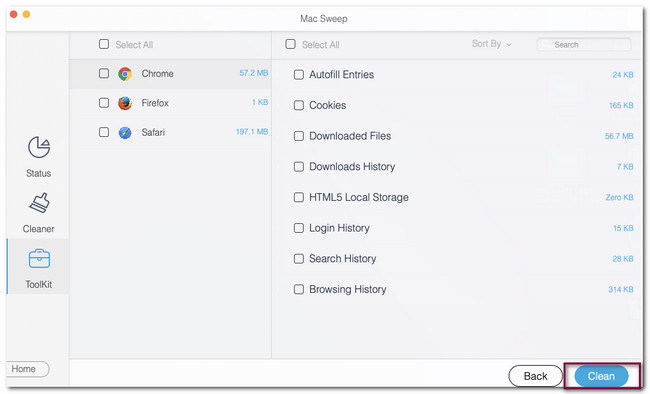
Osa 4. Chromen välimuistin tyhjentäminen Macissa laajennusten kautta
Chrome tarjoaa Chrome Web Storesta lisätyökaluja selaamisen aikana. Näitä lisätyökaluja kutsutaan laajennuksiksi. Voit ladata välimuistin tyhjennyslaajennuksen tyhjentääksesi Chrome Macin välimuistin. Katso alla oleva työkalu ja sen yksityiskohtainen opas.
Vaihe 1Siirry Chrome Web Storeen. Etsi sen jälkeen Tyhjennä välimuistit avainsana. Napsauta ensimmäistä tulosta päärajapinnassa, joka on Tyhjennä välimuisti. Napsauta myöhemmin Lisää Chromeen -painiketta lisätäksesi laajennuksen Chromeen.
Vaihe 2Verkkoselain ohjaa sinut toiseen näyttöön. Ole hyvä ja valitse Kätkö -painiketta. Tämän jälkeen Chrome tyhjentää automaattisesti vierailemiesi verkkosivustojen välimuistin.
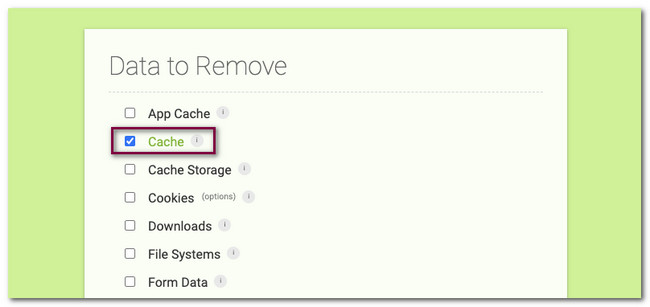
Osa 5. Usein kysyttyä Chromen välimuistin tyhjentämisestä Macissa
1. Kuinka tyhjennän Chromen välimuistin avaamatta Chromea Macissa?
On vain kaksi tapaa tyhjentää Chromen välimuisti avaamatta sitä. Voit käyttää kolmannen osapuolen työkaluja, kuten FoneLab Mac Sweep. Voit seurata tämän viestin menetelmää prosessin oppaana. Lisäksi voit myös tyhjentää Chromen välimuistit poistamalla ne. Myöhemmin sinun tarvitsee vain asentaa se uudelleen Macin App Storesta.
2. Mitä tehdä, jos välimuisti ei tyhjene Chromessa?
Useimmissa tapauksissa Mac-käyttäjät eivät voi poistaa Chromen välimuistia, koska he ovat tietyllä verkkosivustolla. Jos näin on, sinun on siirryttävä Chromen aloitussivulle, varsinkin jos käytät näppäinkomentoja Chromen välimuistin tyhjentämiseen. Lisäksi mahdollista, että ne ovat bugeja Chrome kasvot. Tässä tapauksessa sinun tarvitsee vain pakottaa Chrome sulkemaan. Voit käyttää Dockia ja napsauttaa sovellusta pitkään ja napsauttaa Pakota lopettaa painiketta.
Näin tyhjennät Macin Chrome-välimuistin. Toivomme, että opit paljon tästä postauksesta. Lisäksi, jos sinulla on enemmän huolia Macistasi, kommentoi alla.

FoneLab Mac Sweepillä tyhjennät järjestelmä-, sähköposti-, valokuva- ja iTunes-roskatiedostot vapauttaaksesi tilaa Macissa.
- Hallinnoi samankaltaisia valokuvia ja päällekkäisiä tiedostoja.
- Näytä Macin yksityiskohtainen tila helposti.
- Tyhjennä roskakori saadaksesi lisää tallennustilaa.
