- Tyhjennä roskakori
- Poista sähköpostisovellus
- Tyhjennä välimuisti Macissa
- Hanki lisää tallennustilaa Macissa
- Käytä Chromen vähemmän RAM-muistia
- Missä on Levytyökalu Macissa
- Tarkista historia Macissa
- Control + Alt + Delete Macissa
- Tarkista Macin muisti
- Tarkista historia Macissa
- Poista sovellus Macista
- Tyhjennä Chromen välimuisti Macissa
- Tarkista tallennustila Macissa
- Tyhjennä selaimen välimuisti Macissa
- Poista suosikki Macissa
- Tarkista RAM Macissa
- Selaushistorian poistaminen Macissa
Tallennustilan tarkistaminen Macissa kolmella nopealla menetelmällä
 Päivitetty Lisa Ou / 21. elokuuta 2023 klo 09
Päivitetty Lisa Ou / 21. elokuuta 2023 klo 09Täysi tallennustila Macissa ei ole hyvä. Macillasi saattaa olla ongelmia, joita et varmasti halua kokea. Joitakin pieniä ongelmia ovat viivästykset, kaatuvat sovellukset ja hidas Mac-suorituskyky. Voit välttää tämän ongelman tarkistamalla Mac-tallennustilan ennen kuin lataat siihen tiedostoja. Tässä tapauksessa voit seurata käytettävissä olevia vapaata tilaa Macissasi.
Avuksi ja avuksi olemme laatineet 3 nopeaa tapaa, joilla opit tarkastelemaan tallennustilaa Macissa. Voit vapaasti valita minkä menettelyn käytät. Vieritä alas löytääksesi ne.
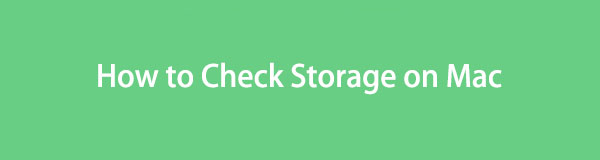

Opasluettelo
Osa 1. Tallennustilan tarkistaminen Macissa Tietoja tästä Macista
Macissa on sisäänrakennettu ominaisuus, jonka avulla voit tarkistaa sen tallennustilan. Sinun tarvitsee vain etsiä Tietoja tästä Macista -ominaisuus päävalikosta. Valitettavasti tämän työkalun käyttämiseen ei ole saatavilla näppäinkomentoja.
Lisäksi tämä ominaisuus ei näytä sinulle vain Mac-tallennustilaa. Se näyttää myös yleiskatsauksen, näytöt, tuet ja resurssiasetukset. Sinun tarvitsee vain napsauttaa kutakin näistä asetuksista nähdäksesi lisätietoja Macistasi.
Joka tapauksessa, kerro meille, kuinka Tietoja tästä Macista -ominaisuus tarkistaa Macisi tallennustilan. Katso yksityiskohtainen vaihe alta.
Vaihe 1Avaa Mac äläkä napsauta mitään tiedostoa tai sovellusta. Sen jälkeen sinun tarvitsee vain napsauttaa omena -kuvaketta pääkäyttöliittymän vasemmassa yläkulmassa. Uusi pudotusvalikko tulee näkyviin näytölle. Tulet näkemään Tietoja tästä Mac painiketta yläreunassa. Napsauta painiketta jälkeenpäin.
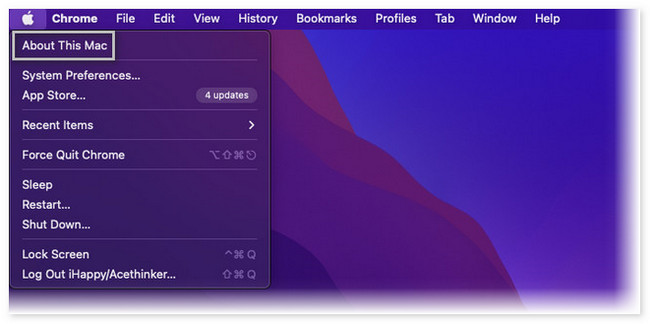
Vaihe 2Näet Yleiskatsaus -painiketta ensin, kun uusi ikkuna tulee näyttöön. Näet vielä 4 osiota yläosassa. Napsauta kaikkien niiden joukossa varastointi -painiketta keskellä. Myöhemmin näet Macin tallennustilan. Tallennustila on jaettu Macin sovelluksen, asiakirjojen ja muiden tietojen kulutuksen mukaan.
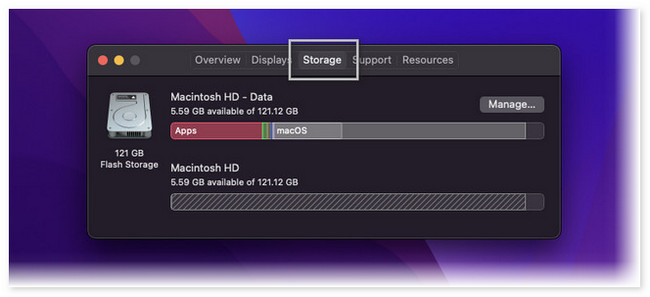
Osa 2. Tallennustilan tarkistaminen Macissa FoneLab Mac Sweep -sovelluksella
Jos et tunne Macisi painikkeita ja käyttöliittymää, voit käyttää kolmannen osapuolen työkalua tarkistaaksesi sen tallennustilan. Yksi johtavista työkaluista Macin tallennustilan tarkistamiseen on FoneLab Mac Sweep. Se voi näyttää Macisi nykyisen tilan yhdellä napsautuksella! Lisäksi, kun olet tarkistanut Macin tilan, voit käyttää työkalun muita ominaisuuksia vapauttaaksesi siinä tilaa. Katso tämän työkalun muut ominaisuudet alta.

FoneLab Mac Sweepillä tyhjennät järjestelmä-, sähköposti-, valokuva- ja iTunes-roskatiedostot vapauttaaksesi tilaa Macissa.
- Hallinnoi samankaltaisia valokuvia ja päällekkäisiä tiedostoja.
- Näytä Macin yksityiskohtainen tila helposti.
- Tyhjennä roskakori saadaksesi lisää tallennustilaa.
- Se voi hallita päällekkäisiä valokuvia ja tiedostoja Macissasi.
- Sen avulla voit tyhjentää Macin roskakorin yhdellä silmäyksellä.
- Tämä työkalu voi optimoi Mac muutamassa sekunnissa.
- Voit käyttää sitä tiedostojen pakkaamiseen ja purkamiseen.
- Jos et voi poistaa sovelluksia Macista, tämä työkalu voi tehdä sen puolestasi helposti.
Voit löytää lisää tästä työkalusta. Joka tapauksessa, keskitytään siihen, miten FoneLab Mac Sweep toimintoja tarkistaaksesi Macin tallennustilan. Katso yksityiskohtaiset vaiheet alla.
Vaihe 1Lataa työkalu Mac-tietokoneellesi napsauttamalla sitä Ilmainen lataus -painiketta. Sen jälkeen sinun tarvitsee vain odottaa ladatun prosessin päättymistä ja määrittää se. Voit tehdä tämän vetämällä ladatun tiedoston Macin Sovellus-kansioon. Tämän jälkeen käynnistä ohjelmisto käynnistääksesi prosessin.
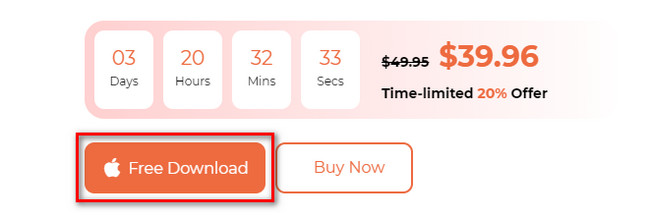
Vaihe 2Ensimmäinen käyttöliittymä, jonka tämä työkalu antaa sinun nähdä, on sen 3 päätoimintoa. Se sisältää Toolkit-, Status- ja Cleaner-vaihtoehdot. Ilman enempää puhetta, napsauta Tila -painiketta. Vaihtoehto tulee näkyviin pääliittymän oikealle puolelle. Oikealla näet Macisi tilan. Se sisältää Macin suorittimen, levyn ja muistin.
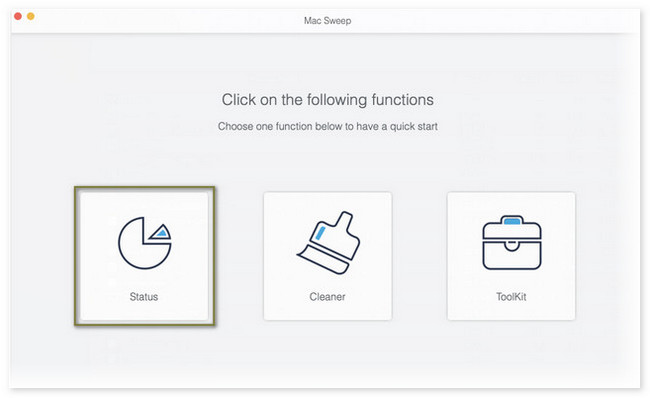
Kun olet tarkistanut Macin tallennustilan, voit myös vapauttaa siinä tilaa työkalun avulla. Varsinkin jos huomaat, että tallennustila on loppumassa. Aloita prosessi palaamalla työkalun ensimmäiseen käyttöliittymään. Tätä varten sinun tarvitsee vain napsauttaa Koti -painiketta työkalun vasemmassa alakulmassa. Tämän jälkeen työkalu ohjaa sinut toiseen näyttöön.
Seuraavaksi voit valita seuraavista Toolkit or Siivooja painiketta. Kun napsautat Toolkit -kuvaketta, sen ominaisuudet näkyvät oikealla. Se sisältää Uninstall-, Optimize-, Privacy-, File Manager-, Hide- ja Unarchiver-ominaisuudet.

FoneLab Mac Sweepillä tyhjennät järjestelmä-, sähköposti-, valokuva- ja iTunes-roskatiedostot vapauttaaksesi tilaa Macissa.
- Hallinnoi samankaltaisia valokuvia ja päällekkäisiä tiedostoja.
- Näytä Macin yksityiskohtainen tila helposti.
- Tyhjennä roskakori saadaksesi lisää tallennustilaa.
Jos valitset Siivooja -painiketta, näet System Junk-, iPhoto Junk-, Email Junk-, Samankaltaiset valokuvat, iTunes Junk-, Roskakori-, Suuret ja vanhat tiedostot- ja Duplicate Finder -ominaisuudet.
Valitse, mitä ominaisuuksia haluat käyttää. Noudata näytön ohjeita. Napsauta sen jälkeen Clean -painiketta Macin puhdistamiseksi.
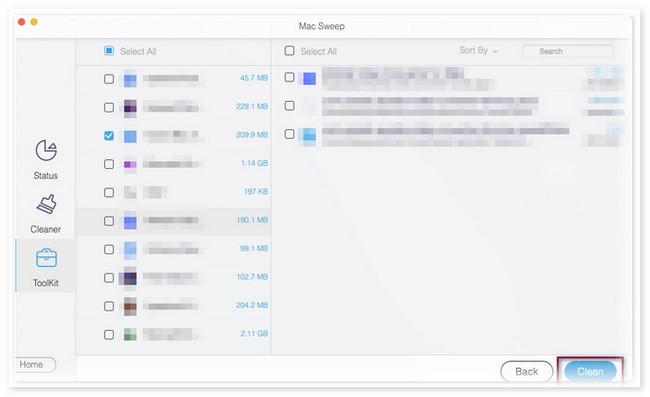
Osa 3. Tallennustilan tarkistaminen Macissa Activity Monitorin avulla
Macissa on myös esiasennettu ohjelma, jonka avulla voit tarkistaa, kuinka paljon tallennustilaa sinulla on Macissa. Ohjelman nimi on Activity Monitor. Lisäksi se voi myös näyttää sinulle Macisi energia-, levy-, verkko- ja prosessoritoiminnan. Tässä tapauksessa tiedät sen nykyisen tilan.
Itse asiassa tätä ohjelmaa käytetään usein auttamaan Macia toimimaan kitkattomasti. Syynä on, että tämä ohjelma on suunniteltu käytettäväksi vianmäärityksessä, kun Macissasi on pieniä ongelmia.
Joka tapauksessa, jos haluat tietää tämän ohjelman prosessin tarkistaaksesi Mac-tallennustilan, vieritä alas. Olemme laatineet yksityiskohtaiset vaiheet, jotka toimivat oppaanasi.
Vaihe 1Käynnistä Activity Monitor Macissasi. Jos et löydä ohjelmaa, sinun tarvitsee vain napsauttaa Launchpad käynnistääksesi sen. Käytä sen jälkeen sen hakupalkkia ja kirjoita ohjelman nimi. Vaihtoehtoisesti voit etsiä ohjelman käyttämällä Macin Spotlight-ominaisuutta.
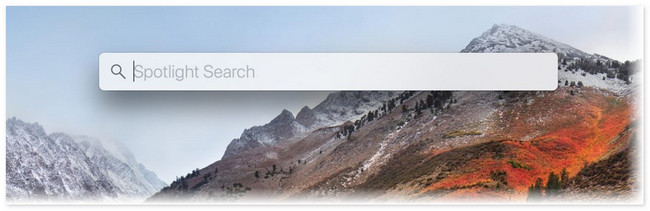
Vaihe 2Ensimmäinen käyttöliittymä, jonka näet työkalussa, ovat Macissasi käynnissä olevat ohjelmat. Ne listataan aukioloajan ja sen mukaan, ovatko ne edelleen käynnissä. Napsauta Muisti -painiketta pääkäyttöliittymän yläosassa. Näet Macin käytetyn ja vapaan tallennustilan alareunassa.
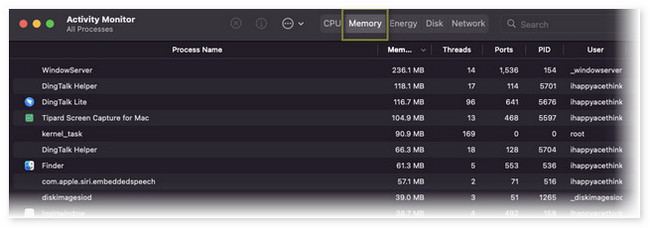
Osa 4. Usein kysyttyä tallennustilan tarkistamisesta Macissa
1. Miten löydän piilotetun tallennustilan Macistani?
Sinun tarvitsee vain käynnistää Finder Macissa. Se on työkalu, jonka avulla voit löytää piilotetun tallennustilan Macistasi. Napsauta sen jälkeen Hard Drive vaihtoehto Sijainti-osiossa. paina Komento+Vaihto+. (Kausi). Nämä ovat näppäimiä piilotettujen tiedostojen näyttämiseen.
2. Onko välimuistissa olevan tiedoston poistaminen Macissa turvallista?
Ehdottomasti kyllä. Itse asiassa jotkut välimuistit sisältävät viruksia ja haittaohjelmia, jotka eivät ole näkyvissä. Tässä tapauksessa niiden tyhjentäminen on kätevää Macin turvallisuuden kannalta. Tämän lisäksi välimuistien tyhjentäminen voi parantaa Macin suorituskykyä. Syynä on, että prosessi vapauttaa tilaa Macissa.
Näin kätevästi voit tarkistaa Macin tallennustilan. Jos sinulla on lisää kysyttävää Macista, kommentoi alle. Autamme sinua mielellämme.

FoneLab Mac Sweepillä tyhjennät järjestelmä-, sähköposti-, valokuva- ja iTunes-roskatiedostot vapauttaaksesi tilaa Macissa.
- Hallinnoi samankaltaisia valokuvia ja päällekkäisiä tiedostoja.
- Näytä Macin yksityiskohtainen tila helposti.
- Tyhjennä roskakori saadaksesi lisää tallennustilaa.
