- Tyhjennä roskakori
- Poista sähköpostisovellus
- Tyhjennä välimuisti Macissa
- Hanki lisää tallennustilaa Macissa
- Käytä Chromen vähemmän RAM-muistia
- Missä on Levytyökalu Macissa
- Tarkista historia Macissa
- Control + Alt + Delete Macissa
- Tarkista Macin muisti
- Tarkista historia Macissa
- Poista sovellus Macista
- Tyhjennä Chromen välimuisti Macissa
- Tarkista tallennustila Macissa
- Tyhjennä selaimen välimuisti Macissa
- Poista suosikki Macissa
- Tarkista RAM Macissa
- Selaushistorian poistaminen Macissa
Muistin tarkistaminen Macissa kolmella yksinkertaisimmalla menetelmällä
 Päivitetty Lisa Ou / 17. elokuuta 2023 klo 09
Päivitetty Lisa Ou / 17. elokuuta 2023 klo 09Hei! Aioin ladata suosikki MOBA-pelini Macilleni. Se sisältää kuitenkin liian paljon tiedostokokoa, enkä tiedä, onko Macissani vielä enemmän tallennustilaa. Asia tässä on, että en tiedä kuinka tarkistaa muistin käyttö Macissa. Auttakaa minua, mistä sen löydän. Kiitos paljon jo etukäteen, kaverit!
Macin muistin tarkistaminen on tärkeää, varsinkin kun haluat ladata siihen tiedostoja. Kohtaat pieniä ongelmia, jos lataat tiedostoja Macin muistin ollessa lähes täynnä. Se sisältää tietokoneen hitaan suorituskyvyn ja viiveen.
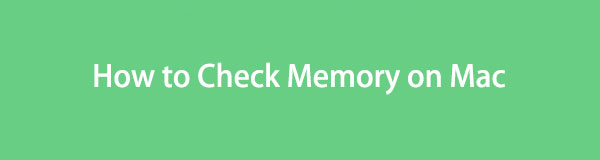
Älkäämme antako sen tapahtua! Olemme laatineet 3 helpointa tapaa, joilla voit tarkistaa muistin käytön Macissa. Katso ne vierittämällä alas.

Opasluettelo
Osa 1. Muistin tarkistaminen Macissa Tietoja tästä Macista
Macissa on sisäänrakennettu ominaisuus, jonka avulla voit tarkistaa sen muistin käytön nimeltä Tietoja tästä Macista. Jos olet käyttänyt sitä, näet Macin koko muistin käytön. Sen avulla näet sovellusten, asiakirjojen ja muiden tietojen tarkan muistin kulutuksen. Tämän ominaisuuden avulla näet myös käytettävissä olevan tai jäljellä olevan muistin määrän, jota voit käyttää Macissasi.
Lisäksi voit käyttää tätä ominaisuutta Macin muistin hallintaan. Tässä tapauksessa voit käyttää sitä muistissa olevien tiedostojen poistamiseen ja tarkistamiseen. Jos haluat oppia tämän ominaisuuden toiminnasta, katso yksityiskohtaiset vaiheet alla.
Vaihe 1Sulje kaikki Macissasi avatut ohjelmat. Napsauta sen jälkeen omena -kuvaketta pääkäyttöliittymän vasemmassa yläkulmassa. Näyttöön tulee avattava vaihtoehtoluettelo. Ole hyvä ja valitse Tietoja tästä Mac -painiketta luettelon ensimmäisenä vaihtoehtona.
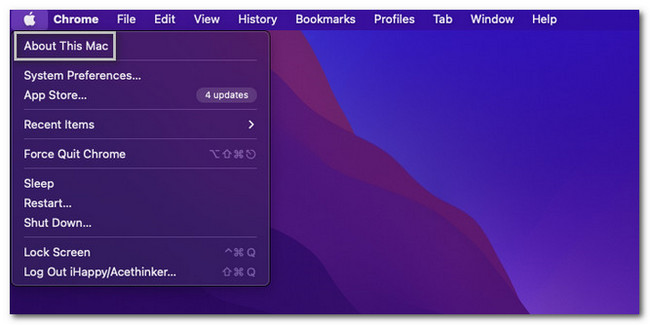
Vaihe 2Näytölle tulee pieni ikkuna. Ensimmäinen käyttöliittymä, jonka näet, on Yleiskatsaus -osio Macissasi. Ole hyvä ja valitse varastointi -painiketta kaikkien osien keskellä. Myöhemmin näet Macin muistin tilan.
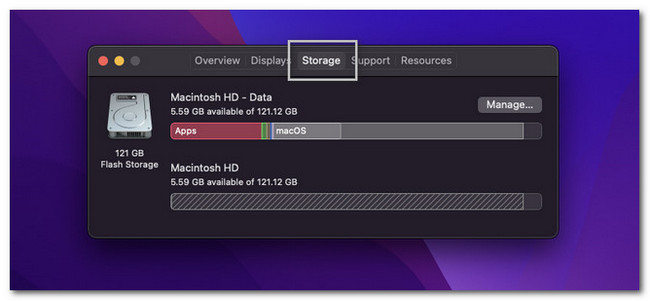
Osa 2. Muistin tarkistaminen Macissa FoneLab Mac Sweepillä
Jos haluat mieluummin käyttää kolmannen osapuolen työkalua Macin muistin tarkistamiseen, voit käyttää FoneLab Mac Sweep. Tämän ohjelmiston avulla voit tarkistaa Macisi yksityiskohtaisen tilan yhdellä napsautuksella! Tarkastus sisältää Macin suorittimen, muistin ja levyn tilan. Työkalu näyttää niiden tilan prosentteina.

FoneLab Mac Sweepillä tyhjennät järjestelmä-, sähköposti-, valokuva- ja iTunes-roskatiedostot vapauttaaksesi tilaa Macissa.
- Hallinnoi samankaltaisia valokuvia ja päällekkäisiä tiedostoja.
- Näytä Macin yksityiskohtainen tila helposti.
- Tyhjennä roskakori saadaksesi lisää tallennustilaa.
Lisäksi tämä työkalu voi puhdistaa ja vapauttaa tilaa Macissasi. Se voi tyhjennä Macin roskakori yhdellä napsautuksella. Lisäksi tämä ohjelmisto hallitsee päällekkäisiä valokuvia ja tiedostoja, kun se skannaa Macin. Lisäksi tämä työkalu voi optimoi Mac muutamassa sekunnissa.
Jos haluat käyttää FoneLab Mac Sweep, noudata alla olevia yksityiskohtaisia ohjeita.
Vaihe 1Lataa ohjelmisto Mac-tietokoneellesi. Voit tehdä sen siirtymällä työkalun viralliselle verkkosivustolle ja valitsemalla Ilmainen lataus -painiketta. Odota latausprosessin päättymistä. Napsauta sen jälkeen ladattua tiedostoa oikeassa yläkulmassa. Vedä se myöhemmin sovelluskansioon. Tietokone käynnistää ohjelmiston automaattisesti.
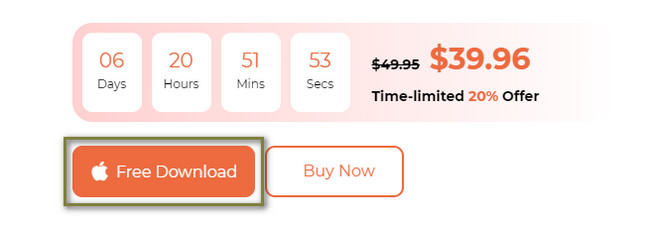
Vaihe 2Näet ohjelmiston 3 ominaisuutta keskellä. Se sisältää Status-, Cleaner- ja Toolkit-kuvakkeet. Sinun tarvitsee vain napsauttaa Tila -painiketta pääliittymän vasemmalla puolella.
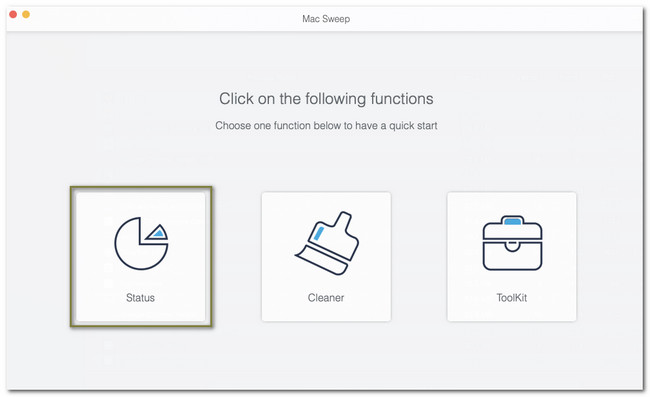
Vaihe 3Tämän jälkeen työkalu näyttää tietokoneesi suorittimen, muistin ja levyn tilan. Näet jokaisen tietokoneen suorituskyvyn luokan prosentteina. CPU-kategorian alla näet Idle-, User-, System- ja Nice-osiot. Näet Ilmainen, Aktiivinen, Ei-aktiivinen, Langallinen ja Pakattu luokat Muisti-osiossa.
Huomautus: Näet myös Levy-luokan. Sen alla ovat Muut-, Sovellukset-, Käytettävissä- ja Varmuuskopio-osiot.
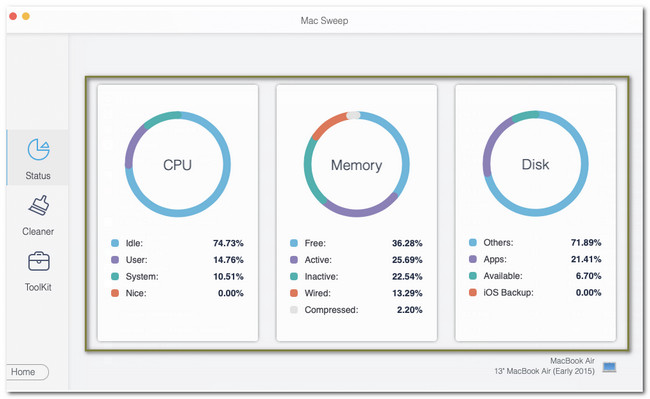
Lisäksi voit vapauta tilaa jos sinulla ei ole tarpeeksi tilaa Macissasi. Napsauta Koti -painiketta palataksesi edelliseen näyttöön. Sen jälkeen sinun tarvitsee vain napsauttaa Siivooja or Toolkit osa tehdä se. Valitse sen jälkeen työkalut, joita haluat käyttää poistettavien tietojen mukaan.
Ohjelmisto opastaa sinua ohjelmiston muiden ominaisuuksien jokaisen prosessin läpi. Sinun tarvitsee vain lukea huolellisesti ja noudattaa ohjeita huolellisesti saadaksesi parhaat tulokset.
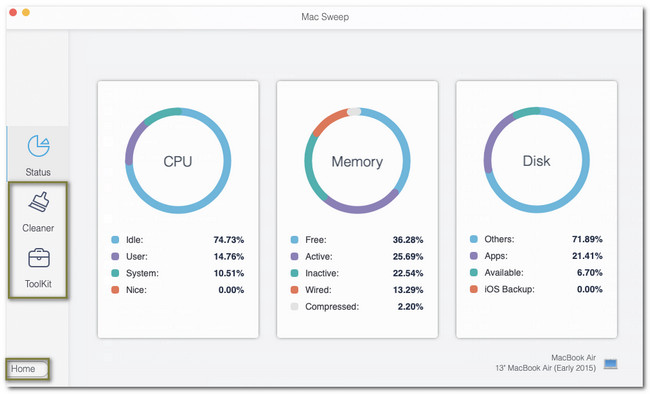
Osa 3. Muistin tarkistaminen Macissa Activity Monitorin avulla
Macissa on esiasennettu Activity Monitor -työkalu, jonka avulla voit tarkistaa sen muistin. Tämän työkalun hyvä puoli on, että se näyttää luettelon ohjelmista, jotka käyttävät Macin muistia ja välimuistia. Lisäksi tämän esiasennetun työkalun avulla voit nähdä muiden ohjelmien levyn, verkon ja energiankulutuksen Macissasi.
Jos haluat käyttää Activity Monitoria Macin muistin tarkistamiseen, seuraa alla olevaa yksityiskohtaista opetusohjelmaa.
Paikanna Launchpad Macissasi sen telakan kautta. Kirjoita sen jälkeen sisään Activity Monitor. Käynnistä työkalu kaksoisnapsauttamalla sitä. Kun näet ohjelman ensimmäisen käyttöliittymän, napsauta Muisti yläreunassa.
Huomautus: Näet ohjelmat, jotka kuluttavat Macin muistia. Näet Macin koko muistin tilan pääliittymän alaosassa.
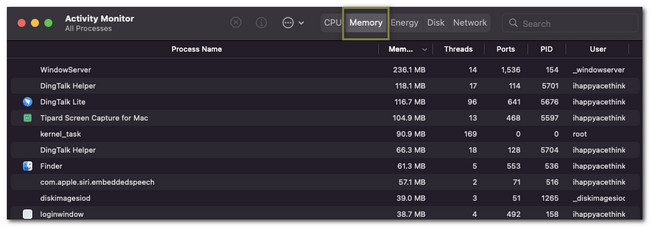
Osa 4. Usein kysyttyä muistin tarkistamisesta Macissa
1. Ovatko muisti ja prosessori samat?
Ei. CPU ja muisti eivät ole sama asia. CPU on Prosessori Macissasi, joka tarjoaa tietokoneesi tarvitseman prosessointitehon ja ohjeet. Ja kun sanot muistia, sitä kutsutaan tietokoneen tietojen tallennustilaksi, joka tallentaa useita tietoja ja ohjelmia.
2. Onko RAM sama kuin muisti?
On mahdollista, että monet teistä ovat hämmentyneitä RAM-muistista ja muistista. Jotkut saattavat ajatella, että nämä kaksi ovat samoja, koska ne tallentavat tietoja. Jos olet yksi heistä, olet väärässä. Kun käytät päivittäistä RAM-muistia, se on vastuussa väliaikaisten tietojen säilyttämisestä, jotka tietokoneesi tallentaa sen ollessa käynnissä. Mutta muisti on se, joka tallentaa pysyviä tietoja, jotka poistetaan tiedoistasi, kun ne eivät toimi.
Toivomme, että Macin muistin tarkistaminen sujui sujuvasti. Kerro meille, jos sinulla on muita huolenaiheita Macistasi. Meillä on kunnia auttaa sinua. Lisäksi älä unohda käyttää FoneLab Mac Sweep. Siinä on ominaisuuksia, jotka voivat tarkistaa Macin nykyisen tilan ja vapauttaa tilaa. Jos haluat tutustua tähän työkaluun lisää, lataa se tietokoneellesi nyt!

FoneLab Mac Sweepillä tyhjennät järjestelmä-, sähköposti-, valokuva- ja iTunes-roskatiedostot vapauttaaksesi tilaa Macissa.
- Hallinnoi samankaltaisia valokuvia ja päällekkäisiä tiedostoja.
- Näytä Macin yksityiskohtainen tila helposti.
- Tyhjennä roskakori saadaksesi lisää tallennustilaa.
