- Osa 1. Tyhjennä roskakori Macissa Finderilla
- Osa 2. Tyhjennä roskakori Macissa pikanäppäimellä
- Osa 3. Tyhjennä roskakori Macissa FoneLab Mac Sweep -sovelluksella
- Osa 4. Tyhjennä roskakori Macissa terminaalin kautta
- Osa 5. Tyhjennä roskakori Macissa automaattisesti
- Osa 6. Usein kysyttyä roskakorin tyhjentämisestä Macissa
- Tyhjennä roskakori
- Poista sähköpostisovellus
- Tyhjennä välimuisti Macissa
- Hanki lisää tallennustilaa Macissa
- Käytä Chromen vähemmän RAM-muistia
- Missä on Levytyökalu Macissa
- Tarkista historia Macissa
- Control + Alt + Delete Macissa
- Tarkista Macin muisti
- Tarkista historia Macissa
- Poista sovellus Macista
- Tyhjennä Chromen välimuisti Macissa
- Tarkista tallennustila Macissa
- Tyhjennä selaimen välimuisti Macissa
- Poista suosikki Macissa
- Tarkista RAM Macissa
- Selaushistorian poistaminen Macissa
Kuinka tyhjentää roskakori Macissa johtavilla menetelmillä
 Päivitetty Lisa Ou / 08. syyskuuta 2023 09
Päivitetty Lisa Ou / 08. syyskuuta 2023 09Hei! Mac-levyni tallennustila on vähitellen loppumassa, joten olen päättänyt poistaa tiedostot, joita en enää käytä. Huomasin kuitenkin, että se ei vapauta tilaa, vaikka olen jo poistanut niin paljon. Tietääkseni syyn, huomasin, että minun on vielä tyhjennettävä roskakori saadakseni lisää tallennustilaa. Olen melko uusi tässä, joten toivon, että joku voi opastaa minua roskakorin tyhjentämisessä Macissa. Kiitos!
Jos olet poistanut tiedostoja Macistasi, mutta se ei näytä ratkaisevan tallennusongelmaasi, sen täytyy johtua Roskakori-kansiosta. Riippumatta siitä, kuinka paljon tyhjennät, tiedä, että et voi vapauttaa tilaa niin kauan kuin tiedostot säilyvät Roskakori-kansiossa. Siksi sinun on opittava tyhjentämään Roskakori-kansio saadaksesi lisää tallennustilaa. Tai vaikka haluat vain puhdistaa Macisi tarpeettomista tiedoista. Luettelimme alla useita tekniikoita roskakorin tyhjentämiseen Macissa, ja jokainen osa sisältää vaiheittaisen toimenpiteen. Mainittujen etujen lisäksi nämä tekniikat tarjoavat sinulle myös tasainen suorituskyky Mac-tietokoneellesi.
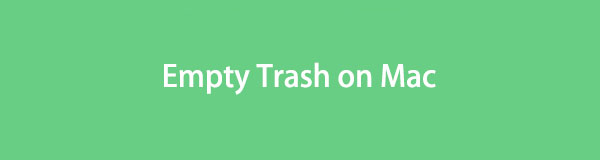

Opasluettelo
- Osa 1. Tyhjennä roskakori Macissa Finderilla
- Osa 2. Tyhjennä roskakori Macissa pikanäppäimellä
- Osa 3. Tyhjennä roskakori Macissa FoneLab Mac Sweep -sovelluksella
- Osa 4. Tyhjennä roskakori Macissa terminaalin kautta
- Osa 5. Tyhjennä roskakori Macissa automaattisesti
- Osa 6. Usein kysyttyä roskakorin tyhjentämisestä Macissa
Osa 1. Tyhjennä roskakori Macissa Finderilla
Finderiin siirtyminen on ensimmäinen tapa tyhjentää roskakori Macissa. Aina kun avaat Roskakori-kansion, se näytetään automaattisesti Finder-ikkunassa. Siten roskakorissa suorittamasi prosessit, mukaan lukien pysyvä poistaminen tai tyhjennys, suoritetaan kaikki Finder-käyttöliittymässä. Tämän menettelyn ohjeet ovat erittäin käteviä, joten sinun ei tarvitse olla huolissasi vaikeuksista, vaikka olisit aloittelija macOS:n käytössä.
Tyhjennä roskakori Macissa Finderin avulla noudattamalla tarkkoja ohjeita:
Vaihe 1Valitse Mac-työpöydän alaosasta Roskakori -kuvaketta Dockin oikealla puolella. Roskakori-kansioon edelleen tallennetut poistetut tiedostot näytetään sitten.
Vaihe 2Roskakori voidaan tyhjentää kahdella tavalla.
Tyhjän välilehden käyttäminen: Napsauta Tyhjä välilehti ikkunan oikeassa yläkulmassa. Kun vahvistusikkuna avautuu, valitse Tyhjennä roskakori poistaaksesi kaiken kansiosta.
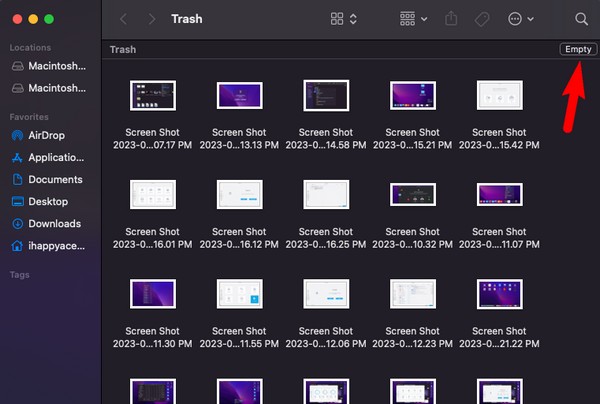
Finderin vaihtoehtojen käyttäminen: Paina löytäjä -välilehti Mac-näytön vasemmassa yläkulmassa ja kun vaihtoehdot tulevat näkyviin, valitse Tyhjennä roskakori. Vahvista sen jälkeen poisto pyydettäessä.
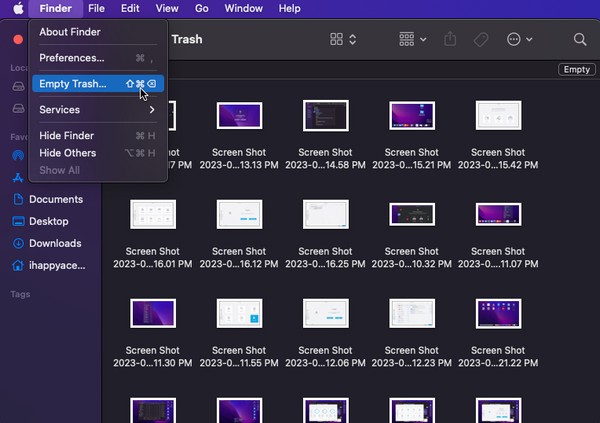
Osa 2. Tyhjennä roskakori Macissa pikanäppäimellä
Edellisen menetelmän Tyhjennä-painikkeiden lisäksi pikanäppäin on toinen tapa tyhjentää roskakori tiedostoista. Kuten monet tietokoneen käyttäjät tietävät, macOS ja muut käyttöjärjestelmät käyttävät erilaisia pikanäppäimiä tehtävien suorittamiseen nopeammin. Nimettyjä pikakuvakkeita käytetään tietyissä prosesseissa, mukaan lukien Roskakori-kansion tyhjentäminen Macissa. Tämä tekniikka suoritetaan myös Finder-ikkunan Roskakori-kansiossa.
Noudata kivuttomia ohjeita ymmärtääksesi, kuinka roskakori poistetaan Macissa pikanäppäimellä:
Vaihe 1Valitse Roskakori-symboli Dockissa Macin työpöydän alareunassa nähdäksesi Roskakori-kansion, joka sisältää poistamasi tiedostot.
Vaihe 2paina Vaihto + Komento + Delete näppäimiä Roskakori-ikkunassa. Kun vahvistusruutu tulee näkyviin, paina Tyhjennä roskakori poistaaksesi tiedostot pysyvästi. Vaihtoehtoisesti voit valita Vaihtoehto + Vaihto + komento + Poista jos haluat poistaa ne suoraan ilman vahvistusikkunaa.
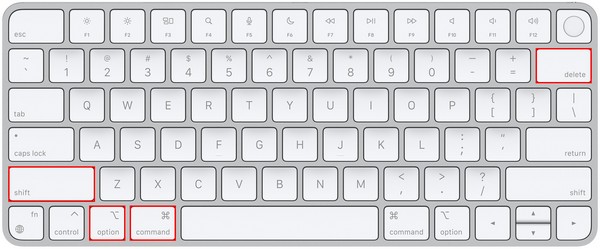
Osa 3. Tyhjennä roskakori Macissa FoneLab Mac Sweep -sovelluksella
Samaan aikaan, FoneLab Mac Sweep on myös saatavilla, jos haluat lisäominaisuuksia ja etuja. Tämä ohjelma on tehokas siivooja useille roskapostille ja datalle Macissasi. Cleaner-toiminnon avulla voit tyhjentää roskakorin muutamassa minuutissa. Kun olet saavuttanut pääsiivoustavoitteesi, voit tutkia sen muita puhdistustoimintoja järjestääksesi Mac-tietosi paremmin. Se ei käsittele vain roskakoria, vaan myös muuta järjestelmässäsi olevaa roskaa, iPhotoa, sähköpostia ja muuta. Lisäksi sen Status-käyttöliittymä näyttää Mac-suorittimen nykyisen tilan, Muisti ja Levy, joiden avulla voit tarkastella sen yleistä tilaa.

FoneLab Mac Sweepillä tyhjennät järjestelmä-, sähköposti-, valokuva- ja iTunes-roskatiedostot vapauttaaksesi tilaa Macissa.
- Hallinnoi samankaltaisia valokuvia ja päällekkäisiä tiedostoja.
- Näytä Macin yksityiskohtainen tila helposti.
- Tyhjennä roskakori saadaksesi lisää tallennustilaa.
Alla on hallittavissa oleva esimerkkimenettely roskakorin tyhjentämiseksi Macissa FoneLab Mac Sweep:
Vaihe 1Etsi virallinen FoneLab Mac Sweep -verkkosivusto käyttämällä Mac-selaimen osoitepalkkia. Kun sen sivu tulee näkyviin, huomaat oranssin Ilmainen lataus -painiketta, jossa on Apple-logo työkalun kuvausten alla. Paina sitä suojataksesi asennustiedoston kopion Mac-tietokoneellesi. Kun olet ladannut, tallenna se omallesi Sovellukset kansio ja käynnistä sitten ohjelma.
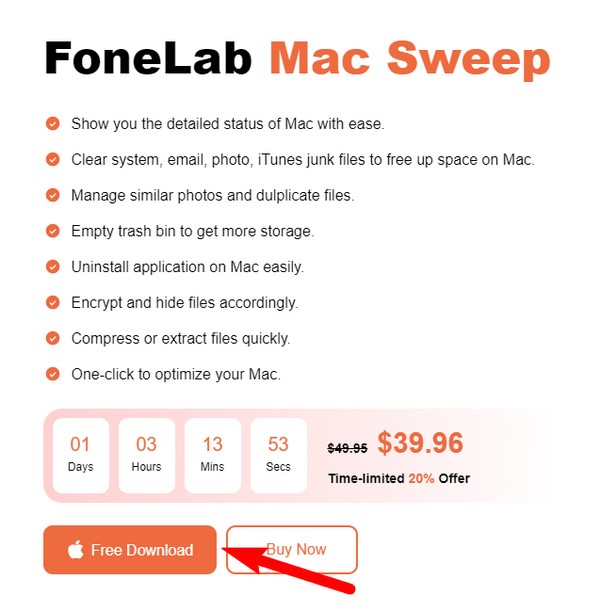
Vaihe 2Tila-, Cleaner- ja ToolKit-ruudut tulevat näkyviin, kun käynnistät puhdistusohjelman pääliittymän. Valitse Siivooja ominaisuus keskellä, ja tietotyypit, jotka tämä työkalu voi puhdistaa, ovat seuraavassa käyttöliittymässä. Se sisältää järjestelmän, iPhoton, sähköpostin, iTunes Junkin, samankaltaisen valokuvan, roskakorin, suuret ja vanhat tiedostot ja Duplicate Finderin. Klikkaa Roskakori roskakori laatikko.
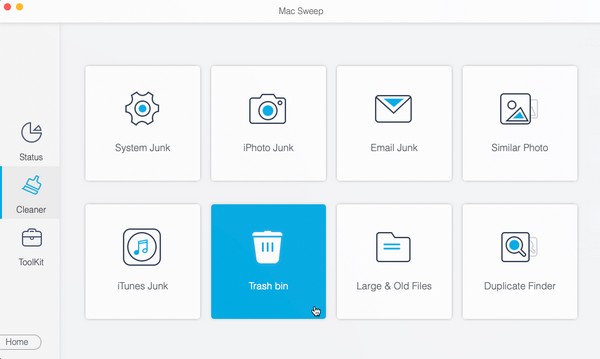
Vaihe 3Myöhemmin toiminnon kuvaus näkyy seuraavaksi, ja sen alla on 2 painiketta. Valitse Skannata puhdistustyökalun välilehti lukeaksesi ensin Macin roskakorikansioon tallennetut tiedot. Kun olet skannattu, paina Näytä -välilehti, jossa näkyy tallennustilan määrä Roskakori kestää siirtyäkseen seuraavaan vaiheeseen.
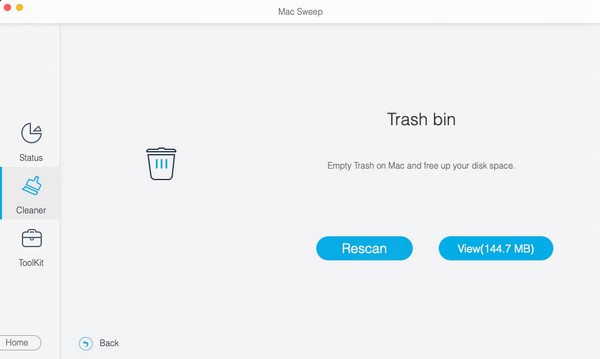
Vaihe 4Viimeinen käyttöliittymä näyttää roskakorisi sisällön. Valitse kaikki roskakoritiedostot napsauttamalla vasemmassa yläosassa olevaa Järjestelmän roskakori -valintaruutua. Toisaalta voit myös valita tiedostot yksitellen, koska ne on listattu käyttöliittymän oikealla puolella. Kun olet valinnut, paina Clean oikean osan alapuolella tyhjentääksesi Roskakori -kansio Macissa.
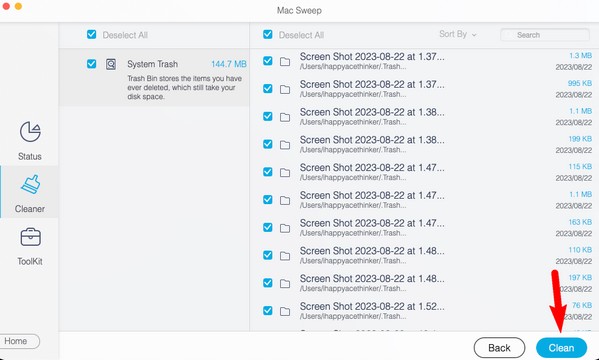

FoneLab Mac Sweepillä tyhjennät järjestelmä-, sähköposti-, valokuva- ja iTunes-roskatiedostot vapauttaaksesi tilaa Macissa.
- Hallinnoi samankaltaisia valokuvia ja päällekkäisiä tiedostoja.
- Näytä Macin yksityiskohtainen tila helposti.
- Tyhjennä roskakori saadaksesi lisää tallennustilaa.
Osa 4. Tyhjennä roskakori Macissa terminaalin kautta
Voit myös tyhjentää Macin Roskakori-kansion Terminal-sovelluksella. Määrittämällä tälle tehtävälle tarkoitetun komennon voit tehokkaasti poistaa kaikki roskakoriisi tallennetut tiedostot. Tämä tekniikka on kuitenkin melko herkkä. Se näyttää tekniseltä käsitellä, joten sinun on suoritettava jokainen vaihe huolellisesti. Jos ei, komento ei toimi, eikä roskakoriasi tyhjennetä onnistuneesti.
Noudata vaivatonta vaihetta selvittääksesi, kuinka Macin roskakori tyhjennetään terminaalin kautta:
Vaihe 1Valitse Launchpad-kuvake Mac Dockissa, niin tietokoneellesi asennetut sovellukset tai ohjelmat tulevat näkyviin. Sieltä liu'uta näytön läpi manuaalisesti löytääksesi Terminal-kuvakkeen. Tai napsauta yläreunassa olevaa hakukenttää löytääksesi ja avataksesi sen nopeammin.
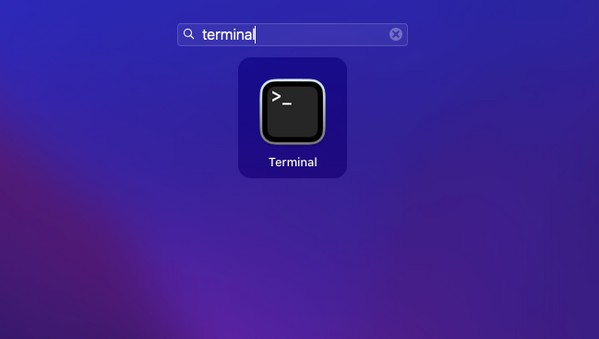
Vaihe 2Kun olet katsonut terminaali käyttöliittymä, kirjoita "sudo rm -rf" ja varmista, että jokainen kirjain ja välilyönti on kirjoitettu oikein. Sen jälkeen tarkastele Roskakori-kansiota ja valitse sitten kaikki sen sisältö napsauttamalla Komento + A näppäimistöllä.
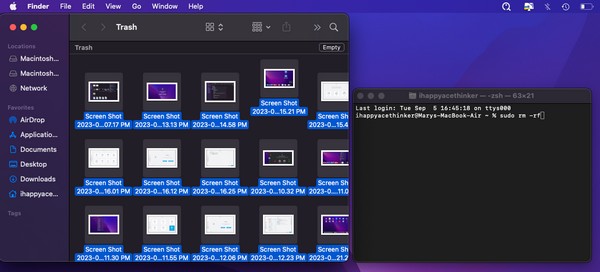
Vaihe 3Kun valittuna, vedä tiedostot kansiosta kansioon terminaali käyttöliittymä ja paina Return / Enter. Seuraavaksi sinulta kysytään salasanaa, joten kirjoita Mac-salasanasi ja paina sitten Return / Enter tyhjentää Roskakori kansio Macissasi onnistuneesti.
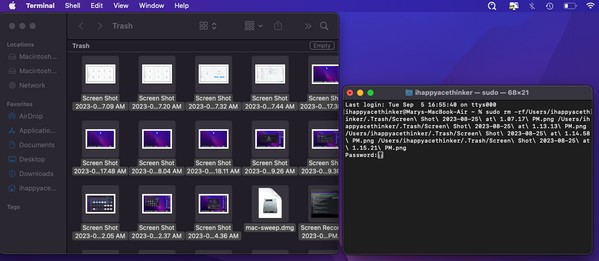

FoneLab Mac Sweepillä tyhjennät järjestelmä-, sähköposti-, valokuva- ja iTunes-roskatiedostot vapauttaaksesi tilaa Macissa.
- Hallinnoi samankaltaisia valokuvia ja päällekkäisiä tiedostoja.
- Näytä Macin yksityiskohtainen tila helposti.
- Tyhjennä roskakori saadaksesi lisää tallennustilaa.
Osa 5. Tyhjennä roskakori Macissa automaattisesti
Jokainen poistamasi tiedosto siirtyy roskakoriin, eivätkä ne koskaan katoa ennen kuin tyhjennät tai poistat ne kansiosta manuaalisesti. Jos et pidä tästä, voit aktivoida vaihtoehdon poistaa roskakorissa olevat tiedostot automaattisesti 30 päivän kuluttua. Näin sinun ei enää tarvitse poistaa manuaalisesti, koska jokainen kohde katoaa pysyvästi roskakorista 30 päivän kuluttua.
Ohjaa turvallinen prosessi tyhjentää roskakori Macissa automaattisesti:
Vaihe 1Käytä Roskakori-kuvaketta avataksesi Roskakori-kansion ja tarkastellaksesi Finderia. Paina Mac-työpöydän oikeassa yläkulmassa olevaa löytäjä -välilehti näyttää vaihtoehdot ja valitse Asetukset -välilehti. Löytäjä Asetukset -ikkuna tulee näkyviin, joten siirry kohtaan Lisää osiossa.
Vaihe 2Valitse sen jälkeen rasti Poista kohteet roskakorista 30 päivän kuluttua valintaruutu vaihtoehtoluettelosta. Tiedostosi katoavat automaattisesti, kun niitä on säilytetty roskakorissa 30 päivää.
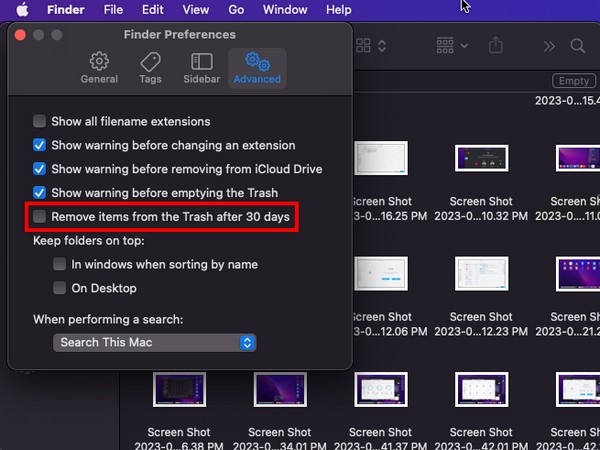
Osa 6. Usein kysyttyä roskakorin tyhjentämisestä Macissa
1. Miksi en voi tyhjentää Macin Roskakori-kansiota?
Jos olet tyhjentänyt Macin Roskakori-kansion, mutta jotkin tiedostot eivät silti katoa, se voi johtua aktiivisista prosesseista. Jotkin tiedot, kuten tiedostot, sovelluksen osat tai mikä tahansa tiedostossa Roskakori, saattaa olla edelleen käytössä, joten sitä ei voi tyhjentää. Jos näin on, on suositeltavaa sulkea tietokoneen aktiiviset tehtävät, ohjelmat tai prosessit ja tyhjentää Roskakori kansio jälkeenpäin. Jos se ei toimi, yritä käynnistää Mac uudelleen ja yritä uudelleen, kun se on avattu uudelleen.
2. Kuinka löydän Macin roskakorin nopeammin?
Roskakori-kuvake sijaitsee Dockin oikeassa reunassa. Mutta jos poistit sen vahingossa, voit käyttää kohdevalohakua vaihtoehtona roskakorin etsimiselle. Paina suurennuslasisymbolia Macin työpöydän oikeassa yläkulmassa ja kun hakukenttä tulee näkyviin, kirjoita "Roskakori." Kun kuvake tulee näkyviin, avaa kansio napsauttamalla sitä.
Takaamme, että tyhjennät Roskakori-kansion onnistuneesti Macissa yllä jakamillamme tekniikoilla. Jos sinulla on muita laitteitasi koskevia huolenaiheita, skannaa FoneLab Mac Sweep sivusto.

FoneLab Mac Sweepillä tyhjennät järjestelmä-, sähköposti-, valokuva- ja iTunes-roskatiedostot vapauttaaksesi tilaa Macissa.
- Hallinnoi samankaltaisia valokuvia ja päällekkäisiä tiedostoja.
- Näytä Macin yksityiskohtainen tila helposti.
- Tyhjennä roskakori saadaksesi lisää tallennustilaa.
