- Tyhjennä roskakori
- Poista sähköpostisovellus
- Tyhjennä välimuisti Macissa
- Hanki lisää tallennustilaa Macissa
- Käytä Chromen vähemmän RAM-muistia
- Missä on Levytyökalu Macissa
- Tarkista historia Macissa
- Control + Alt + Delete Macissa
- Tarkista Macin muisti
- Tarkista historia Macissa
- Poista sovellus Macista
- Tyhjennä Chromen välimuisti Macissa
- Tarkista tallennustila Macissa
- Tyhjennä selaimen välimuisti Macissa
- Poista suosikki Macissa
- Tarkista RAM Macissa
- Selaushistorian poistaminen Macissa
Tunnettu opas sähköpostisovelluksen poistamiseen Macista vaivattomasti
 Päivitetty Lisa Ou / 06. toukokuuta 2023 09
Päivitetty Lisa Ou / 06. toukokuuta 2023 09Isäni lahjoitti minulle Macin syntymäpäivälahjaksi, ja tämä on ensimmäinen kerta, kun minulla on se. Näin ollen en ole perehtynyt sen toimintaan. Aion poistaa Mail-sovelluksen ja käyttää sen sijaan toista sähköpostisovellusta, mutta en tiedä miten. Auta minua oppimaan poistamaan Mail Macista. Kiitos paljon.
Jos olet uusi Mac-käyttäjä, on ymmärrettävää, jos sinulla on vaikeuksia käyttää sitä. Mac voi olla vaikea, varsinkin jos olet uusi Apple-tuotteiden käytössä. Siksi et ehkä tunne sen sovelluksia, kuten Mail, ja haluat käyttää muita, joten haluat poistaa sen. Toisaalta saatat haluta poistaa Mail ja muut sovellukset vapauttaaksesi tilaa. Ehkä olet käyttänyt Macia vuosia, ja on aika poistaa osa sen sisällöstä suorituskyvyn parantamiseksi.
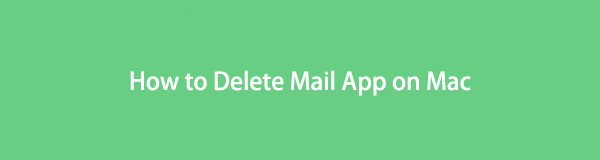
Syystä riippumatta tämä viesti tuo esiin suosittuja tapoja poistaa Mail-sovellus helposti Macistasi. Voit siirtyä seuraaviin osiin alla, jos olet mukavampi käyttää kolmannen osapuolen ohjelmaa tai muita menetelmiä Macissa. Jokainen osa sisältää yksityiskohtaiset ohjeet, joiden avulla voit korjata ongelmasi.

Opasluettelo
Osa 1. Sähköpostisovelluksen poistaminen Macista FoneLab Mac Sweepillä
FoneLab Mac Sweep on luotettava puhdistusaine, joka pystyy pyyhkimään ei-toivotut sovelluksesi vain lyhyessä ajassa. Siksi voit odottaa tämän ohjelman poistavan Mail-sovelluksesi ja sen roskapostin kokonaan. Lisäksi, FoneLab Mac Sweep voi myös näyttää Macin tilan, joten tiedät, milloin on aika vapauttaa tilaa, jotta se ei aiheuta tallennusongelmia. Kun se aika tulee, se auttaa sinua tyhjennä roskakori ja poista valokuvat, järjestelmä ja iTunes-välimuisti parantaaksesi suorituskykyä.

FoneLab Mac Sweepillä tyhjennät järjestelmä-, sähköposti-, valokuva- ja iTunes-roskatiedostot vapauttaaksesi tilaa Macissa.
- Hallinnoi samankaltaisia valokuvia ja päällekkäisiä tiedostoja.
- Näytä Macin yksityiskohtainen tila helposti.
- Tyhjennä roskakori saadaksesi lisää tallennustilaa.
Ota alla olevat ohjeet esimerkkinä sähköpostin poistamisesta Mac-tallennustilasta FoneLab Mac Sweep:
Vaihe 1Siirry FoneLab Mac Sweep -sivustolle Macin verkkoselaimella ja napsauta Ilmainen lataus -painike Apple-logolla näkyy sivun vasemmassa reunassa. Napsauta sitä ja kun asennustiedosto on ladattu, vedä se kohtaan Sovellukset kansio. Sen jälkeen voit vapaasti käynnistää ja käyttää puhdistustyökalua Macissasi.
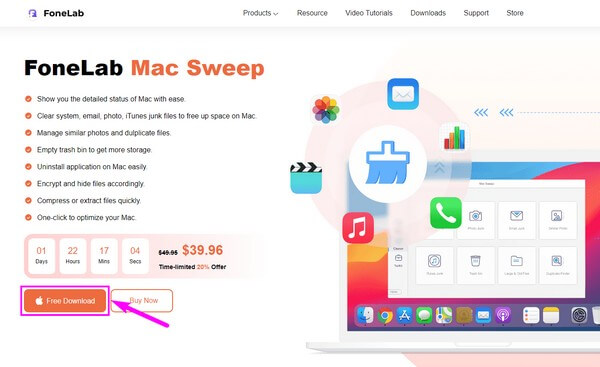
Vaihe 2Sen Status-, Cleaner- ja ToolKit-toiminnot ovat työkalun ensisijaisessa käyttöliittymässä. Voit napsauttaa Tila ominaisuus nähdäksesi Macin tilan ensin. Valitse sen jälkeen Toolkit nähdäksesi lisää ominaisuusvaihtoehtoja. Napsauta sitten seuraavassa käyttöliittymässä Uninstall.
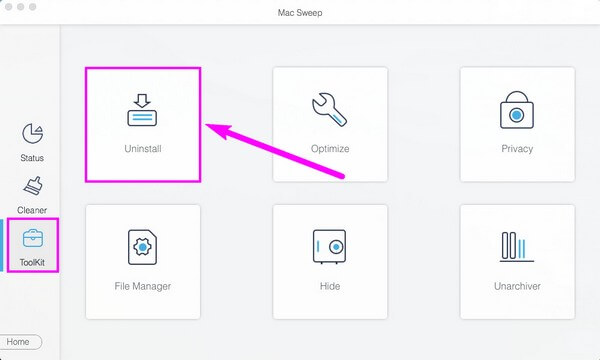
Vaihe 3Napsauta sen jälkeen Skannata -välilehti, jossa ohjelma lukee Maciin asennetut sovellukset. Skannaus ei kestä kauan, joten sovelluksesi näkyvät käyttöliittymässä vain lyhyen sekunnin kuluttua. Ne luetellaan vasemmassa sarakkeessa; sinun tarvitsee vain löytää posti sovellus sieltä.
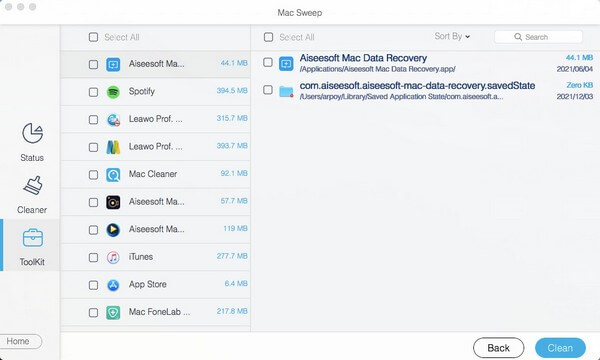
Vaihe 4Valitse posti sovellus, ja sen sovellus, roskaposti ja muut tiedot näkyvät näytön oikealla alueella. Valitse niiden sovellustietojen valintaruutu, jotka aiot poistaa tai klikata Valitse kaikki jos aiot tyhjentää sovelluksen kokonaan. Voit myös tarkistaa vasemmalla olevan luettelon muut sovellukset sisällyttääksesi ne poistoon. Napsauta lopuksi Clean -painiketta poistaaksesi valitut tiedot ja lopettaaksesi prosessin.

FoneLab Mac Sweepillä tyhjennät järjestelmä-, sähköposti-, valokuva- ja iTunes-roskatiedostot vapauttaaksesi tilaa Macissa.
- Hallinnoi samankaltaisia valokuvia ja päällekkäisiä tiedostoja.
- Näytä Macin yksityiskohtainen tila helposti.
- Tyhjennä roskakori saadaksesi lisää tallennustilaa.
Osa 2. Sähköpostisovelluksen poistaminen Macista vetämällä roskakoriin
Yksi helpoimmista tavoista poistaa Mail-sovellus tai muut Mac-sovellukset on vetämällä ne Roskakori-kansioon. Pelkän Macin navigoinnin avulla voit poistaa kaikki sovellukset, joista et pidä, muutamassa sekunnissa.
Muista alla olevat yksinkertaiset vaiheet poistaaksesi sähköpostin Macista vetämällä sen roskakoriin:
Vaihe 1Suorita löytäjä ja Roskakori Macissasi. Näet molemmat ohjelmat Macin työpöydän Dockissa. Yleensä, Roskakori on Dockin oikealla puolella, ja löydät myös Finderin jostain siitä.
Vaihe 2On löytäjä napsauta Sovellukset kansio vasemmassa sarakkeessa. Mac-sovelluksesi näkyvät sitten oikealla. Etsi posti sovellus manuaalisesti selaamalla sovelluksia tai voit myös kirjoittaa sovelluksen nimen käyttämällä hakukuvaketta löytääksesi sen nopeammin.
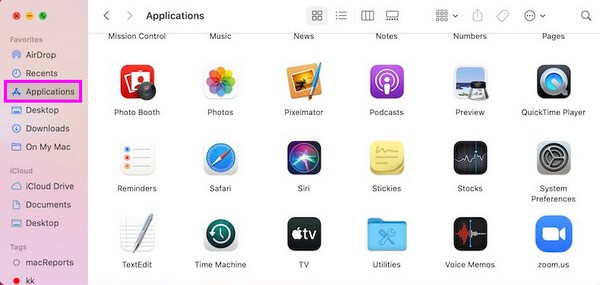
Vaihe 3Kun näet sähköpostin, napsauta sovellusta päästämättä irti ja vedä se sitten -kansioon Roskakori kansio, jonka myös avasit. Tämä poistaa sähköpostin sovelluksistasi.
Tämä menetelmä tallentaa sovelluksesi kuitenkin vain roskakoriin. Sitä ei poisteta pysyvästi ja vapauta tilaa ellet poista sitä uudelleen manuaalisesti tai automaattisesti roskakoriin.

FoneLab Mac Sweepillä tyhjennät järjestelmä-, sähköposti-, valokuva- ja iTunes-roskatiedostot vapauttaaksesi tilaa Macissa.
- Hallinnoi samankaltaisia valokuvia ja päällekkäisiä tiedostoja.
- Näytä Macin yksityiskohtainen tila helposti.
- Tyhjennä roskakori saadaksesi lisää tallennustilaa.
Osa 3. Sähköpostisovelluksen poistaminen Macissa Launchpadissa
Toinen suosittu tapa poistaa Mail-sovellus on Launchpad. Pari tapaa näyttää Macin Launchpad, joten voit luottaa, ettet kohtaa monimutkaisuutta tämän menetelmän käyttämisessä.
Pidä kiinni alla olevista vaivattomista ohjeista ja säätele Mail-sovelluksen poistamista Macista Launchpadissa:
Vaihe 1Avaa Launchpad napsauttamalla Macin Dockissa olevaa rakettikuvaketta. Vaihtoehtoisesti voit suorittaa nipistyseleen kosketuslevylläsi tai painaa F4 näppäimistölläsi Launchpad kuvaketta.
Vaihe 2Kun näet Mac-sovelluksesi, etsi posti sovellus ja pidä sitä painettuna käyttämällä kohdistinta, kunnes sovellukset heiluvat. "x” -symboli ilmestyy kunkin sovelluksen vasempaan yläkulmaan. Napsauta kohtaa posti sovellus ja paina sitten Poista vahvista poistaminen.
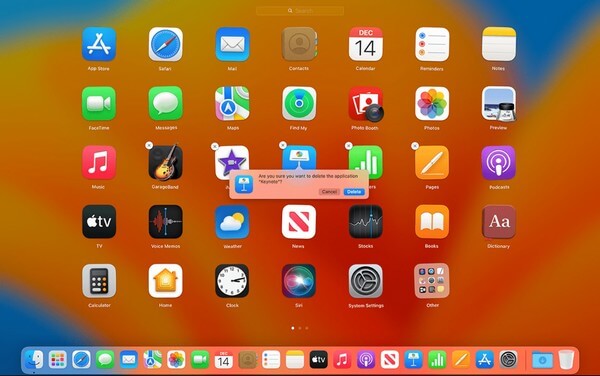
Huomaa, että saatat kohdata joskus, kun "x” -symboli ei näy Launchpadissa. Tämä voi tarkoittaa, että sovellus on edelleen käynnissä taustalla tai jotkin virheet estävät sinua poistamasta sovellusta Launchpadista. Jos näin tapahtuu, voit kokeilla muita tämän artikkelin menetelmiä välttääksesi lisäkomplikaatiot.
Osa 5. Usein kysytyt kysymykset sähköpostisovelluksen poistamisesta Macissa
1. Miksi Mail vie niin paljon tallennustilaa Macissani?
Mail-sovellus vie paljon tallennustilaa Macissa, koska se ei vie vain sovellustilaa. Se vie tilaa myös sisällölleen, mukaan lukien sähköpostit ja liitteet: valokuvat, videot, asiakirjat ja paljon muuta. Nämä tiedostot vievät paljon tallennustilaa, varsinkin kun monet sähköpostit sisältävät niitä. Tämä luonnollisesti johtaa siihen, että sovellus vie niin paljon tallennustilaa.
2. Poistaako Mail-sovelluksen poistaminen sähköpostit?
Ei, ei. Mail-sovelluksen poistaminen Macista ei vaikuta tilisi sähköposteihin. Näin ollen riippumatta siitä, kuinka usein poistat ja asennat sovelluksen uudelleen Mac-tietokoneellesi, sähköpostisi eivät poistu. Ne poistetaan vain, kun poistat sähköpostit suoraan sovelluksesta tai verkkosivustosta.
Olemme kiitollisia vaivannäöstäsi ymmärtää tämän viestin tiedot. Toivottavasti ratkaiset laitteen ongelmat tämän artikkelin yllä tarjoamilla menetelmillä.

FoneLab Mac Sweepillä tyhjennät järjestelmä-, sähköposti-, valokuva- ja iTunes-roskatiedostot vapauttaaksesi tilaa Macissa.
- Hallinnoi samankaltaisia valokuvia ja päällekkäisiä tiedostoja.
- Näytä Macin yksityiskohtainen tila helposti.
- Tyhjennä roskakori saadaksesi lisää tallennustilaa.
